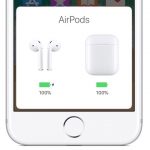Tabla de contenidos
Los productos de Apple son increíbles en todos los aspectos, excepto en su fragilidad. Los livianos y elegantes iPhones y iPad» son propensos a sufrir daños. Uno de los principales problemas de los que se quejan los usuarios de iPad y iPhone es que su dispositivo deja de cargarse repentinamente. Podría haber muchas razones por las que este problema ocurre, pero al mismo tiempo, hay soluciones rápidas para resolverlos también.
Los iPads no son baratos, y puede costarte mucho si tienes que repararlos por cualquier razón. Como se mencionó anteriormente, siempre hay soluciones rápidas para la mayoría de los problemas en el iPad, y los usuarios deben saberlo para poder aplicarlas por sí mismos. Aquí hay algunas razones por las que el iPad no se carga junto con sus soluciones. Échales un vistazo por ti mismo.
Cable de carga
Lo primero que hay que comprobar es el cable de carga y la toma de corriente. La mayoría de las veces tu dispositivo no tiene ningún problema, pero es el cable de carga el que te hace pensar que tu iPad ha dejado de cargarse.
A veces, el cable de carga se ve absolutamente bien sin daño aparente, pero en realidad, está roto desde el interior. Intenta reemplazar el cable de carga por uno nuevo y tu iPad comenzará a cargarse. Además, ten cuidado con la toma de corriente también. Un enchufe defectuoso tampoco cargará tu iPad.
Carga a través de PC/Mac
Si estás cargando tu iPad desde un PC/Laptop/Mac, se recomienda que también cargues estos dispositivos. El dispositivo que funciona con batería puede no ser capaz de generar suficiente energía y por lo tanto tu iPad no se cargará. Además, si el dispositivo desde el que estás cargando el iPad es antiguo, es probable que cargue el iPad tan lentamente que pueda aparecer como «No se está cargando».
Además, trata de evitar usar el iPad cuando se está cargando a través de otro dispositivo. Utilizar un iPad mientras se está cargando ralentiza el proceso, especialmente cuando está conectado a otro dispositivo en uso. Intenta cargar tu iPad con un adaptador en lugar de un dispositivo cuando este problema ocurre con frecuencia. Utiliza un cargador de 10, 12 o 24 vatios, ya que el cargador del iPhone (5 vatios) puede no ser capaz de suministrar suficiente energía.
Cargando el Detrito del Puerto
Las personas que cargan sus iPads con frecuencia deberían comprobar regularmente sus puertos de carga para ver si hay detritus o cualquier otro daño físico. No debe haber ninguna grieta en o alrededor del área del puerto de carga. También hay que tener cuidado con la suciedad o los daños causados por los líquidos. Como precaución, intenta limpiar el puerto de carga con un paño suave. Si ves algún daño físico, prueba en el Apple Store o en cualquier taller de reparación autorizado para que lo reparen.
Actualiza tu iOS
Si todavía estás usando una versión antigua de iOS mientras una nueva actualización está disponible, entonces esta podría ser la razón por la que el iPad no se está cargando. La actualización de un iOS soluciona automáticamente los problemas de errores de software y el dispositivo empieza a funcionar bien. Además, si acabas de actualizar tu iOS y tu iPad no se carga después de eso, deberías cerrar todas las aplicaciones que se estén ejecutando y reiniciar tu dispositivo.
Espacio de almacenamiento bajo
Si su dispositivo funciona con poco espacio de almacenamiento, puede afectar a su funcionalidad general. Por ejemplo, la caída del software y la caída de la aplicación son los problemas comunes de los dispositivos que se ejecutan con poco espacio de almacenamiento. Podría ser la razón por la que el dispositivo no se carga. Para limpiar el espacio de almacenamiento, intenta limpiar la basura que incluye fotos, correos electrónicos o canciones innecesarias. También puedes descargar las aplicaciones que ya no utilizas.
Reajuste del dispositivo
Dado que el bloqueo de software ocurre con bastante frecuencia en los iPads, es muy probable que tu iPad deje de cargarse después de una reciente actualización del iOS. No hay nada de qué preocuparse ya que el iPad se recupera instantáneamente después de una caída. Sin embargo, si sientes que tu dispositivo ha dejado de cargarse sin ninguna razón en particular, entonces reiniciarlo es la mejor opción.
El reinicio duro es bastante similar al reinicio. No perderás ninguno de tus datos y por lo tanto no tienes que crear una copia de seguridad antes de reiniciar tu dispositivo. Sólo refrescará tu dispositivo relanzando las aplicaciones que se ejecutan en segundo plano. Para reiniciar tu iPad, sólo tienes que pulsar/mantener pulsados los botones de Inicio y Encendido simultáneamente durante diez segundos. Una vez restablecido, es probable que tu dispositivo se acelere hasta el nivel normal.
Borrar todos los datos y contenidos
Cuando nada funciona, la mejor opción es restablecer la configuración de fábrica del dispositivo. La mayoría de los usuarios de iPad consideran la carga como un problema de hardware, pero el iOS de Apple es lo suficientemente fuerte como para tratar con problemas de hardware también. Además, borrar todos los datos y contenidos significa que tu dispositivo estará como nuevo, por lo que es probable que también resuelva todos los problemas.
Asegúrate de crear una copia de seguridad de iCloud antes de optar por este método. La creación de una copia de seguridad le permitirá obtener datos una vez que el dispositivo se reajuste a la configuración de fábrica. Sin embargo, si no creas una copia de seguridad y reinicias tu iPad, no hay forma de que puedas recuperar tus datos. Sigue esta guía paso a paso.
1. Ve a los ajustes de tu iPad.
2. Pulse sobre la opción General.
3. Desplácese hacia abajo y localice la opción Reiniciar y pulse sobre ella.
4. La segunda opción en su pantalla sería Borrar todo el contenido y la configuración . Tócalo.
5. Al tocar esta opción aparecerá un mensaje que le pedirá que actualice su copia de seguridad de iCloud antes de borrarla.
6. Si ya has creado una copia de seguridad, entonces simplemente pulsa la opción Borrar ahora para continuar. Si no lo has hecho, entonces actualiza la copia de seguridad de iCloud primero.
7. Una vez que pulse Borrar Ahora , se le pedirá que proporcione su Clave de Acceso. Ingrese su clave de acceso y luego deje que el dispositivo complete el proceso.
Restaurar a través de iTunes
Un reinicio completo y el borrado de todos los ajustes de su dispositivo suelen ser la solución. Sin embargo, si no lo hacen, tendrás que utilizar iTunes. Restaurar tu iPad a través de iTunes es bastante sencillo, sólo tienes que seguir estos pasos:
1. Conecta tu iPad a iTunes a través de un cable de carga.
2. iTunes reconocerá automáticamente tu dispositivo. Si no lo hace, abre el iTunes y deja que encuentre el dispositivo manualmente.
3. Una vez reconocido el dispositivo, localice la opción Resumen en su iTunes. Estará en el menú desplegable.
4. Ahora pulse la opción Restaurar en la ventana emergente.
5. Deja el iPad durante 15-20 minutos mientras el proceso se lleva a cabo.
Recuperación de DFU
El DFU significa Device Firmware Update, y puedes considerarlo como un método avanzado para recuperar/restaurar tu iPad. Ten cuidado, debes crear una copia de seguridad de iCloud antes de proceder con este paso. A continuación te explicamos cómo puedes hacerlo.
1. Conecta tu iPad a iTunes a través de un cable de carga.
2. Presione el botón Sleep/Wake durante 3 segundos.
3. Presione simultáneamente el botón de inicio junto con el botón de dormir/vigilar durante 10 segundos.
4. Suelta el botón de Sleep/Wake pero mantén pulsado el botón de home.
5. Si la pantalla permanece negra (no aparece el logo de Charging + iTunes) entonces el teléfono está en modo DFU.
6. Una vez completado, simplemente reinicie su dispositivo a través del botón Sleep/Wake and Home.
Todos los métodos mencionados anteriormente son fáciles de ejecutar. Léalos, compréndalos y aplíquelos. Sin embargo, si tu iPad sigue sin cargarse después de todos estos métodos, entonces es posible que tengas que visitar la Apple Store para repararlo. Si tu iPad está en garantía, Apple arreglará este problema sin costo alguno.