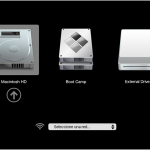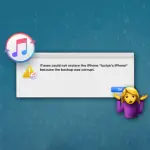Una característica muy útil del Mac que muchos usuarios desconocen es la posibilidad de entrar en el modo de disco de destino. El Modo Disco de Destino tiene la potencia para convertir tu Mac en un disco duro externo. En otras palabras, puedes conectar dos Mac con un cable Firewire o Thunderbolt para transferir fácil y rápidamente tus archivos de un Mac a otro.
Esto es extremadamente útil si necesitas transferir tus datos a una nueva Mac, o acceder a tu disco de inicio cuando la MacOS tiene problemas para arrancar. Aunque hacer una copia de seguridad de tu información siempre es útil, es bueno saber que siempre puedes usar el modo de disco de destino como una copia de seguridad adicional cuando las cosas se tuercen.
Una ventaja añadida del modo Disco de destino es que, al utilizar un cable para conectar los dos Mac, podrás transferir archivos rápidamente, ya que las transferencias inalámbricas suelen tardar más tiempo. Sin embargo, ten en cuenta que no podrás utilizar el Mac de destino mientras esté en el modo Disco de destino. Si deseas volver a utilizar tu Mac, tendrás que desconectarlo y reiniciarlo de nuevo como lo harías normalmente.
Macs sin modo de disco de destino
Aunque la mayoría de los Macs incluyen la posibilidad de entrar en el modo de disco de destino, hay algunas excepciones que debes tener en cuenta. Si tienes un iMac con bandeja de carga, un Power Macintosh G3 o G4, un iBook G3 sin FireWire, un MacBook Air de 2008-2009 o un viejo MacBook, entonces no podrás tener acceso al Modo Disco de Objetivo.
Lo que necesita para el modo de disco de destino
Como ya se ha dicho, para usar el modo de disco de objetivo, obviamente primero necesitas dos Macs, cada una con una interfaz FireWire o Thunderbolt. Además, necesitarás un cable y los adaptadores necesarios (si tu sistema es relativamente antiguo), como Thurderbolt a Firewire, o Thunderblot 2 a Thunderbolt 3. Por favor, ten en cuenta que no podrás usar tus antiguos conectores de tipo USB. Si no tienes un cable de Thunderbolt 3, puedes comprar uno en Apple por $39.00.
El papel de cada Mac cuando se utiliza el modo de disco de destino
Para poder usar el modo de disco de destino, uno de los Mac que uses tendrá que actuar como el objetivo, mientras que el otro, actúa como el anfitrión. El Mac de destino contendrá el disco desde el que quieres acceder a la información. Ten en cuenta que mientras este Mac esté en Modo Disco de Destino, no podrás realizar ninguna otra tarea en él durante la operación.
El otro Mac, que será el anfitrión, es el Mac que accederá al disco del objetivo. La Mac anfitriona arrancará en el MacOS como lo haría normalmente.
Cuándo usar el modo de disco de objetivo
El modo de disco de objetivo puede utilizarse por varias razones, como sigue:
- Transferencias rápidas de archivos: Si necesitas transferir archivos grandes como vídeos, imágenes de disco o bibliotecas multimedia de un Mac a otro, lo mejor es utilizar una transferencia por cable a través del modo de disco de destino. Esto permitirá que el proceso se lleve a cabo de manera rápida.
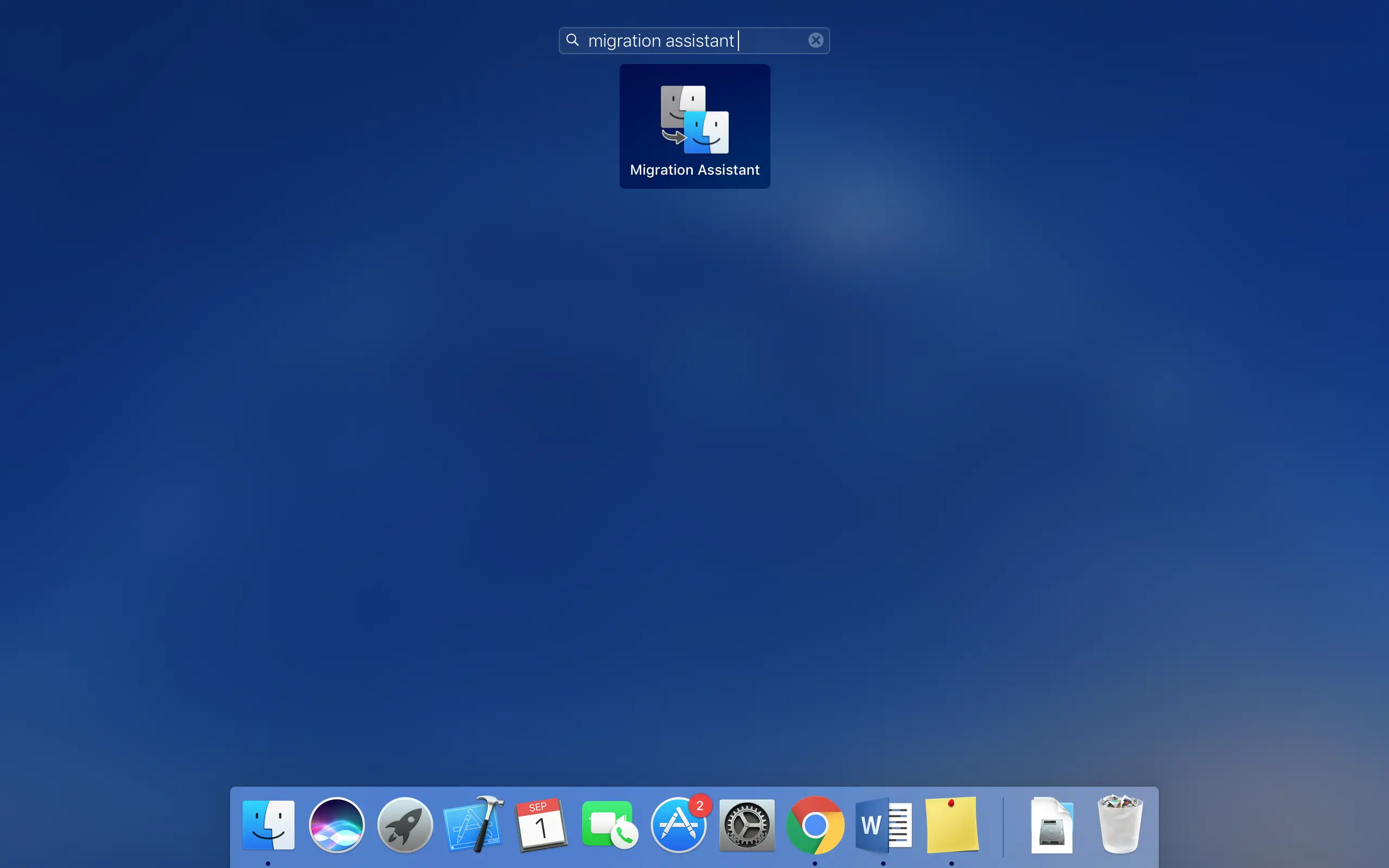
- Transfiriendo datos a un nuevo Mac: Si ha adquirido recientemente un nuevo Mac, puede utilizar el modo de disco de destino para transferir sus antiguos datos a su nuevo dispositivo. También es mejor utilizar Asistente de Migración en el Host Mac al realizar este proceso.
- Recuperando archivos cuando el MacOS no arranca: Aunque los Mac son dispositivos poderosos, no son inmunes a los fallos del sistema operativo. Aunque estos casos son raros, a veces una actualización de macOS o una extensión de kernel dañina puede hacer que el sistema no arranque correctamente. Si esto ocurre, no hay necesidad de alarmarse, ya que el modo de disco de destino estará ahí para salvar el día. Si tu Mac huésped tiene suficiente espacio, puedes transferir fácilmente toda la carpeta /Usuarios/ del Mac de destino al Mac huésped, con facilidad.
- Pantalla o teclado rotos: Lo creas o no, incluso si tu Mac tiene una pantalla o teclado roto, puedes usar el modo de disco de destino y acceder al sistema operativo de tu Mac roto en un Mac anfitrión. Con este método, tendrás acceso a tu Mac dañada y podrás recuperar fácilmente los archivos, limpiar el disco duro o cualquier otra cosa que se adapte a tus necesidades. Todo lo que tienes que hacer es conectar las dos Mac, reiniciar la máquina Host e introducir Startup Manager manteniendo pulsada la tecla de opción mientras tu Mac Host se inicia. Muy pronto, verás aparecer en el menú el controlador de tu Mac de destino. Selecciona la opción, y tu Host Mac comenzará a arrancar el controlador de destino.
Cómo usar el modo de disco de destino en su Mac
A estas alturas, probablemente te hayas convertido en un experto en todo lo relacionado con el modo de disco de destino en lo que se refiere a información general. Ahora es el momento de ir al grano y aprender a usar el modo Disco de Objetivo en tu Mac. Sigue las siguientes instrucciones para empezar.
1. Usando tu cable, conecta ambos Macs usando el puerto Thunderbolt o FireWire apropiado. Si necesitas algún adaptador para este proceso (si posees una máquina antigua) entonces usa los adaptadores correspondientes. Asegúrate también de que tu Mac tiene suficiente batería para llevar a cabo el proceso de transferencia. Si no es así, conecta tu Mac a una fuente de alimentación.
2. Inicie el Target Mac en el modo de disco de destino apagando su Target Mac. Presione el botón de encendido Power , luego mantenga presionada la tecla T , mientras su Mac arranca. Suelta la tecla cuando veas un icono de FireWire o Thunderbolt en la pantalla.
3. Si la unidad de tu Mac de destino está cifrada con FileVault, se te pedirá que introduzcas tu contraseña al iniciar el Mac de destino. Por favor, espere mientras el MacOS detecta la unidad del Mac de destino.
4. Usando el Finder ahora puedes navegar por los archivos, copiar hacia y desde la unidad y, en consecuencia, expulsar la unidad. Para ello, puedes arrastrar el icono de la unidad de tu Mac de destino a la Papelera . También puedes optar por hacer clic con el botón derecho del ratón en la unidad y hacer clic en la opción Expulsar .
5. Después de completar el proceso, todo lo que tienes que hacer es presionar el botón Power en tu Target Mac para apagar la máquina. Una vez que el proceso haya terminado, puedes reiniciar y usar tu Target Mac como lo harías normalmente.
Eso es todo lo que se necesita para usar el modo de disco de objetivo. Si encuentras que tienes problemas para usar el Modo Disco Objetivo, es posible que tu sistema haya sufrido una gran cantidad de daños. Para que el Modo Disco Objetivo funcione, debes tener una unidad operativa. Si la unidad se ha averiado, el Modo Disco Objetivo no funcionará. También es posible que tus puertos Thunderbolt o FireWire se hayan dañado y, por lo tanto, tus dos Mac no puedan conectarse correctamente. También es posible que tengas problemas con tu placa lógica, lo que impediría el funcionamiento normal de tus puertos.
Es mejor llevar tu sistema al Apple Store cuando tengas estos problemas. Evita visitar tiendas de reparaciones técnicas de terceros, ya que estas tiendas pueden llevar a cabo métodos de reparación que no están aprobados por Apple.
Si tu garantía sigue vigente o eres miembro de Apple Care, es probable que Apple cubra los costos de cualquier reparación o reemplazo de tu sistema. Por favor, evita jugar demasiado con tu dispositivo, ya que esto anulará tu garantía, si aún está vigente. Además, podrías dañar aún más tu sistema al llevar a cabo por tu cuenta métodos no convencionales de resolución de problemas.
Lo mejor es concertar una cita antes de visitar el Apple Store, ya que puede estar lleno de gente. Si no puedes concertar una cita, esto tampoco es un problema, ya que el Apple Store acepta citas sin cita previa, sin embargo, prepárate para esperar un tiempo antes de que llegue tu turno.