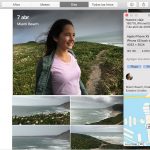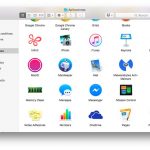El iMac y el MacBook vienen con mucho espacio para que el usuario pueda descargar y almacenar muchas cosas. Sin embargo, almacenar aplicaciones como la iPhoto Library, iMovies o iTunes puede ocupar cerca de 128 GB de espacio en disco. Con el tiempo, el disco de inicio (Macintosh HD) se llena, y el usuario recibe esta notificación de error:
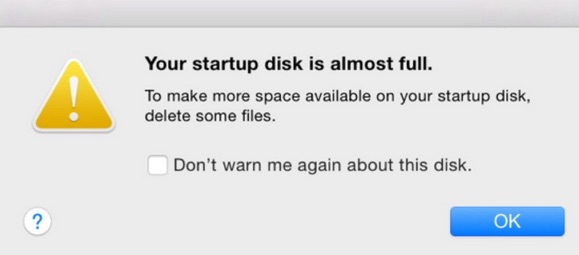
La notificación significa que puedes seguir cargando cosas en tu disco duro por un tiempo, pero pronto no quedará espacio. Después de marcar la casilla de no ser advertido de nuevo, la siguiente notificación será que estás lleno y que algo tiene que ir. Debes mantener un mínimo del 15% de espacio libre en el disco de inicio para mantener tu Mac en buen estado.
Encuentra los Grandes Archivos
Tu disco de inicio contiene la partición de un disco o volumen que alberga el sistema operativo para Mac. Típicamente, Mac sólo tiene un disco de inicio mientras que algunos usan dos o tres. Tu disco duro debe tener unos 500 GB. Averigua qué archivos ocupan más espacio en tu Mac. En el Finder, ve a Preferencias y marca «Discos duros». El escritorio mostrará todos los discos duros del ordenador. Sólo un disco debería aparecer en la ventana.
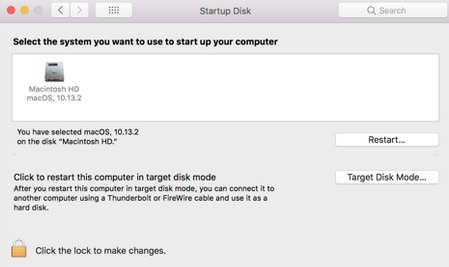
El disco de inicio de la computadora se nombra en la ventana con la opción de reiniciar en el modo de disco de destino. El Modo le permite transferir sus archivos dentro y fuera de dos discos internos rápidamente sin necesidad de reiniciar. Es una buena opción para mover archivos multimedia muy grandes, como vídeos o películas, imágenes de disco o bibliotecas.
Para buscar manualmente los archivos más grandes en el disco de inicio, en el Finder, pulsa las teclas de atajo Comando + F. Vaya a Kind > Other > File Size en la lista de atributos. Haz clic en el segundo filtro y selecciona «es mayor que». A continuación, introduce el parámetro de tamaño en el tercer espacio (como > 10 MB) y selecciona «Este Mac». En la lista de archivos y aplicaciones aparecerán los archivos de más de 10 MB en el disco duro.
Como verás, los archivos más grandes de la ventana son los archivos de la aplicación. Puedes desinstalar aplicaciones que no necesitas o que no has usado últimamente.
Borrar los archivos es la única manera de resolver el problema del disco casi por completo fuera de usar un disco duro externo para el espacio extra. Una vez que descubras los archivos más grandes, especialmente los que no se han usado en mucho tiempo, puedes decidir cuáles se pueden borrar sin dañar tus configuraciones. Los .ipas de las copias de seguridad, los archivos zip, los archivos duplicados, los archivos adjuntos de los mensajes y los archivos de aplicaciones grandes como tales probablemente puedan ser eliminados sin ningún problema. En esta ventana, puede eliminar los archivos arrastrándolos a la basura. Los archivos grandes también se pueden convertir en una carpeta inteligente seleccionando el botón «Guardar».
También puede ver el resumen de almacenamiento del sistema. Vaya a Apple; Acerca de este Mac; Almacenamiento. En el uso de Almacenamiento, puedes ver los consumidores de espacio en disco y qué tipos de archivos son. También puede hacer clic en «Manage», que abrirá el menú para mostrar lo que el Almacenamiento Optimizado puede hacer para resolver el problema en el MacOS Sierra o superior. Optimized Storage moverá tus archivos basura a iCloud Storage (hasta que finalmente, tendrás que pagar por el almacenamiento).
Nota: normalmente, la carpeta de descargas contendrá algunos de los archivos más grandes del disco duro. Una investigación de los archivos grandes de la carpeta Descargas reducirá el espacio utilizado en su Mac por un amplio margen.
En casos graves, también puede usar MacCleaner Pro para ayudar a recuperar el control del espacio del disco de inicio por unos 25 dólares:
MacCleaner Pro divide los archivos en Basura, Aplicaciones, duplicados, y Grande & Viejo y hasta mide los archivos ocultos. En la esquina superior izquierda, dice cuántos GB pueden ser eliminados. Los mayores consumidores son los archivos grandes y viejos que ni siquiera están en uso.
1. Limpia tu caché
Muchos de tus archivos de caché ayudan a tu Mac a ejecutar programas. Sin embargo, el tamaño de la caché puede llegar a ser muy grande. Puedes eliminar los archivos de la caché y tu ordenador creará otros nuevos. Para limpiar tu caché, ve al Finder. Haz clic en «Ir a la carpeta» y escribe ~/Library/Caches. Elimina los archivos. Ve a «Go to Folder» y escribe /Library/Caches y elimina las carpetas grandes. Ten cuidado al intentar eliminar la carpeta /Sistema/Biblioteca/Cachés ya que puedes necesitar algunos de esos elementos.
2. Borrar los archivos de localización
También puede eliminar los archivos de localización o los paquetes de idiomas. En el Finder, ve a Aplicaciones. Utiliza Control + clic en la tecla de acceso directo de la aplicación. Selecciona «Mostrar el contenido del paquete». Ve a Contenidos; Recursos y busca los archivos .lproj. Tira a la basura los archivos de idioma que no vayas a utilizar.
3. Eliminar los archivos de copia de seguridad iOS en iTunes
Para eliminar esos archivos de copia de seguridad de iOS en iTunes, inicia iTunes y ve a las Preferencias de iTunes. Selecciona «Dispositivos». En la lista de copias de seguridad, elige los archivos de copia de seguridad que deseas eliminar. Selecciona «Eliminar copia de seguridad». También puedes elegir evitar que los iPads, iPods e iPhones se sincronicen con tu Mac marcando la casilla. Sal de iTunes. Puedes reiniciar tu Mac (opcional). Nota: estos archivos de copia de seguridad no se pueden recuperar una vez que se han eliminado.
4. Aclarar algo de espacio exportando a una unidad externa
Algunos de tus archivos que necesitas, y borrarlos sería un caos. Para conservar esos archivos y aún así reducir la cantidad de espacio utilizado en el disco de inicio, puede exportar algunos de esos archivos a una unidad externa. Sin embargo, aunque utilice una unidad externa para tener más espacio, si no elimina algunos archivos del disco interno, el rendimiento del equipo seguirá estando afectado. El disco de inicio no debe permanecer casi lleno mientras ocupe más espacio en otro lugar.
Conecta tu disco duro externo a tu Mac con el USB. En el Finder, selecciona los archivos o carpetas que quieras transferir. Pulsa Comando para seleccionar todos los elementos. Presiona Comando – N para abrir una segunda ventana y seleccionar tu disco duro externo de la lista de dispositivos. Puede arrastrar y soltar los archivos y carpetas seleccionados al disco duro externo. Espere un momento o dos para que se completen las transferencias. Cuando se completen las transferencias, pulse «Expulsar» para desconectar el disco duro externo.
4. Vaciar la basura para borrar los archivos
Una vez que eliminas tus archivos, permanecen en la Papelera, que es sólo una carpeta más hasta que la vacías. Una vez que hayas eliminado la mayor parte de los archivos grandes y no utilizados, asegúrate de vaciar la Papelera.
5. Reinicie su Mac y vuelva a comprobar el almacenamiento
Después de vaciar la basura, reinicie su Mac. Cuando se reinicia, ayuda a vaciar la memoria virtual y los archivos temporales que antes se contaban en el espacio de tu disco junto con los elementos de las carpetas privadas/var/caché. Ve a Apple; Acerca de esta Mac y comprueba de nuevo tu almacenamiento usado para ver si has hecho alguna diferencia real y si ha sido suficiente para cancelar tu mensaje de error.
Si no ha hecho una diferencia significativa en la cantidad de espacio de disco usado, vuelva y repita estos pasos.
6. Compruebe el soporte de Apple
Se ha presentado una solución para usar Snapchat en tu Mac usando Bluestacks y Google Play. También se presentaron varias soluciones para los problemas comunes reportados por el usuario al instalar Snapchat en Mac. Si ninguna de estas soluciones resolvió tu problema, ponte en contacto con el Soporte de Apple para que te ayuden con las funciones de Accesibilidad.