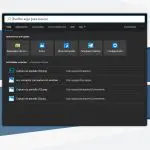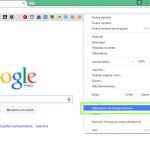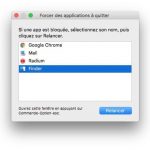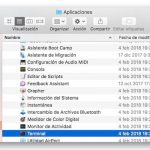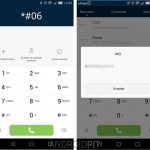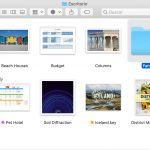¿Cómo arrastrar y soltar a Mac? Intenta estos arreglos
Una característica esencial de tu Mac que a menudo se da por sentada es la capacidad de arrastrar y soltar. La función de arrastrar y soltar se utiliza a menudo junto con el Finder, aunque también hay otras aplicaciones que la admiten. Mediante la función de arrastrar y soltar, puedes realizar tareas en cuestión de momentos. Por eso puede ser bastante frustrante si la característica, por cualquier razón, deja de funcionar.
Aunque es raro que la función de arrastrar y soltar deje de funcionar, sucede. Afortunadamente, este problema puede resolverse en casa. No hay necesidad de ir al Apple Store o llamar al servicio de atención al cliente. Por lo general, todo lo que necesitas hacer es actualizar el sistema o los ajustes para solucionar el problema. Quizás haya un problema con el Bluetooth, si estás usando un ratón.
Si encuentra que la función de arrastrar y soltar deja de funcionar en lo que respecta al sistema de archivos, es posible que tenga que reiniciar el Finder, lo que sólo le llevará unos momentos. En cualquier caso, este problema puede resolverse normalmente con relativa facilidad, y sin necesidad de ponerse en contacto con el servicio de atención al cliente, o de pagar un céntimo. Para empezar y aprender a solucionar problemas cuando el sistema de arrastrar y soltar deje de funcionar, sigue las instrucciones que se indican a continuación.
Revisa el hardware para ver si hay suciedad y escoria
Esta es una solución muy simple que debería ser la primera línea de defensa. Antes de empezar a editar la configuración del software, simplemente comprueba si hay suciedad o escombros en la superficie del trackpad o en la superficie de seguimiento del ratón. Las obstrucciones físicas a menudo pueden afectar el comportamiento del cursor. Si hay suciedad, simplemente límpiala y prueba la función de arrastrar y soltar una vez más.
Restablecer el Bluetooth
Si el trackpad o el ratón de tu Mac funciona por Bluetooth, sólo tienes que desactivar el Bluetooth y volver a activarlo. Aunque esta solución puede parecer tonta, a menudo funciona. Al reiniciar el Bluetooth estás actualizando los ajustes. Esto resolverá los problemas extravagantes que pueden estar causando el problema. Para restablecer el Bluetooth, sigue las instrucciones a continuación.
1. Utilizando la barra de menú de la esquina superior derecha de la pantalla, haz clic en el icono Bluetooth .
2. Conmutar Bluetooth OFF y luego volver ON .
Reinicie el Mac Finder
Si notas que la función de arrastrar y soltar no funciona en lo que respecta al sistema de archivos, es posible que tengas que reiniciar Finder. Esto es fácil de llevar a cabo, y sólo requiere unos pocos segundos de su tiempo. Para aprender a reiniciar Finder, sigue las siguientes instrucciones.
1. Presiona comando + opción + escape para que aparezca la ventana Aplicaciones de salida forzada .
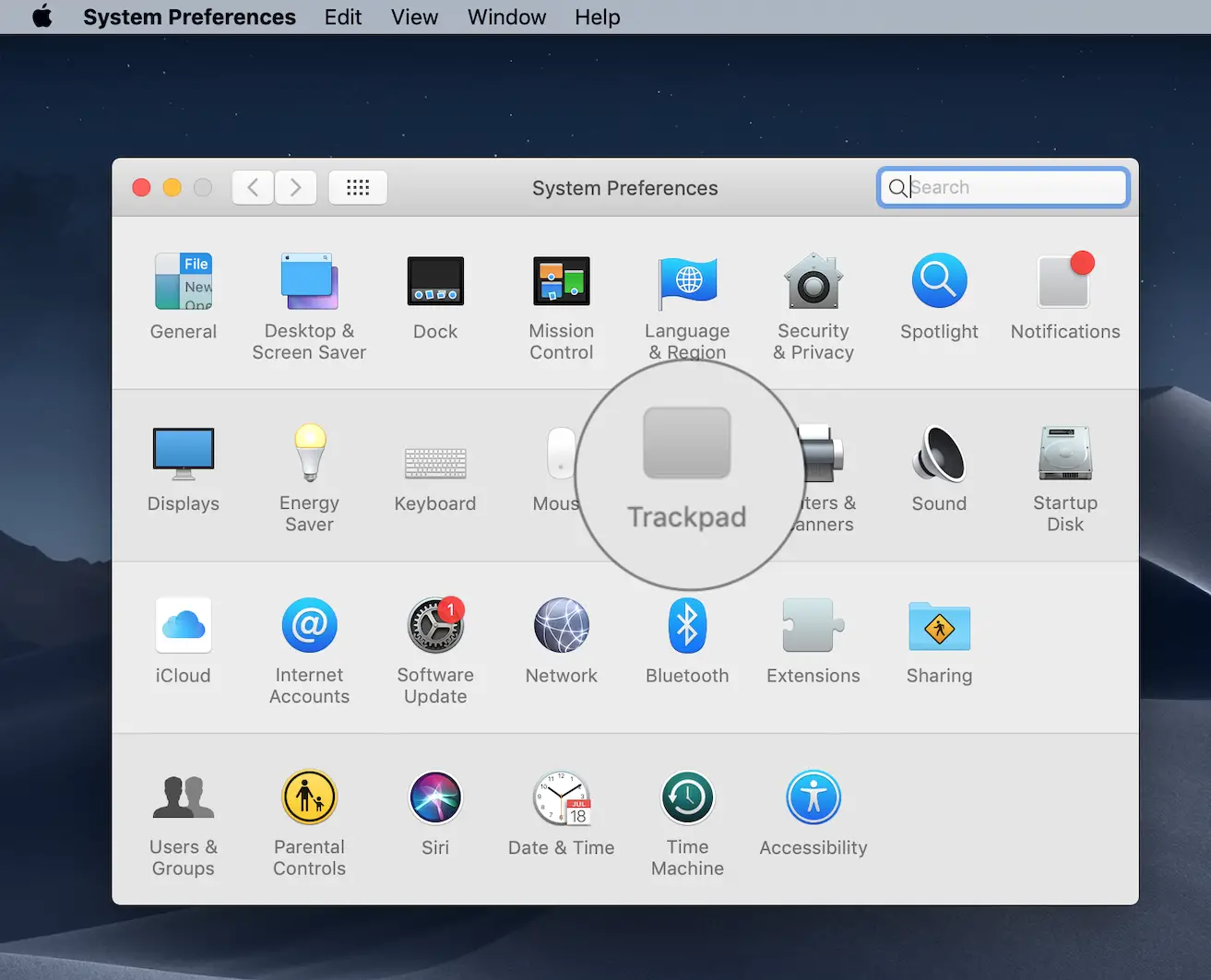
2. Seleccione Finder en la ventana Aplicaciones para forzar el abandono .
3. Haga clic en Relanzamiento.
El buscador ahora lo dejará y luego lo reiniciará. Esta es una forma sencilla de refrescar el Finder. Comprueba si el arrastrar y soltar está funcionando, en consecuencia.
Reinicie su computadora
Si no reinicias tu Mac, es probable que tu sistema no se actualice con frecuencia. Simplemente reiniciando tu Mac, puedes estar resolviendo muchos problemas que ni siquiera sabías que tenías, incluyendo el problema de arrastrar y soltar. Para reiniciar tu Mac, sigue las siguientes instrucciones.
1. Haz clic en el logo de Apple en la esquina superior izquierda de tu pantalla.
2. En el menú desplegable que aparece, haz clic en Reiniciar.
Por favor, ten paciencia mientras tu Mac se reinicia. Una vez que el sistema se encienda de nuevo, comprueba si la función de arrastrar y soltar funciona con normalidad.
Desactivar Force Click y Haptic Feedback
Si utilizas un portátil o un trackpad de Mac, la función de forzar el clic y la retroalimentación háptica puede estar interfiriendo con la capacidad de arrastrar y soltar de Mac OS X. Aunque esto es molesto, puede resolverse fácilmente, simplemente desactivando la función de «Force Click and Haptic Feedback». Puedes hacerlo fácilmente a través de las Preferencias del Sistema. Para empezar, y desactivar la función de Force Click and Haptic Feedback, sigue las siguientes instrucciones.
1. Haz clic en el logo de Apple en la esquina superior izquierda de tu pantalla.
2. En el menú desplegable que aparece, haga clic en Preferencias del sistema.
(zz_1)
3. 3. Haz clic en el panel de preferencias del Trackpad .
4. Haz clic en la pestaña Point & Haz clic en .
5. Habrá una casilla de verificación para la opción Force Click y retroalimentación háptica. Haz clic en esta casilla para desactivar la opción. La pequeña marca azul debería desaparecer cuando la opción esté desactivada.