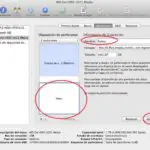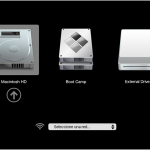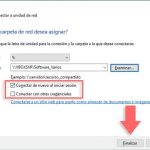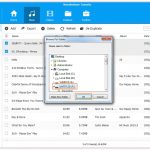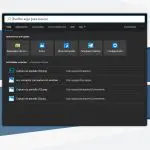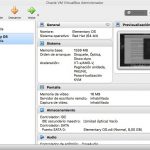Finder es el sistema de gestión de archivos muy útil en tu Mac OS X. Usando Finder, puedes navegar fácilmente a través de tus archivos y hacer ediciones en consecuencia. Seguramente habrás notado que no hay un botón de actualización en el Finder de Mac OS X. Aunque la mayoría de los usuarios no tendrán que preocuparse por esto, hay raras ocasiones en las que tener un botón de actualización sería útil.
Si utiliza una unidad externa o de red para compartir archivos, puede observar que las ventanas del Finder no siempre se actualizan cuando se les añade contenido. Esto no sucede a menudo con el disco duro incorporado del Mac, pero es posible. Cuando esto ocurra, tendrás que refrescar la ventana del Finder. Aunque no hay un botón de actualización designado, puedes refrescar la ventana del Finder con el siguiente truco. Si lo deseas, también hay una forma de refrescar cada una de las ventanas del Finder.
Puede ser útil refrescar todas las ventanas del Finder si has ajustado muchos archivos en tu Mac. En cualquier caso, tanto si prefieres refrescar una ventana del Finder como todas las ventanas del Finder, puedes hacerlo fácilmente siguiendo las siguientes instrucciones.
Saltar al directorio de padres y volver a la ventana de búsqueda de actualizaciones
Esta es una solución muy simple para llevar a cabo cuando necesitas refrescar una ventana del Finder en Mac OS X. En el caso de las carpetas con jerarquía, todo lo que tienes que hacer es volver al directorio principal, y luego avanzar de nuevo al directorio que quieres refrescar. Esto refrescará automáticamente la ventana del Finder. Esta es la forma más rápida de refrescar la ventana del Finder. Incluso hay un atajo de teclado que puedes usar para volver y luego avanzar. Para empezar y refrescar la ventana del Finder, usando el atajo de teclado, sigue las sencillas instrucciones que aparecen a continuación.
1. Presione la tecla de flecha comando + Arriba . Ahora has navegado al directorio principal.
2. Presiona la tecla de flecha comando + abajo . Ahora has vuelto al directorio que querías actualizar. Notarás que la ventana se ha refrescado.
Eso es todo lo que se necesita. Ahora has refrescado la ventana del Finder. Eso sólo te tomó unos segundos de tu tiempo. Si lo prefieres, puedes usar los botones de avance y retroceso, que están incorporados en el Finder. Tal vez con el tiempo, Apple pronto creará un botón de actualización en el Finder.
Si necesitas refrescar una ventana del Finder que no tiene un directorio principal, entonces debes saltar a un directorio consistente, como Aplicaciones, y luego volver de nuevo. Es tan simple como eso. Si lo deseas, también puedes refrescar cada una de las ventanas del Finder. Para refrescar cada una de las ventanas del Finder, lee el método siguiente.
Refrescar todas las ventanas del Finder
Si recientemente has movido muchos archivos en el Finder, es posible que quieras refrescar todas las ventanas del Finder. Puedes hacerlo fácilmente con sólo relanzar el Finder. Esto se puede llevar a cabo muy rápida y fácilmente. Para empezar y relanzar el Finder para que puedas refrescar todas las ventanas del Finder, sigue las sencillas instrucciones de abajo.
1. Mantenga pulsada la tecla de opción y haga clic con el botón derecho del ratón en Finder en el Dock .
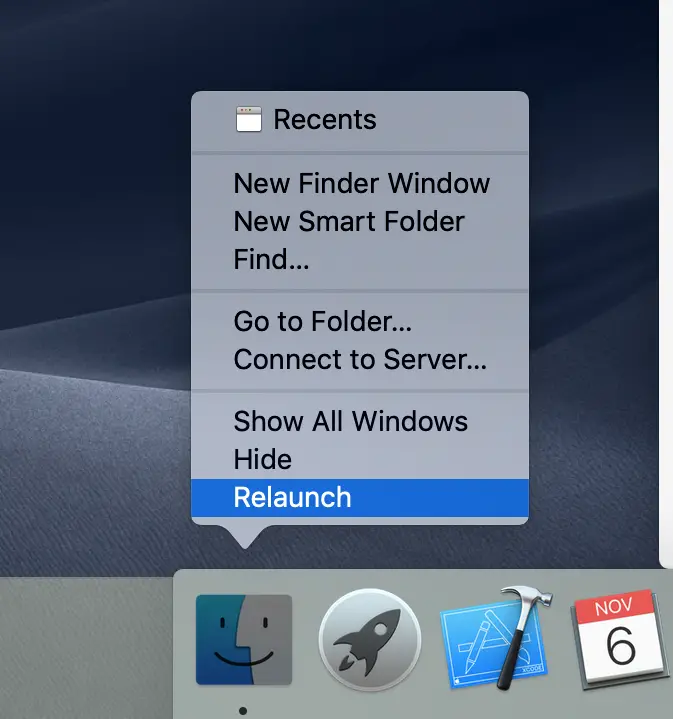
2. En el menú que aparece con el botón derecho del ratón, haga clic en Relanzamiento .
Usando el método anterior, refrescarás la aplicación Finder en Max OS X. Esto refrescará todas las ventanas del Finder. Sin embargo, hay algo que debes tener en cuenta. Si utilizas este método, es posible que te desconectes de las conexiones de red y de los archivos compartidos. Por favor, tenlo en cuenta antes de usar este método.