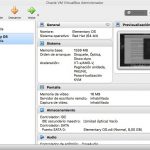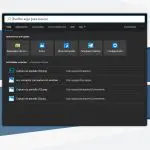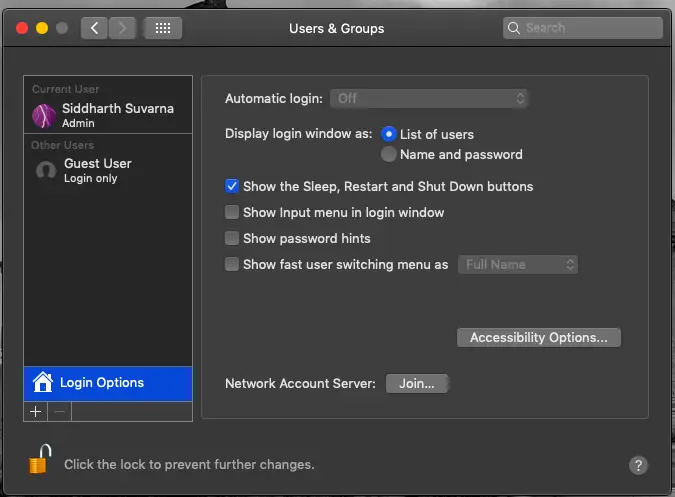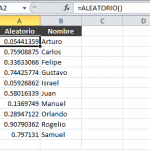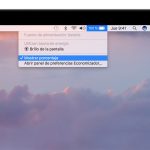Si hace poco cambiaste de Windows, puedes pensar en Finder como el equivalente de Apple al Explorador de Archivos de tu PC. Una característica única del Finder es el icono de Todos mis archivos. Usando este icono, puedes ver fácilmente todos tus archivos, desde los más nuevos a los más antiguos.
Puede que hayas usado esta característica a menudo, sólo para descubrir un día, que desapareció al azar. Es posible que hayas eliminado la opción sin querer, sin darte cuenta. Puede ser bastante estresante cuando el icono de Todos mis archivos desaparece, teniendo en cuenta la frecuencia con la que se utiliza y lo útil que puede ser. Por suerte, no todo está perdido. Puedes restaurar fácilmente el icono de Todos mis archivos en la barra lateral del Finder, con relativa facilidad.
Todo lo que tienes que hacer es ajustar algunos ajustes en las preferencias del Finder, para que reaparezcan Todos mis archivos. Este proceso es muy fácil de llevar a cabo, y sólo requerirá unos pocos momentos de su tiempo. Para empezar y mostrar el icono de Todos mis archivos en tu Mac, sigue las sencillas instrucciones que aparecen a continuación.
Editar las preferencias del buscador
Como ya se ha dicho, este proceso es muy fácil de llevar a cabo, y sólo requerirá unos pocos momentos de su tiempo. Aunque el enfoque actual es mostrar el icono de Todos mis archivos, en realidad puedes usar el método que se muestra a continuación para editar otros elementos en la barra lateral del Finder también. Para empezar y mostrar el icono de Todos mis archivos en la barra lateral del Finder, sigue las sencillas instrucciones que aparecen a continuación.
1. Lanzamiento Buscador.
2. En la barra de menú de la parte superior izquierda de tu pantalla, haz clic en Finder .
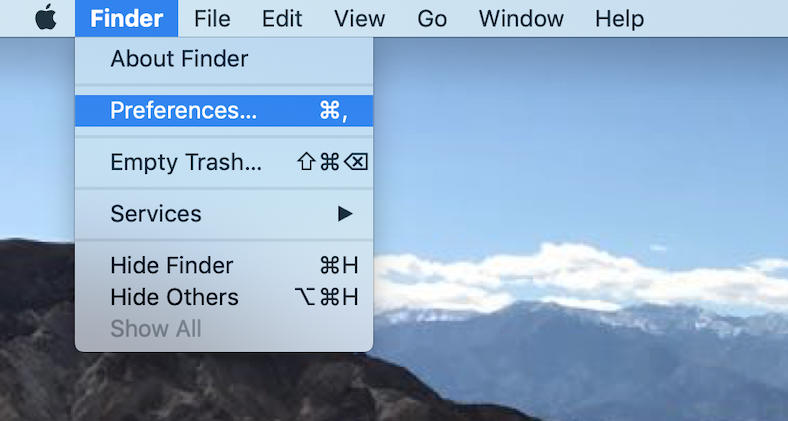
3. En el menú desplegable que aparece, haga clic en Preferencias .
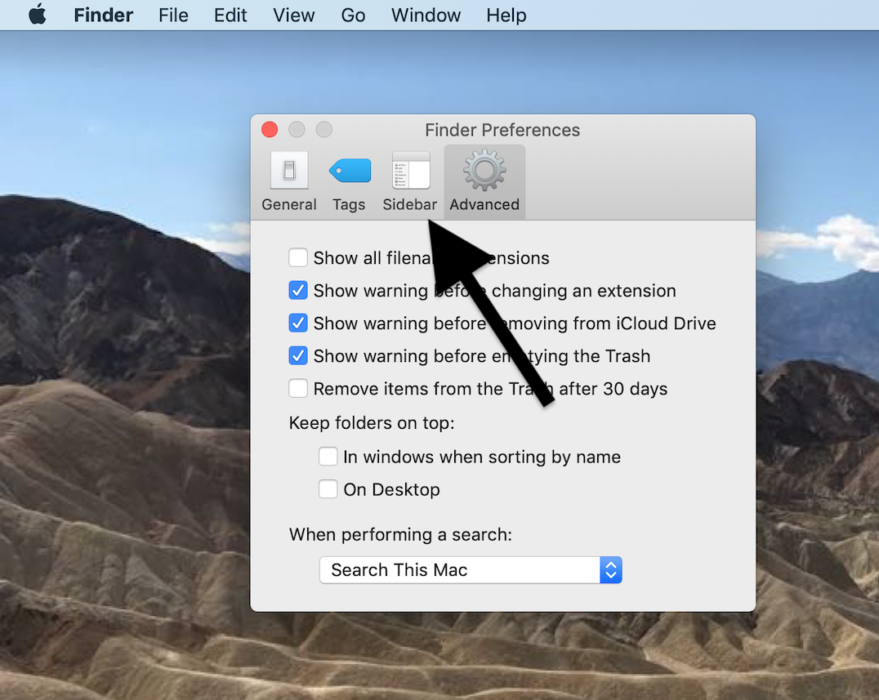
4. Haz clic en la pestaña de la barra lateral .
5. Ahora verás varias casillas de verificación diferentes para todos los elementos que puedes añadir o eliminar de la barra lateral del Finder. No dudes en ajustar las casillas de verificación, según lo consideres oportuno. Asegúrate de que la casilla de verificación de Todos mis archivos esté marcada. Una pequeña marca azul debería aparecer en la casilla de verificación cuando la opción esté activada.
Una vez que habilites Todos Mis Archivos , aparecerá en la barra lateral del Finder. El cambio tiene lugar inmediatamente. Lo único que tienes que hacer ahora es lanzar Finder y verás que el icono Todos Mis Archivos está disponible y listo para ser utilizado, en la barra lateral del Finder. Puedes utilizar las instrucciones anteriores para editar tu barra lateral del Finder, según te convenga.
Puedes cambiar estos ajustes cuando quieras, siguiendo las instrucciones anteriores. Como puede ver, el proceso fue muy fácil de llevar a cabo y sólo requirió unos pocos momentos de su tiempo.