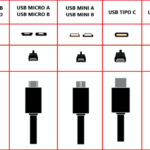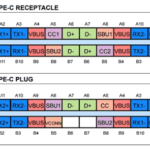Entonces, abres tu escritorio y escribes una frase de búsqueda y los resultados se han cargado. Luego, sigues adelante y haces clic en un resultado de búsqueda y ves un error que dice «DNS PROBE FINISHED NXDOMAIN» en Google Chrome.
La página web no se carga, y no puedes ver el contenido que estabas buscando. Los errores de Google son muy comunes, y pueden ser extremadamente molestos. Debes estar harto de estos errores de Google Chrome, ya que siempre te impiden cargar sitios web.
La razón por la que estás viendo el error «DNS PROBE FINISHED NXDOMAIN«
Cuando veas este error, se te dirá que «Esta página web no está disponible», entonces el código de error está abajo. Esto va a aparecer independientemente de la página web que intente visitar.
Es similar a cuando no tienes internet, vas a recibir un mensaje de error sin importar la página web que intentes visitar.
El DNS no puede resolver la página web
Cada vez que visita una página web, el nombre de dominio que intenta visitar debe coincidir con la dirección IP del servidor. Cada sitio web en vivo está alojado en un servidor y cada servidor tiene una dirección IP.
Cuando se visita una página web, el DNS tiene que resolver el nombre de dominio a la dirección IP del servidor. Cuando el DNS no resuelve el nombre de dominio en la dirección IP de sus servidores, verás el código de error en Google Chrome.
Limpiar los DNS usando la línea de comandos (Comand Line interface, CLI)
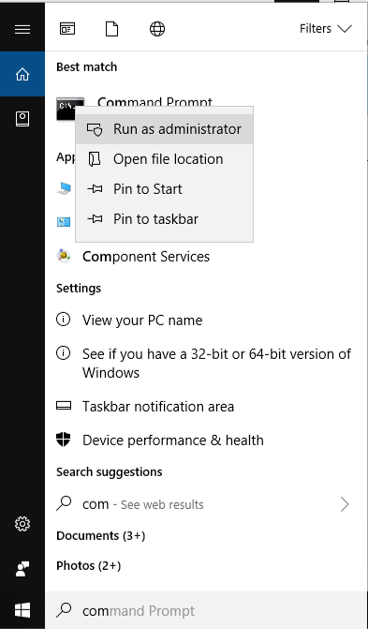
La primera y más confiable manera de arreglar esto es usar una línea de comando para limpiar el DNS.
Tu objetivo es limpiar el DNS con estas líneas de comando.
Una línea de comandos le permite comunicarse con su sistema operativo Windows usando ciertas líneas de comandos.
Para limpiar el DNS usando una línea de comando:
- Haga clic en el botón de Windows en la parte inferior izquierda de la pantalla
- Busca el símbolo del sistema
- Haz clic con el botón derecho del ratón y haz clic en » Ejecutar como administrador «
- Aparecerá una ventana del símbolo del sistema
- Copia y pega los siguientes comandos
ipconfig /release ipconfig /all ipconfig /flushdns ipconfig /renew netsh int ip set dns netsh winsock reset
Necesitarás ejecutar los comandos uno por uno, no los ejecutes juntos.
Después de ejecutar todos los comandos, tendrás que reiniciar el escritorio de Windows.
Una vez que hayas hecho esto, puedes intentar visitar la página web y no verás más el mensaje DNS_PROBE_FINISHED_NXDOMAIN.
Este es el método paso a paso más fiable para solucionar este problema.
Si esto no funcionó, use el siguiente método más confiable.
Reinicie el cliente DNS
El siguiente método más fiable que querrás probar es reiniciar el Cliente DNS.
Este es un paso muy fácil y debería resolver el problema.
El cliente DNS almacena en caché los nombres DNS y registra el nombre completo de su ordenador.
Si se interrumpe el servicio, el nombre DNS seguirá resolviéndose, lo que significa que seguirás viendo el código de error de Google chrome.
Por lo tanto, tendrás que reiniciar el Cliente DNS.
Para reiniciar el Cliente DNS:
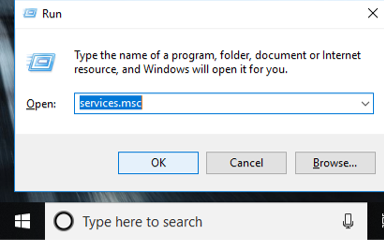
- Mantén pulsada la tecla de Windows + R para ejecutar el comando
- Introduce services.msc y pulsa ok
- Verás una lista de servicios locales y buscarás » Cliente DNS «
- Haga clic con el botón derecho del ratón y seleccione » reiniciar » (Si esto está gris, intente el siguiente paso)
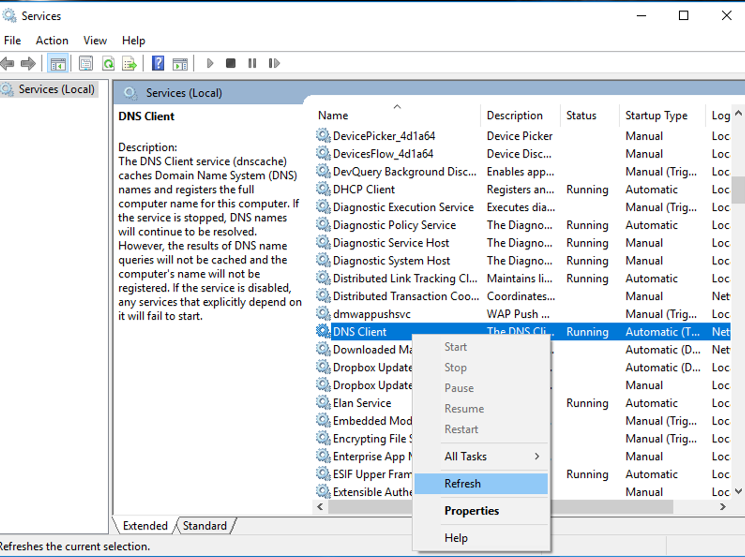
El cliente del DNS se reiniciará ahora, y esto puede tomar unos minutos.
Una vez hecho, deberías poder navegar libremente por las páginas web sin que nada te bloquee.
Si puedes visitar otras páginas web y sólo un dominio específico muestra el error, el problema está del lado del webmaster y sólo tendrás que esperar a que lo solucionen.
Usar el DNS público de Google
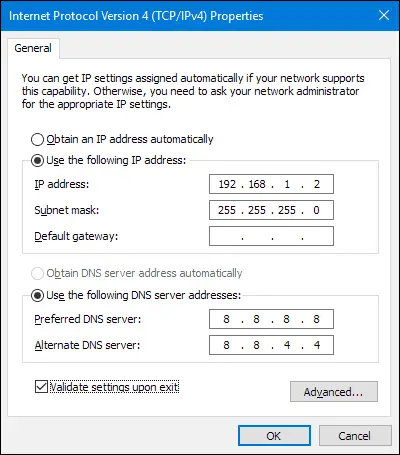
Si el paso anterior no funcionó, el siguiente paso que tendrás que dar es usar el DNS público de Googles. Este proceso implica cambiar tu DNS y usar Googles en su lugar.
Si estás usando un ordenador con Windows, esto va a ser muy sencillo y no deberías tener problemas.
Para usar el DNS de Googles:
- Haz clic en el icono de Windows
- Ve a tu Panel de control
- Haga clic en Red e Internet y luego vaya a Centro de Red y Compartición
- Seleccionar Cambiar los ajustes del adaptador
- Haz clic en la red que te permite conectarte a Internet
- Haga clic con el botón derecho del ratón y haga clic en » Propiedades «
- Haga clic en » protocolo de internet 4 (TCP/IPv4) «
- Introduce el DNS de Googles 8.8.8 y 8.8.4.4
Después de hacer esto, deberías poder visitar las páginas web sin problemas.
Restablecer el chrome a sus valores predeterminados
El siguiente paso que debes dar si el paso anterior no funcionó es restablecer la configuración predeterminada de Chrome.
A veces, este error puede ser causado por un cambio en la configuración de los chromesomas, lo que significa que tendrás que cambiar la configuración de los chromesomas de nuevo a como estaba.
Para restablecer Chrome a su valor predeterminado:

- Busca Chrome://flags/ en la barra de direcciones
- Haga clic en Introduzca
- Seleccionar Restablecer todo a los valores por defecto
Después de hacer esto, puedes intentar visitar una página web con la esperanza de que el error de Chrome DNS_PROBE_FINISHED_NXDOMAIN no vuelva a aparecer.
Apaga cualquier Firewalls que pueda interceder con los DNS:
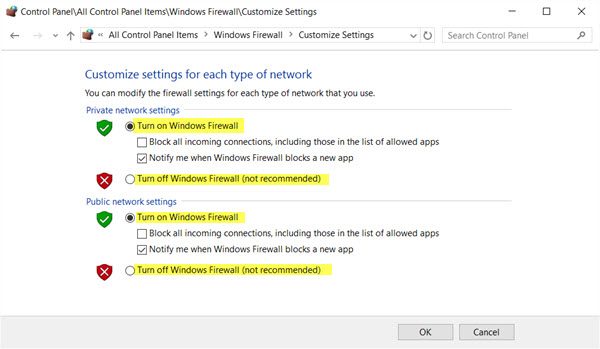
Si tienes un firewall activado, tendrás que apagarlo.
El software antivirus también puede hacer que el DNS no se resuelva.
Su objetivo es evitar que el dispositivo se infecte con virus y encontrar posibles virus.
Si el firewall instalado en tu PC con Windows cree que la página web que intentas visitar es potencialmente peligrosa, podría hacer que apareciera el error.
Para apagar los cortafuegos de tu PC con Windows:
- Abra el panel de control
- Haga clic en Cortafuegos de Windows
- Desactivar , en el panel de navegación izquierdo, haga clic en Desactivar el Firewall de Windows
- En la ventana Personalizar la configuración , seleccione Apague el Firewall de Windows y haga clic en OK
Una vez que haya desactivado el firewall o la VPN, puede intentar visitar las páginas web o la página web de nuevo y debería notar que el problema reside.
Vuelve al antiguo sistema operativo Windows
Una última razón principal por la que verás el error DNS_PROBE_FINISHED_NXDOMAIN es porque tu configuración predeterminada ha cambiado después de actualizar a un nuevo sistema operativo.
Si sabes que has actualizado recientemente tu PC con Windows, tendrás que volver al sistema operativo anterior para detener este error de Google Chrome.
Para volver al viejo sistema operativo:
- Para empezar, haz clic en Inicio y luego en Configuración
- Haga clic en Actualizar & seguridad
- En la barra lateral, elija Recuperación
- Haz clic en el enlace Comenzar en Volver a la versión anterior de Windows 10
- Selecciona por qué quieres volver a una construcción anterior y haz clic en Siguiente
- Haga clic en Siguiente una vez más después de leer el aviso
O bien, puede restablecer la configuración predeterminada de su PC.
Después de intentar estos pasos, deberías visitar una página web y no deberías volver a ver el mensaje de error.