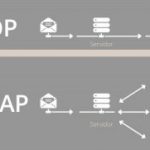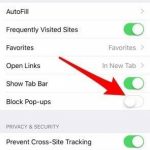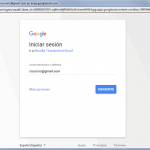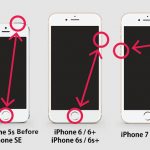Así que has entrado en la aplicación de configuración para poder descargar la nueva actualización de iOS. Has buscado una actualización y por suerte hay una disponible.
Después de seguir los pasos para la descarga, verás un pop «verificando la actualización» en la pantalla justo antes de que la descarga esté a punto de comenzar. Sin embargo, este mensaje permanece en la pantalla durante mucho tiempo y no parece desaparecer.
La razón por la que este mensaje está atascado
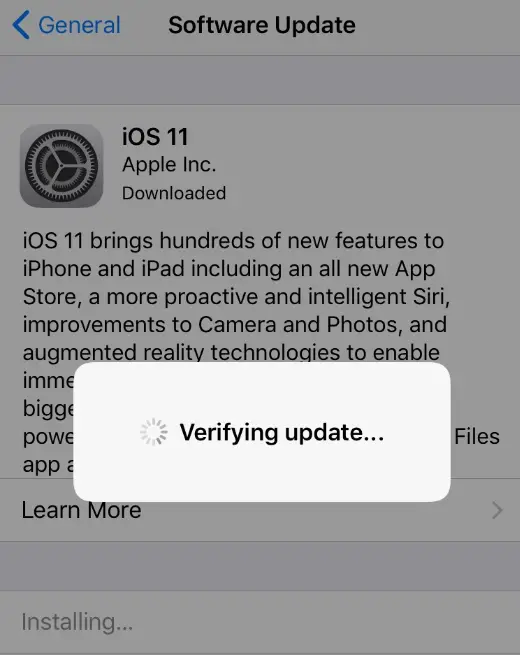
En términos generales, este mensaje sólo debería permanecer allí unos pocos segundos o hasta un minuto. Si se tarda mucho en verificar la actualización, sabrás que definitivamente hay algo mal.
Cuando llega una nueva actualización, e intentas instalarla instantáneamente, es más probable que veas este mensaje. Esto se debe a que hay mucha gente tratando de descargar esta nueva actualización también y el alto volumen de solicitudes de red hace que el servidor se caiga.
Abajo están los pasos a seguir para deshacerse de este mensaje.
Asegúrate de tener los requisitos de actualización
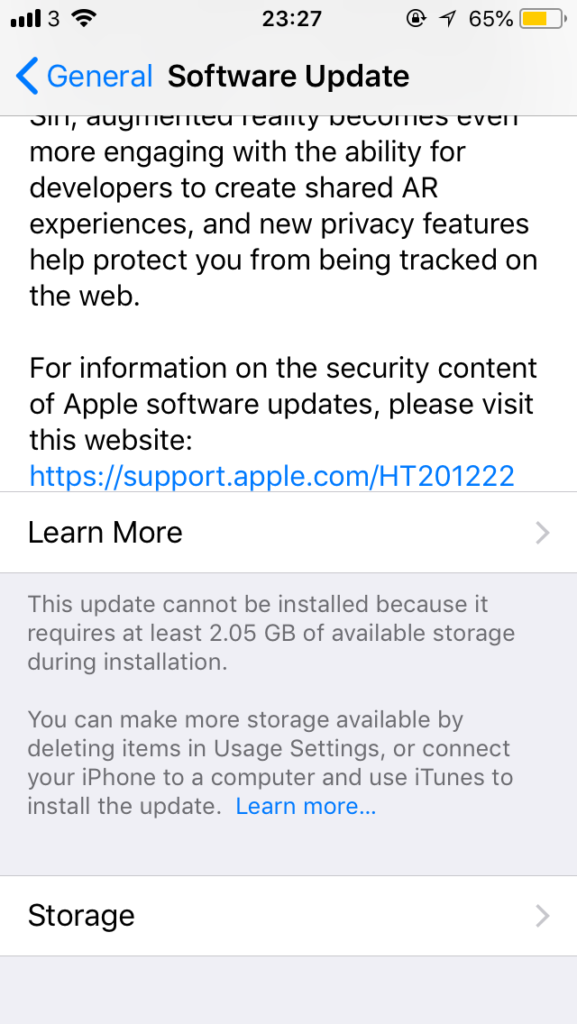
Hay algunos requisitos que Apple dice que debes tener antes de intentar descargar/instalar una nueva actualización. Aquí tienes una lista de los requisitos de actualización:
- Más del 50% de la energía de la batería
- Conectado a una fuerte red Wi-Fi
- Espacio de almacenamiento disponible
Si no tienes ninguna de estas cosas, no deberías sorprenderte si la actualización está tardando mucho en ser verificada.
Si tienes estos requisitos, es hora de ir al siguiente paso.
Reinicie su dispositivo
Lo primero que tienes que intentar es un reinicio completo. Esta es una versión poderosa de reiniciar tu dispositivo.
Para reiniciar el dispositivo:
- Mantenga pulsados el botón de encendido home y simultáneamente
- Continúa haciéndolo hasta que el iPhone se apague y aparezca el logo de Apple
- Una vez que vea el logo, suéltelo y espere a que el dispositivo se encienda
- Ve a la configuración e intenta descargar la actualización de nuevo
Después de seguir este paso, el mensaje de verificación de la actualización debería haber desaparecido, y debería poder descargar e instalar la nueva actualización.
Si esto no le funcionó, comente abajo.
Actualizar con iTunes
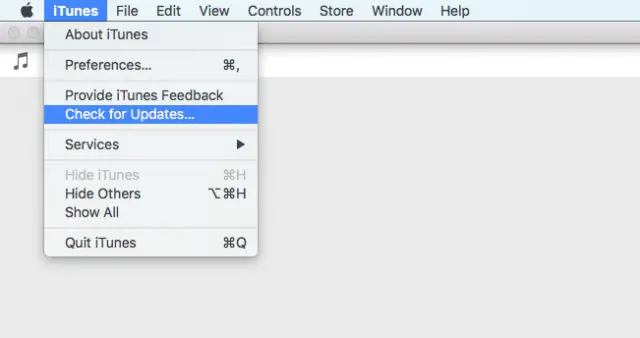
El siguiente paso que debes hacer es intentar actualizar el dispositivo iOS con iTunes.
Si tienes un dispositivo de escritorio y tienes iTunes instalado en él, deberías estar familiarizado con esto.
Para actualizar tu dispositivo con iTunes:
- Conecta el dispositivo a tu ordenador
- Abre iTunes y selecciona tu dispositivo
- Haga clic en Resumen, y luego en Comprobar la actualización
- Haga clic en Descargar y Actualizar
- Si se le pregunta, introduzca su clave de acceso
Después de haber seguido este paso, deberías tener la nueva actualización.
Si por alguna razón este paso no funcionó, tienes que ir al siguiente paso.
Restaure su modo de DFU
El último método que puede probar es restaurar su dispositivo desde el modo DFU. DFU significa «device firmware update» y es el tipo de restauración más duro que puede realizar en su dispositivo.
Una restauración DFU borra todo el código de tu dispositivo, actualiza el sistema operativo y vuelve a poner el código. Esto se deshace de cualquier problema al que se enfrente el dispositivo.
Antes de hacerlo, asegúrese de que su dispositivo está respaldado en iCloud