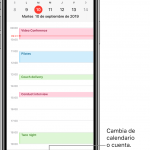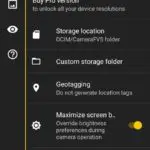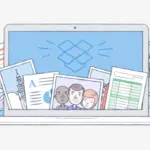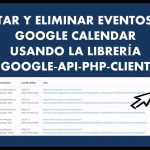Tabla de contenidos
Una de las cosas que más hacemos en nuestros teléfonos es tomar fotos. Constantemente usamos nuestros teléfonos inteligentes para documentar partes de nuestras vidas, ya sea una instantánea de lo que comiste en el desayuno o un video de un evento que quieres recordar.
Quieres recordar las cosas tal y como eran, y eso significa que cuando tu cámara falla, es trágico. Cuando abres la cámara e intentas tomar una foto, puede que recibas el mensaje «Cámara fallida». Cuando eres propietario de un Samsung, probablemente hayas visto este error antes. Por suerte, hay varias maneras de solucionar este problema.
Reiniciar la aplicación de la cámara
Esta debería ser una de las primeras cosas que haces cuando te da este error. Cerrar la aplicación completamente y luego relanzarla. Una vez que lo hagas, intenta tomar una foto para ver si al reiniciar la aplicación se corrige el error.
Reinicie su teléfono
También deberías reiniciar el teléfono si la cámara falla. Es probable que esto elimine cualquier problema que pueda estar causando que la cámara falle desde que reinició el ciclo de alimentación del dispositivo. Todo lo que tienes que hacer es mantener pulsado el botón de encendido en el lateral del dispositivo y, cuando aparezca el menú en la pantalla, selecciona «Reiniciar».
Borrar el caché y los datos de la cámara
Una de las formas de arreglar la aplicación de la cámara que falla es limpiar la caché y los datos de la aplicación. Estos son los pasos que debes seguir para borrar la caché y los datos. Al borrar la caché se eliminan todos los archivos guardados que la aplicación de la cámara guarda cada vez que la abres. Aunque esto puede ayudarte a abrir la aplicación más rápidamente, estos archivos en la caché pueden ser la causa de que la aplicación falle.
Al borrar los datos se borrarán todos los ajustes que hayas podido cambiar en la aplicación de la cámara, pero eso está bien, ya que lo único que tendrás que hacer es elegir los ajustes que quieras de nuevo cuando consigas que la aplicación deje de fallar.
1. Abra la aplicación de configuración. El icono de la aplicación se parece a una marcha sobre un fondo gris.
2. En el menú de Configuración, desplácese hasta «Aplicaciones» y toque esa opción.
3. Cuando estés en el menú de aplicaciones, selecciona la aplicación de la cámara en la lista de aplicaciones de tu dispositivo.
4. Una vez que hagas clic en la aplicación, tendrás que seleccionar la opción de la pantalla que dice «Almacenamiento».
5. En la parte superior de la pantalla de almacenamiento, verás las opciones Borrar datos y Borrar caché.
6. Seleccione cada una de esas opciones, una por una.
Retire su tarjeta SD
Para algunos usuarios, este mensaje de error estaba relacionado con la tarjeta SD. Por eso es posible que quieras intentar quitar y reinsertar la tarjeta SD.
1. Localiza la tarjeta SD. La tarjeta SD se encuentra en el lateral de su dispositivo Samsung. Mira a lo largo de los bordes y fíjate si ves un óvalo con un punto cerca de la parte superior. Esta es la tarjeta SD.
2. Una vez que localices la tarjeta SD, tendrás que quitarla. Tendrás que usar la herramienta para retirar la tarjeta SD que viene con el teléfono. Tiene un extremo puntiagudo y delgado que deberás introducir en el orificio de la tarjeta SD para sacarla.
3. Ahora, coloca la tarjeta SD de nuevo en tu dispositivo. Asegúrate de volver a insertar la tarjeta SD correctamente.
4. Reinicie el dispositivo después de introducir la tarjeta SD.
Una vez que tengas la tarjeta SD de nuevo en el dispositivo, intenta usar la aplicación de la cámara y mira si recibes el mismo mensaje.
Desinstalar aplicaciones que no sean de Google Play Store
Aunque hay aplicaciones que están disponibles a través de una descarga rápida, esto no significa que debas usarlas. Las aplicaciones de Google Play Store están verificadas y son seguras, mientras que las APK que se descargan online pueden contener malware.
Si hay un APK incompleto o una aplicación de cámara alternativa que has descargado en tu dispositivo, puede ser la razón por la que la aplicación de cámara no funciona. Desinstala esa aplicación para ver si así se eliminan los problemas que está causando en tu dispositivo. Mantén pulsado el icono de la aplicación para que aparezca un menú que te permita seleccionar la opción de desinstalación.
Devolver la aplicación de la cámara a los ajustes por defecto
Puede que haya habido un cambio de configuración que esté causando que la aplicación falle. Si has hecho algún cambio en la aplicación de la cámara, tendrás que intentar restablecer la aplicación a su configuración predeterminada para que vuelva a funcionar. Esto es lo que tienes que hacer.
1. Abra la aplicación de configuración. El icono de la aplicación se asemeja a una marcha sobre un fondo gris.
2. Navegue hasta «Gestión general» desplazándose hasta la parte inferior del menú de ajustes.
3. En el menú de Gestión General, seleccione «Reiniciar».
4. En el menú Reset, seleccione «Reset Settings» en la parte superior de la pantalla.
5. Confirme que desea recuperar la configuración predeterminada seleccionando el botón azul «Restablecer configuración» que se encuentra debajo del texto en la pantalla.
Debes saber que esto restablecerá todas tus aplicaciones a su configuración predeterminada y eliminará cualquier personalización que hayas podido colocar en tu dispositivo. Tendrás que volver a agregarlas todas, pero valdrá la pena una vez que la aplicación Cámara vuelva a funcionar;
Instalar una actualización de software
Las actualizaciones de software pueden ser largas de instalar y una molestia, pero si estás posponiendo la descarga de una, entonces esa podría ser la razón por la que tu aplicación de la cámara está fallando. Puede que haya algún nuevo error que hayan corregido en la actualización que podría ayudarte. Inicia el menú de Configuración y ve a «Actualizaciones del sistema» para ver si hay una actualización disponible, y si la hay, instala la actualización. Una vez que lo hagas, mira si la aplicación de la cámara empieza a funcionar de nuevo.
Estas son las formas en que muchos usuarios supuestamente arreglaron el mensaje de falla de la cámara que seguía apareciendo. Si ninguna de estas soluciones soluciona la aplicación de la cámara, deberías intentar llevarla a la tienda donde compraste el teléfono para ver si su personal puede solucionar el problema por ti.