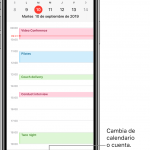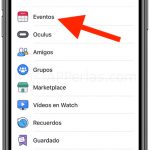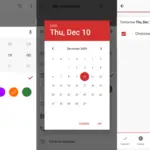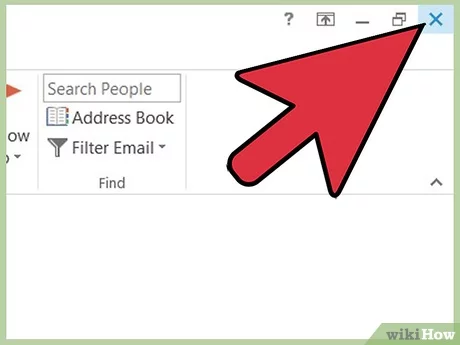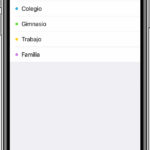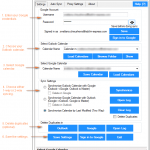Tabla de contenidos
Cuando el amanecer de un nuevo año se acerca y pasa, tienes muy poco uso para un calendario anticuado que ocupa espacio en tu Google Calendar. Has pasado todos los eventos que creaste en Google Calendar; es hora de crear otros totalmente nuevos. Sin embargo, la tediosa naturaleza de borrar cada uno de los eventos, uno por uno, no es algo que quieras abordar. ¿Por qué no eliminar todo el calendario de una sola vez?
Tanto si quieres borrar un solo evento de tu calendario como si quieres tirar a la basura todo el año, puedes omitir la eliminación de un solo evento a la vez y destruir todo el calendario. A continuación, te indicamos los pasos que debes seguir no sólo para eliminar un evento, sino todo el kit y el caboodle, tanto para la plataforma PC de Google Calendar como para su aplicación móvil.
Borrar un solo evento de Google Calendar a través de un PC
Cuando sólo quieres borrar una fiesta de cumpleaños a la que no tienes ningún interés en asistir, siempre puedes optar por borrar ese evento, en lugar de todo el calendario.
Esto es lo que haces:
1. Abre tu navegador web preferido, ve a la página principal de Google y accede con tu cuenta de Google.
2. En la esquina superior derecha de la página, haz clic en Google Apps , representado por una serie de puntos. Se abrirá un menú.
3. En el menú, localiza la aplicación Google Calendar . Adelante, haz clic en ella.
4. En la esquina superior izquierda de la página, verás tu calendario. Recorre los meses y días para encontrar el evento que quieres borrar.
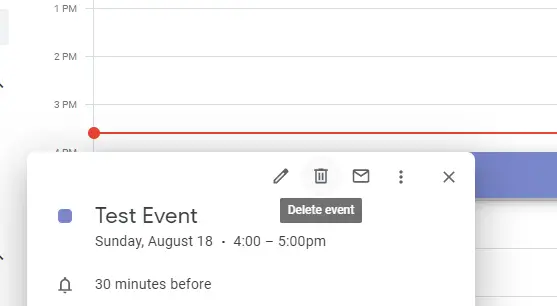
5. Cuando encuentres el evento que quieres borrar, haz clic en él. Se abrirá una pequeña ventana, revelando detalles adicionales sobre el evento. Pero, lo más importante, hay un icono de un cubo de basura en la parte superior de la pequeña ventana. Es decir Borrar evento . Haz clic en él. El evento se borra inmediatamente y se traslada a tu basura.
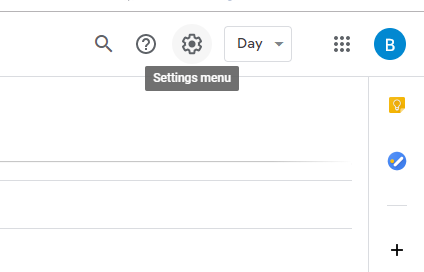
6. En la esquina superior derecha de la página, haga clic en Menú de ajustes , representado por un icono de engranaje. Al hacerlo, se abrirá un menú desplegable.
7. En el menú desplegable, haz clic en Basura .
8. Encuentra el evento que acabas de borrar y selecciónalo haciendo clic en el pequeño cuadro a la izquierda de él. Al hacerlo, se colocará una marca de verificación en el cuadro, indicando que será eliminado. Haz clic en el icono de la papelera en la misma línea, justo a la derecha del evento, etiquetado Eliminar [Evento] para siempre .
Eliminar un solo evento de Google Calendar a través de la aplicación
Atacar tu calendario, ya sea que esté desactualizado o que te estés mudando a un servicio de calendario diferente, es una de las formas más fáciles de empezar de cero.
Esto es lo que haces:
1. Encuentra y abre la aplicación de Google Calendar .
2. Accede con tu cuenta de Google, si aún no lo has hecho.
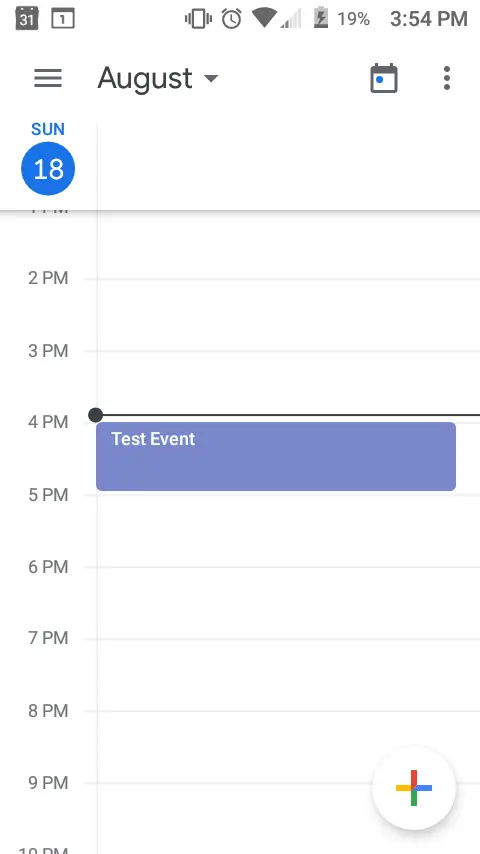
3. En el menú de Google Calendar, localiza el evento que quieres borrar. Cuando lo hayas encontrado, adelante y selecciónalo. Te redirigirá a una pantalla, mostrando detalles adicionales sobre el evento.
4. En la esquina superior derecha de la página, toque los tres puntos verticales . Se abrirá un menú desplegable.
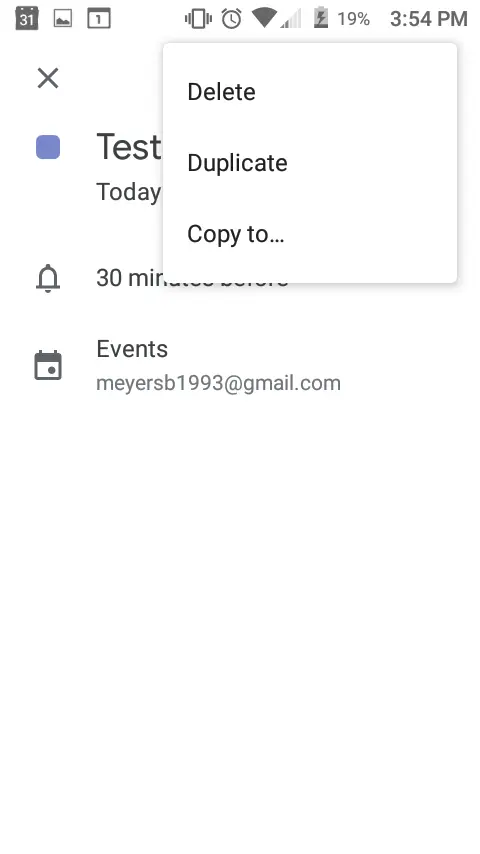
5. En el menú desplegable, pulse sobre Borrar . 6. Confirme la eliminación del evento tocando de nuevo Borrar .
Si tienes tu aplicación de Google Calendar sincronizada con tu cuenta de Google, los cambios y la creación de todos y cada uno de los eventos se propagarán a través de tu cuenta. Sin embargo, si quieres eliminar el evento de forma definitiva, tendrás que eliminarlo de la Papelera a través de un PC. Puedes encontrar los pasos para ello en la sección anterior.
Borrar todos los eventos de Google Calendar
Desafortunadamente, no se puede eliminar un calendario completo a través de la aplicación Google Calendar. Tú puedes usar tu navegador y solicitar el sitio de escritorio, pero por simplicidad, usa una computadora si tienes acceso a una. Esto hará el proceso mucho más fácil.
Esto es lo que haces:
1. Abre tu navegador web preferido, ve a la página principal de Google y accede con tu cuenta de Google.
2. En la esquina superior derecha de la página, haz clic en Google Apps , representado por una serie de puntos. Se abrirá un menú.
3. En el menú, localiza la aplicación Google Calendar . Adelante, haz clic en ella.
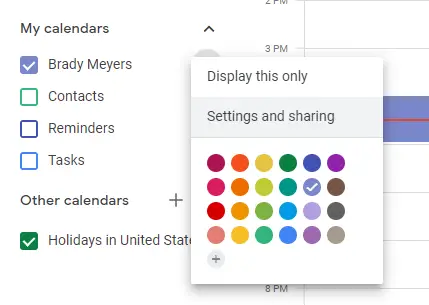
4. En la parte izquierda de la página, verás tu calendario, pero lo más importante es que verás una sección debajo de él etiquetada » Mis calendarios «. Pasa el cursor sobre el calendario que quieres borrar. Luego haz clic en los tres puntos verticales que aparecen al hacerlo.
5. En el menú desplegable que aparece, haz clic en Configuración y compartir .
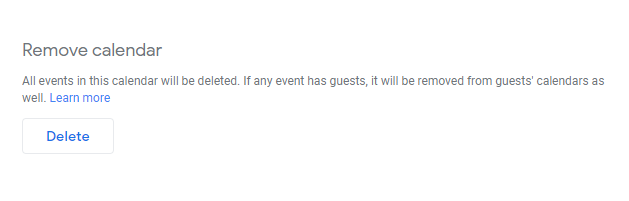
6. En el menú de Configuración y Compartir, desplácese hasta la parte inferior de la página. Justo en la parte inferior, puedes elegir eliminar todo el calendario haciendo clic en Eliminar .
7. Google Calendar le pedirá una pequeña ventana, advirtiéndole de la permanencia que hace el borrado del calendario. Si estás seguro de que quieres borrar el calendario y todo lo que hay en él, haz clic en Borrar permanentemente .
Conclusión
Como puedes ver, puedes saltarte el hecho de hacerlo difícil para ti mismo y simplemente destrozar todo el calendario con unos pocos clics de tu ratón. «Trabaja más inteligentemente, no más duro», como dice el dicho.
Además, cualquier cambio que realices en Google Calendar, por ejemplo, en tu dispositivo móvil o en tu equipo, realizará los mismos cambios en toda tu cuenta, siempre que hayas sincronizado todos los dispositivos con tu cuenta de Google.