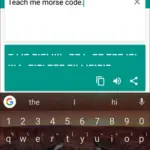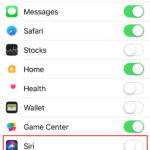Tabla de contenidos
Entonces, estás intentando abrir la cámara en tu PC con Windows pero no funciona. En su lugar, aparece un mensaje de error que dice: «No podemos encontrar su cámara».
Se le da el código de error 0xA00F4244 y un artículo para arreglar este problema, sin embargo, el artículo es absolutamente inútil.
Puede desplazarse hacia abajo hasta el resumen de la parte inferior para encontrar la solución más rápida.
La razón por la que estás viendo este mensaje
Estás viendo este mensaje de error porque hay un error que te impide usar tu cámara web. Un error es un fallo en el sistema operativo que causa resultados inesperados.
Abajo hay algunos métodos que puedes usar para arreglar este mensaje de error.
Empecemos…
1. Presiona FN+F6
Si tu ordenador es MSI, lo primero que tienes que hacer es pulsar FN+F6.
Esto va a apagar su cámara web y luego volver a encenderla, esencialmente reiniciando el software.
Esto se deshace del bicho que impide que tu cámara se abra.
Si no tienes un ordenador MSI, ve al siguiente paso.
2. Presiona F8
Si Fn+F6 no funciona o no tienes un ordenador MSI, puedes intentarlo y hacer clic en F8.
El F8 es un botón de solución de problemas y a veces puede solucionar problemas menores en tu PC.
Intenta abrir tu cámara para ver si el F8 marcó la diferencia en el error.
3. Activar y desactivar los controladores
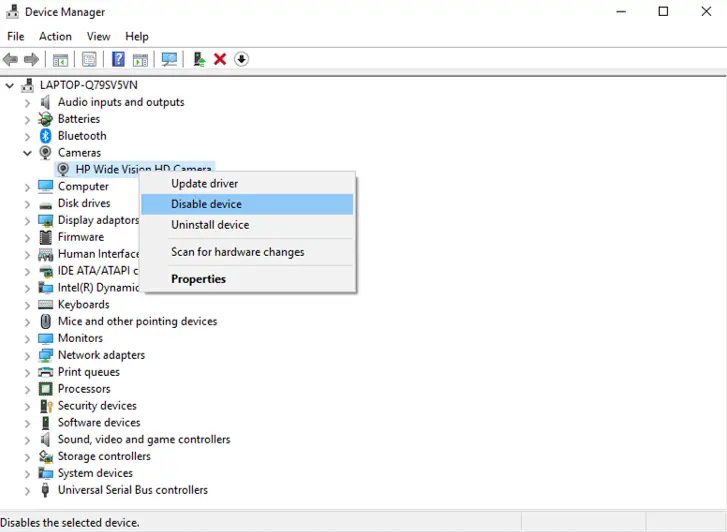
Lo siguiente que hay que hacer es desactivar y activar los controladores del dispositivo.
Si hay un error que impide que el conductor maneje la cámara, al hacer esto debería deshacerse de él.
Para reiniciar los conductores:
- Haga clic en la barra de búsqueda y busque Administrador de dispositivos
- Busca Cámara
- Haga clic con el botón derecho del ratón y seleccione Deshabilitar dispositivo
- Clic Sí
- Haz clic con el botón derecho del ratón otra vez y haz clic en Habilitar
Una vez que hayas hecho esto, puedes intentar abrir la cámara de nuevo.
No deberías poder ver que no podemos encontrar el error de tu cámara de nuevo.
Si por alguna razón esto no funcionó, tienes que ir al siguiente paso.
4. Enciende la cámara
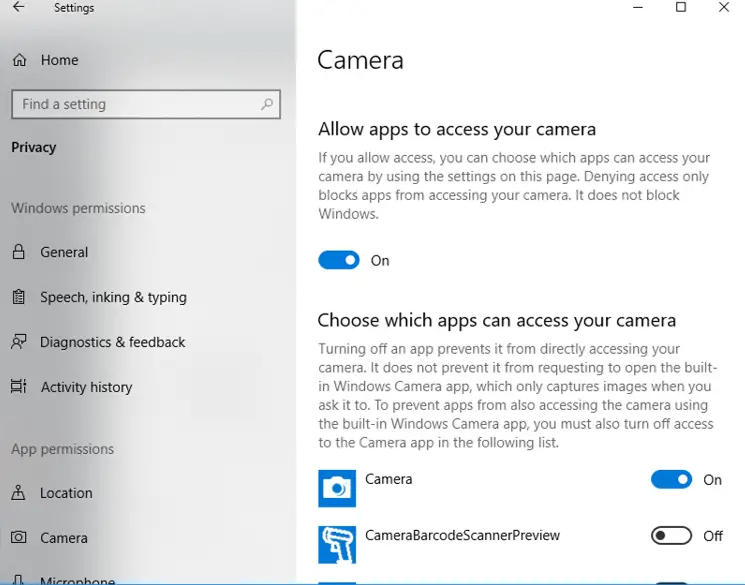
Si por alguna razón olvidaste que tu cámara no está encendida, tendrás que encenderla.
- Abrir Ajustes
- Clic Privacidad
- Clic Cámara
- Apágalo y enciéndelo
Después de encenderla, deberías comprobar si puedes abrir la cámara sin ver un mensaje de error.
Si no puedes, ve al siguiente paso.
5. Actualizar el controlador del dispositivo
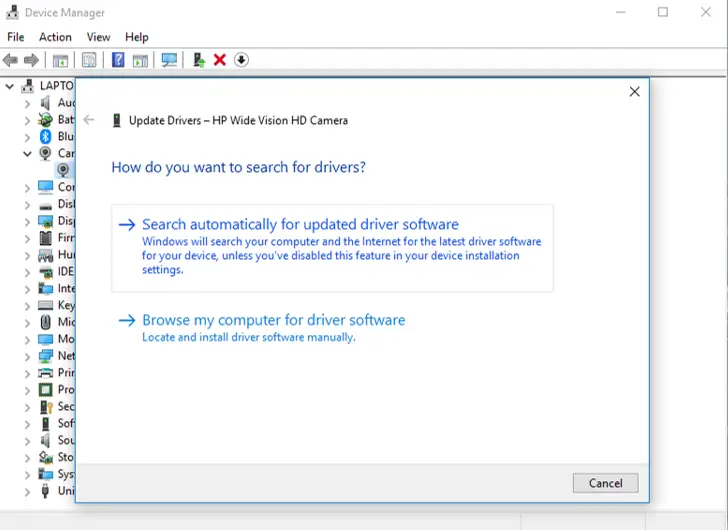
Si los controladores del dispositivo para la cámara están desactualizados, puede tener problemas con el ordenador.
No siempre hay actualizaciones para los controladores, pero también puedes comprobar si hay una actualización.
Windows puede buscar en Internet y en el ordenador la actualización de los controladores, lo que significa que no tendrás que hacer nada.
- Haga clic en la barra de búsqueda
- Buscar Administrador de dispositivos
- Busca Cámara
- Haga clic con el botón derecho del ratón y seleccione Actualizar controlador
- Haga clic en Buscar automáticamente el software de controlador actualizado
Instale cualquier actualización que esté disponible.
Una vez que hayas instalado cualquier actualización, no deberías ver este error de la cámara al abrirla.
6. Desactivar el software antivirus
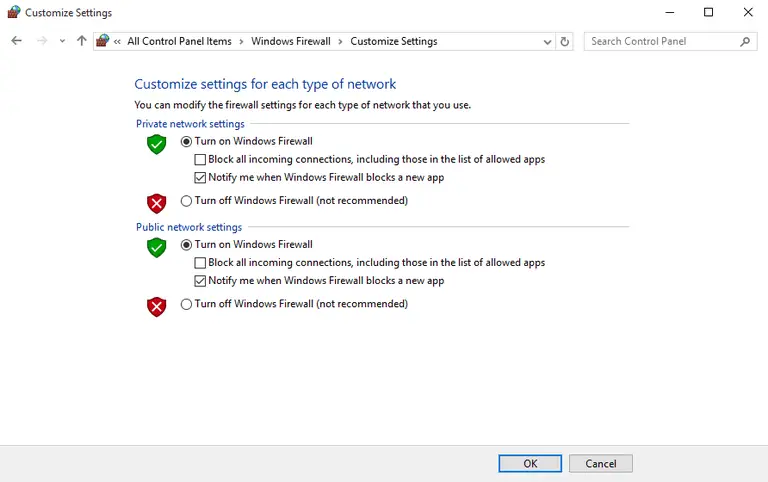
Si hay algún cortafuegos encendido, tendrás que apagarlo.
Se sabe que los cortafuegos causan problemas en los PCs con Windows y hay una razón para ello.
A veces bloquean las cosas cuando creen que es un virus potencial, etc.
Por lo tanto, tendrá que desactivarlo temporalmente.
- Busca » Apaga el firewall «
- Haz clic en Windows Defender Firewall
- Para desactivar el , en el panel de navegación izquierdo, haga clic en Apague el Firewall de Windows
- En la ventana Personalizar la configuración , seleccione Apague el Firewall de Windows y haga clic en OK
Si estás usando un firewall de terceros como McAfee, tendrás que apagarlo desde allí.
Después de apagar esto, deberías abrir la cámara para ver si los cortafuegos estaban causando el problema.
Si esto no funcionó, ve al siguiente paso.
7. Computadora de solución de problemas
El último recurso sería solucionar los problemas de su ordenador.
Esto se hace mediante el reajuste duro del PC.
- Haga clic en Menú de inicio
- Haga clic en el botón de encendido
- Mantenga pulsada la tecla Shift y haga clic en Reinicie
-
Tienes que mantener la tecla Shift hasta que veas la siguiente pantalla
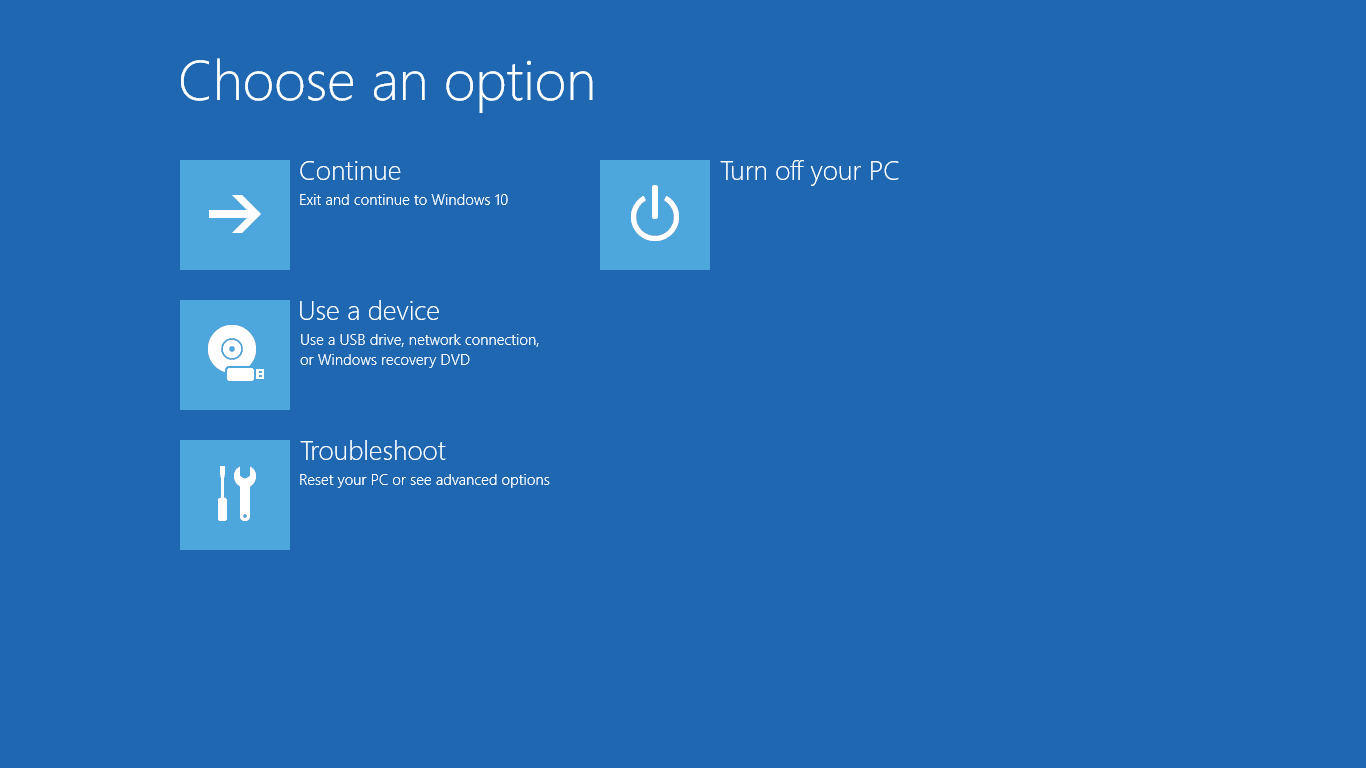
- Haga clic en Solución de problemas
- Seleccionar Reiniciar este PC
- Haga clic en Guardar mis archivos
Necesitas abrir tu cámara web para ver si la solución de problemas soluciona el problema.