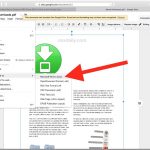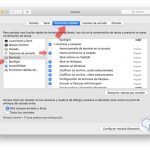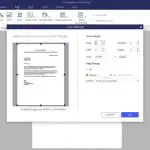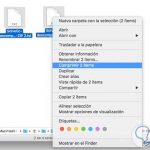Hoy en día, es especialmente común el uso de PDF»s. En el mundo profesional, los PDF se usan comúnmente debido al hecho de que proporcionan seguridad, y son, con toda honestidad, fáciles de ver. Los PDF proporcionan una apariencia estética agradable, y no pueden ser editados con facilidad. Los PDF también proporcionan una aceptación en todas las plataformas. De hecho, los PDF fueron creados para tener un formato de archivo que pueda ser abierto, revisado e impreso por todos los usuarios de computadoras, sin importar el sistema que estén usando. Con toda la popularidad que los PDF han ganado a lo largo de los años, es esencial aprender a navegar por ellos.
Probablemente hayas usado la aplicación de Vista Previa de tu Mac para abrir y ver los PDF. Tal vez incluso hayas usado la aplicación Vista previa para añadir imágenes a tu PDF. La aplicación Vista previa es la aplicación de visualización predeterminada de Apple y está muy infravalorada. Vista previa tiene muchas herramientas esenciales, que te permiten no sólo ver los archivos en tu computadora, sino también editarlos y buscar en ellos. Todo esto es muy fácil de llevar a cabo, y no requiere ser un experto.
Puede utilizar fácilmente la aplicación de vista previa para buscar coincidencias contextuales en su PDF, a través de todas las páginas que contiene. La función de búsqueda también resaltará cada coincidencia en amarillo brillante, lo que hará que localizar cada resultado sea pan comido. Por ejemplo, si desea buscar la palabra «blue» en su PDF, todas las instancias en las que aparezca la palabra «blue» se resaltarán en amarillo.
No es necesario descargar ninguna aplicación o herramienta de terceros, cuando tienes la vista previa. Esos servicios de terceros también te costarían dinero, lo que sería un desperdicio. Vista previa está incorporado en tu Mac y hace que la tarea de buscar a través de los PDF sea muy sencilla. Para empezar y aprender cómo puedes buscar a través de archivos PDF en tu Mac, sigue las sencillas instrucciones que aparecen a continuación.
Use la vista previa para buscar en los archivos PDF
Puede utilizar el método siguiente para buscar el texto, las frases, las palabras o cualquier término que coincida con él. Aunque estés buscando dentro de un documento PDF grande, el método de abajo funciona casi instantáneamente. Para empezar y aprender a buscar en un archivo PDF en tu Mac, utilizando la Vista previa, sigue las sencillas instrucciones que aparecen a continuación.
1. Abre el archivo PDF en el que deseas buscar, usando Vista previa . Si el archivo PDF no se abre en Vista previa por defecto, entonces puedes hacer clic con el botón derecho del ratón en el archivo PDF. En el menú del botón derecho del ratón elige Abrir con , seguido de Vista previa.
2. Utilizando la barra de menú hacia la parte superior izquierda de su pantalla, haga clic en Editar .
3. En el menú desplegable que aparece, haz clic en Buscar .
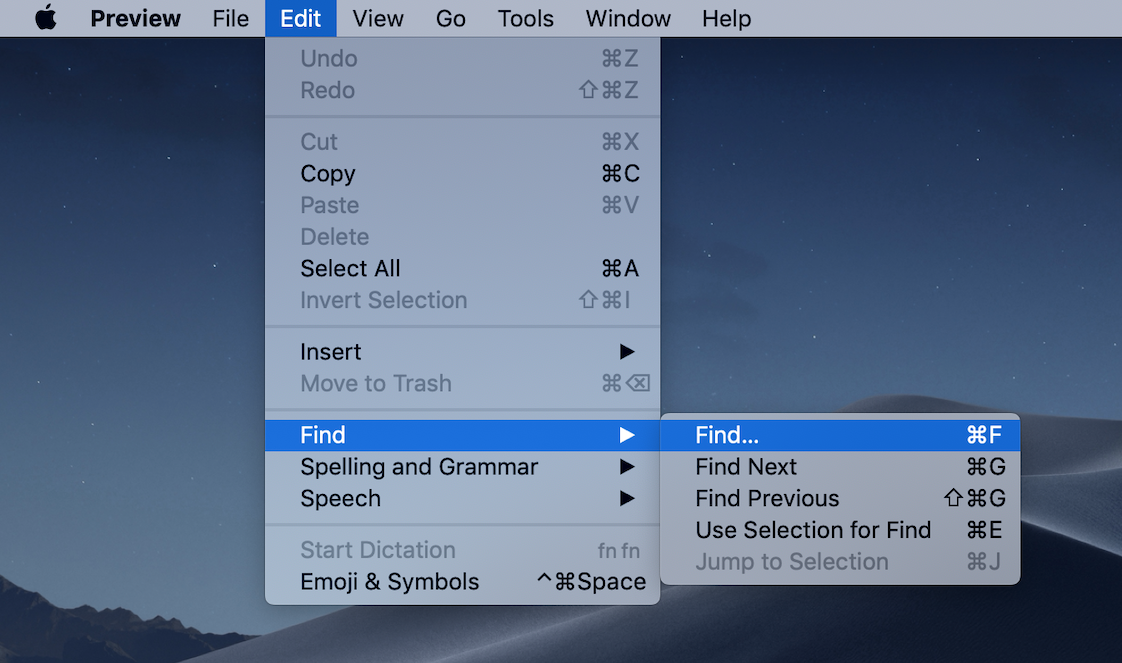
4. En el submenú que se abre, seleccione Buscar.
5. El cuadro de búsqueda aparecerá en la esquina superior derecha de la ventana de vista previa. Escriba el término de búsqueda que desea buscar en su archivo PDF.
6. Presiona la tecla Introducir/devolver para realizar la búsqueda.

7. Notará su término, si está escrito en el PDF, resaltado en amarillo. Si el término aparece más de una vez, verá muchos resaltados en su PDF.
Es tan simple como eso. Has realizado una búsqueda en tu PDF usando la vista previa. Ahora puedes utilizar los botones siguiente y anterior para navegar hacia y desde las búsquedas anteriores en el PDF.
Si pensabas que el método anterior era fácil, lo creas o no, hay una manera de hacer el proceso aún más fácil. En lugar de usar la barra de menú para acceder a la función Buscar , puedes usar simplemente un atajo de teclado. Sólo tienes que pulsar el comando + F del teclado y serás redirigido al campo de texto de búsqueda. Si eres usuario de Mac desde hace muchos años, probablemente notarás que el comando + F también se utiliza en el Finder para buscar archivos rápidamente. Sin embargo, eso no es todo.
Este atajo de teclado también se utiliza en los navegadores web Safari y Google Chrome, para buscar coincidencias. Por lo tanto, es muy fácil recordar este atajo de teclado. También puede simplemente tener en cuenta que la palabra «encontrar» comienza con la letra «F», que es la letra que se utiliza en el atajo de teclado.
Como puedes ver, Preview actúa como algo más que una simple aplicación de visualización. Siéntete libre de explorar todo lo demás que Vista previa tiene para ofrecer. Como ya se ha dicho, puedes incluso utilizar Vista Previa para añadir imágenes a los PDF, si es necesario. La aplicación está muy infravalorada y, sorprendentemente, puede realizar varias tareas diferentes. Hay una buena razón para que sea la aplicación de visualización predeterminada de Apple.
Usando Preview, no tienes que gastar toneladas y toneladas de dólares anualmente, para poder hacer tu importante trabajo. Si tuvieras que descargar software de Adobe o algo parecido, probablemente tendrías que gastar toneladas de dólares al año para apoyar el servicio. Está claro que no hay necesidad de recurrir a estos métodos si eres un usuario de Mac, que sabe cómo utilizar correctamente Preview. Así que, ahorra tu tiempo y dinero, aprendiendo sobre Preview y todo lo que puede hacer. Esto hará tu vida mucho más fácil, y te ahorrará mucho dinero.