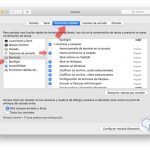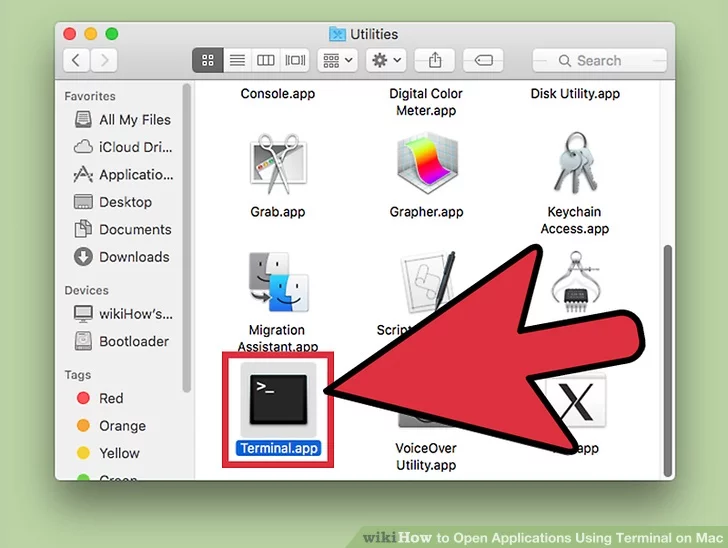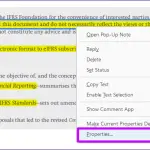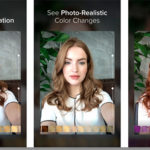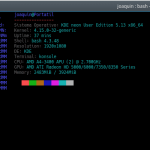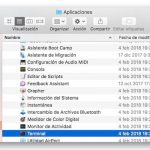Si utilizas la línea de comandos a través de Terminal en tu Mac, es probable que hayas realizado varias tareas diferentes, desde navegar por los archivos hasta personalizar tu sistema, con sólo pulsar unas pocas teclas. No hay duda de que la línea de comandos es una herramienta extremadamente poderosa, que te permite realizar varias tareas en cuestión de momentos. Sin embargo, irónicamente, la mayoría de los usuarios utilizan la línea de comandos para personalizar y editar la configuración de su sistema, pero no saben cómo ajustar la configuración de la propia Terminal. Tienes la opción de cambiar el aspecto de Terminal.
La terminal suele utilizar un fondo blanco con texto negro. Estos colores son francamente aburridos. No sólo eso, algunos usuarios que podrían encontrar que estos colores cansan sus ojos. Por suerte, puedes personalizar el aspecto de Terminal, y eso incluye la posibilidad de cambiar el color de Mac Terminal. Aunque no lo creas, no tienes que usar la línea de comandos para cambiar los colores de Mac Terminal. Podrás ajustar fácilmente el aspecto de Terminal ajustando la configuración de la aplicación mediante la barra de menú de la parte superior de la pantalla. Para empezar y aprender a cambiar el color de Mac Terminal, sigue las siguientes instrucciones.
Ajustar la configuración para cambiar el color de la terminal de Mac
Lo creas o no, tienes muchas opciones cuando se trata de cambiar el color de la Terminal. Puedes volverte loco y tener un texto verde sobre un fondo negro, o cualquier otra cosa parecida. También tienes la opción de hacer que Terminal sea transparente. Esto te permitirá ver detrás de la ventana de la Terminal, hasta donde se encuentra el papel tapiz.
Para ajustar la configuración de la Terminal y cambiar el color, todo lo que necesita hacer es ajustar la configuración de las aplicaciones usando la barra de menú. En otras palabras, se utiliza la interfaz gráfica de usuario. Así es, como se ha dicho anteriormente, no es necesario utilizar la línea de comandos en sí para cambiar los colores de la Terminal. Para empezar y cambiar el color de Mac Terminal, siga las siguientes instrucciones.
1. Lanza la aplicación de la terminal . Para ello, puedes utilizar Spotlight , haciendo clic en el icono de la lupa, en la esquina superior derecha de la pantalla. Escribe Terminal en la barra de búsqueda que aparece y pulsa la tecla Introducir/devolver .
2. Usando la barra de menú de la parte superior izquierda, haga clic en Terminal .
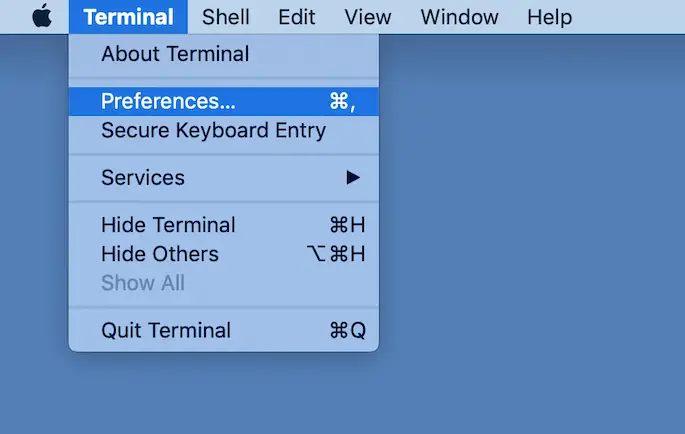
3. En el menú desplegable que aparece, haga clic en Preferencias.
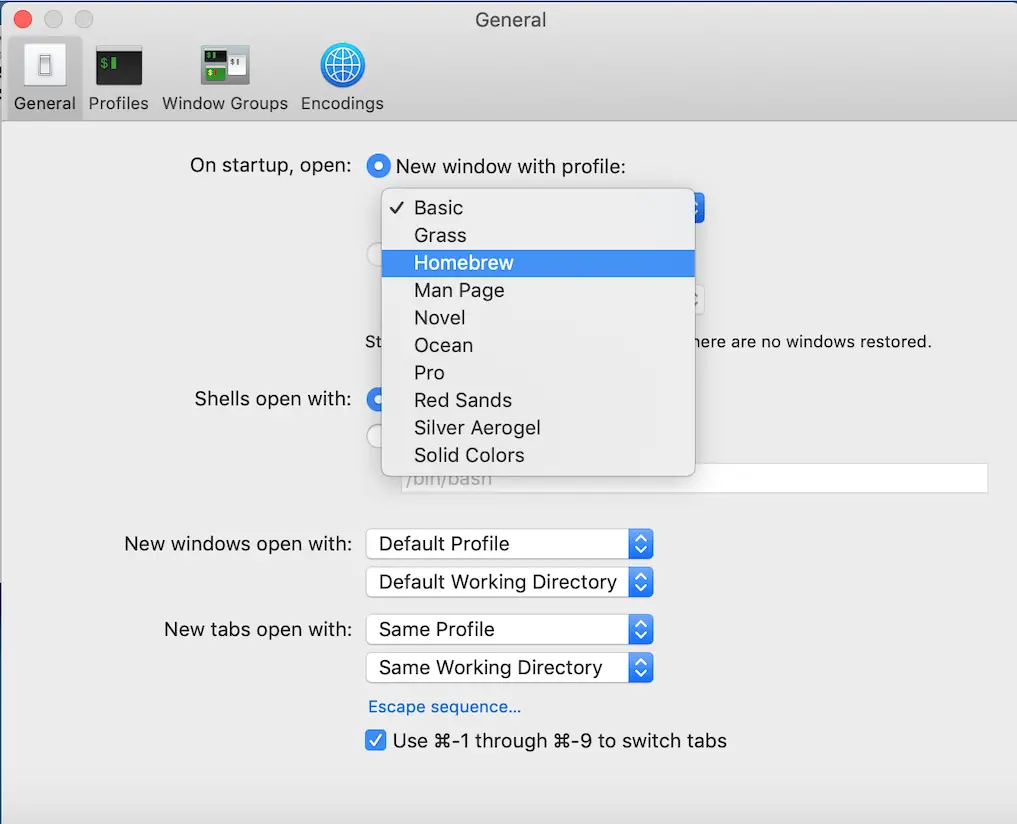
4. Verás unas cuantas pestañas en la parte superior de la ventana, de la siguiente manera: General, Perfiles, Grupos de ventanas, y Codificaciones . Por favor, asegúrate de que estás en la pestaña General .
5. Haz clic en el menú desplegable bajo Nueva ventana con perfil: y elige un perfil de color de la interfaz.
Si, por ejemplo, eliges Homebrew , la Terminal tendrá un fondo negro con texto verde. Siéntase libre de explorar las otras opciones disponibles y elija la que le parezca más agradable estéticamente.
Una vez que salga de la aplicación de la Terminal y la vuelva a lanzar, los cambios que haya hecho se guardarán y surtirán efecto.
Personalizar más la terminal
Tienes la opción de personalizar aún más la Terminal si no estás satisfecho con las opciones de la pestaña General. Puedes hacerlo añadiendo o quitando perfiles de Terminal. Un perfil es un conjunto guardado de colores y efectos que cambian el aspecto de Terminal. Para empezar y personalizar aún más Terminal, sigue las instrucciones que se indican a continuación.
1. Lanza la aplicación de la terminal . Para ello, puedes utilizar Spotlight , haciendo clic en el icono de la lupa, en la esquina superior derecha de la pantalla. Escribe Terminal en la barra de búsqueda que aparece y pulsa la tecla Introducir/devolver .
2. Usando la barra de menú de la parte superior izquierda, haga clic en Terminal .
3. En el menú desplegable que aparece, haga clic en Preferencias.
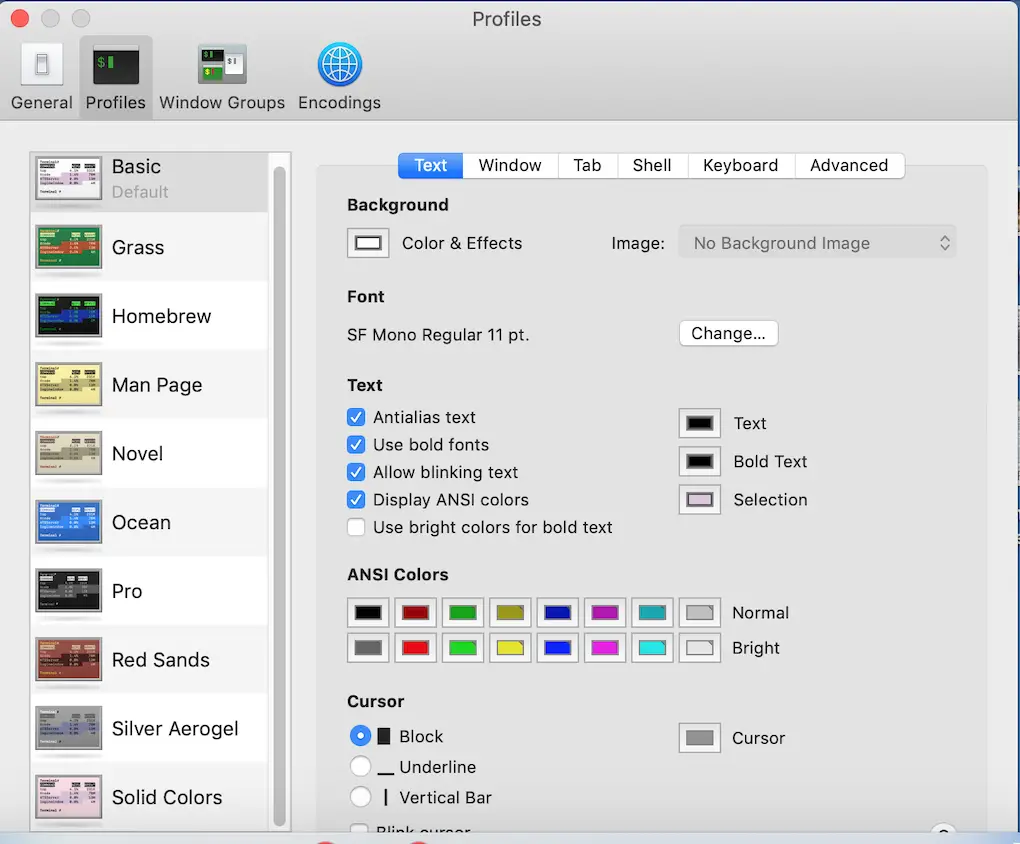
4. Verás unas cuantas pestañas en la parte superior de la ventana, de la siguiente manera: General, Perfiles, Grupos de ventanas, y Codificaciones . Por favor, asegúrate de que estás actualmente en la pestaña Perfiles .
Notarán que hay bastantes opciones disponibles en la pestaña de Perfiles. Tienes la posibilidad de cambiar la fuente que utilizas, cambiar el cursor e incluso ajustar la configuración del texto utilizado en los comandos que realizas. No dudes en explorar la pestaña Perfiles para cambiar el aspecto de la Terminal. El hecho de que puedas editar fácilmente el aspecto de Terminal sin necesidad de introducir ningún comando es especialmente útil para los usuarios novatos que están aprendiendo a usar Terminal.
Si eres un usuario nuevo, se recomienda cambiar el aspecto de la Terminal para motivarte a trabajar duro en el aprendizaje del funcionamiento de la línea de comandos. Una vez que hayas aprendido algunos comandos, estarás usando Terminal en vez de la interfaz gráfica, y lo mejor es que la aplicación se verá muy bien.