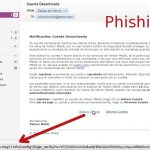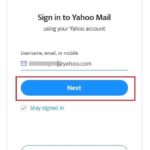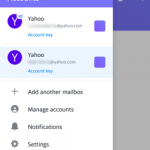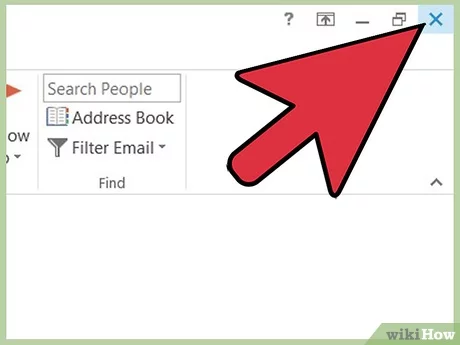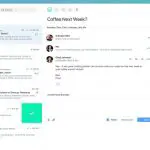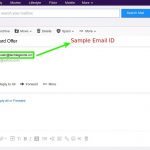Estás escribiendo un correo electrónico a alguien que conoces cuando te sientes entrecerrando los ojos en la pantalla para leer el texto. Empiezas a preocuparte de que la persona a la que le envías el correo electrónico no pueda leerlo sin dificultad.
Si sabes que la persona a la que le envías el correo electrónico va a tener problemas para leerlo, hay una forma de aumentar el tamaño de la fuente del correo electrónico.
Tendrás varias opciones en Yahoo mail y también podrás ver cómo se verá antes de enviarlo. A continuación encontrarás cómo aumentar el tamaño de la fuente en el correo de Yahoo que estás enviando.
1. Ve a Yahoo Mail. Puedes hacerlo en tu navegador o en tu teléfono.
2. Ingresa a tu cuenta de correo electrónico con tu correo electrónico y contraseña.
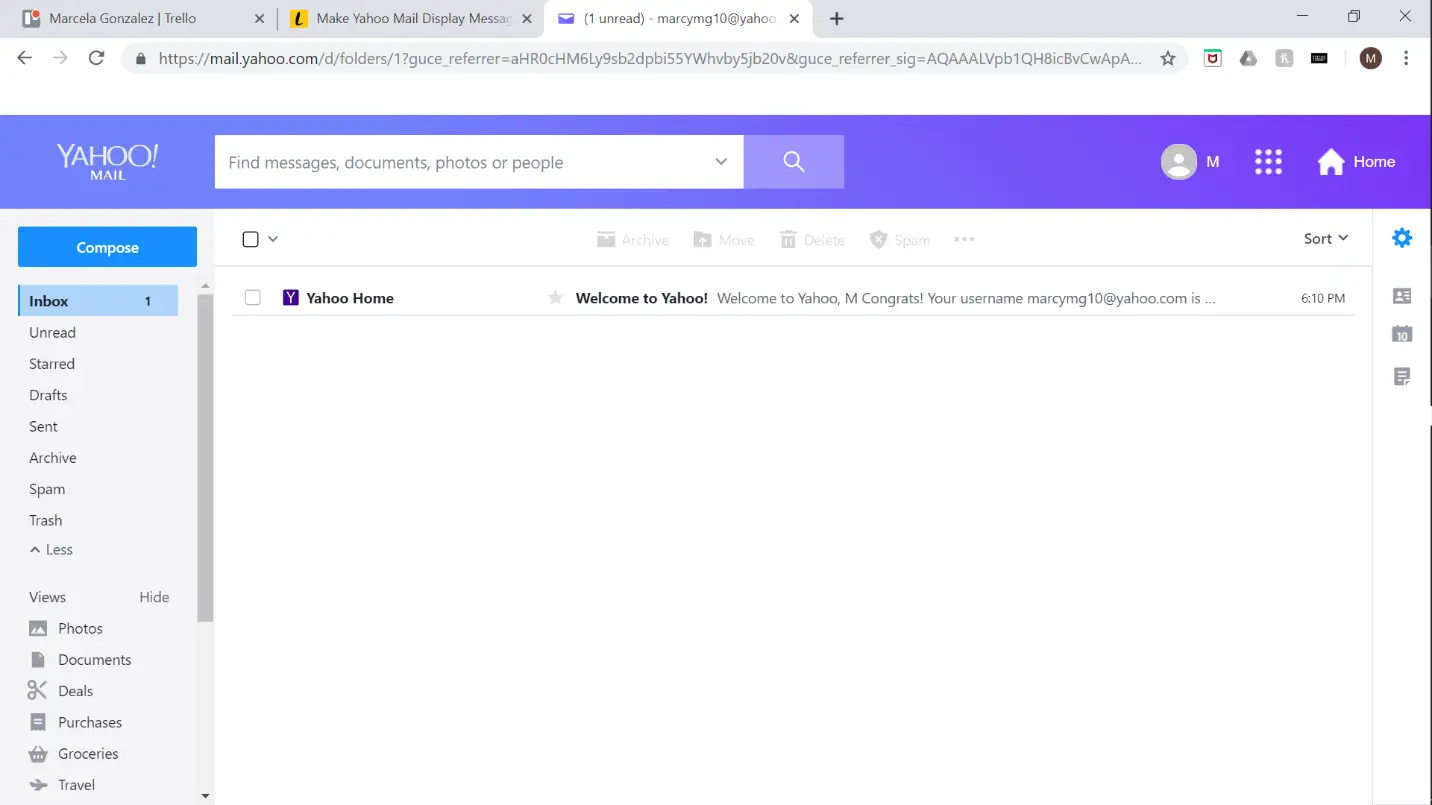
3. Ahora estarás en la pantalla de la bandeja de entrada de tu correo electrónico. Elige el correo electrónico al que quieres responder con una fuente más grande.
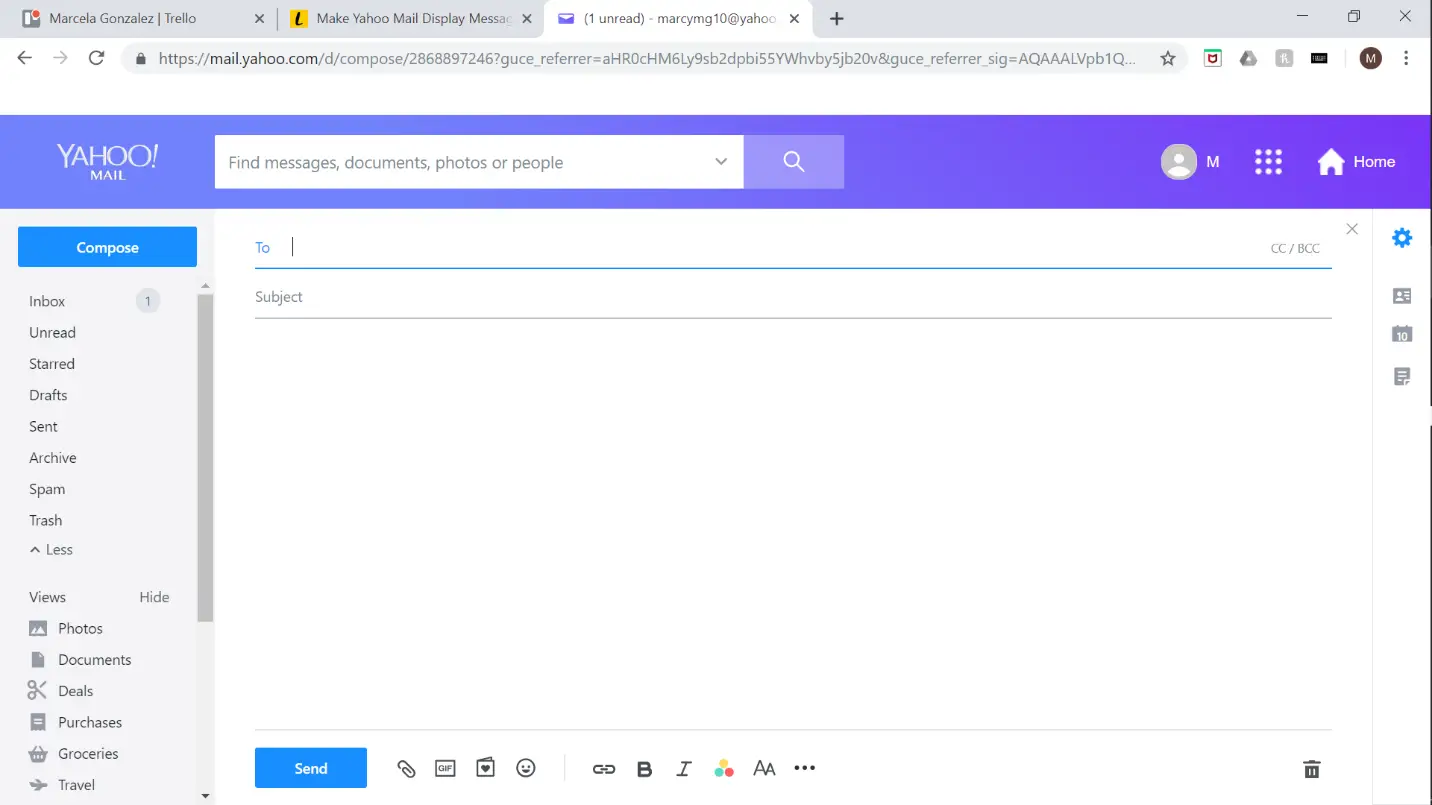
4. Si estás escribiendo un nuevo correo electrónico para enviar, entonces tendrás que hacer clic en el botón azul de Redactar en la esquina superior izquierda de la pantalla. Al hacer clic en esto, se te llevará a una pantalla donde podrás escribir el correo electrónico.
En la parte de «Para» en la parte superior de la pantalla, debes escribir la dirección de correo electrónico de la persona a la que le estás enviando el correo electrónico. Puedes incluir una línea de asunto si quieres. Ahora, escribe el correo electrónico que quieres que la persona reciba.
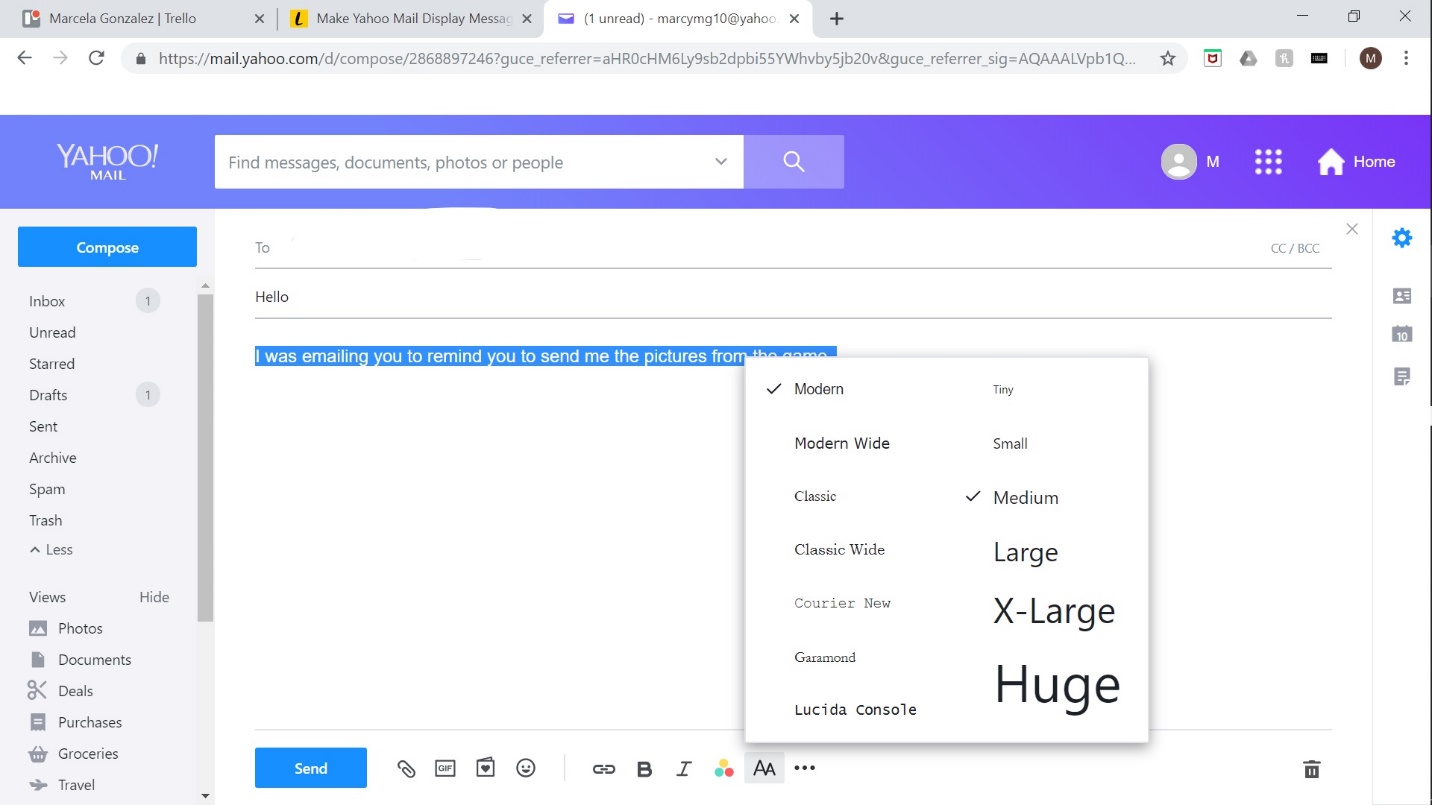
5. Una vez que haya escrito el correo electrónico, resalte el texto haciendo clic y luego arrastrando el cursor sobre el texto. El texto debe ser resaltado en azul cuando hagas esto.
6. Mira los iconos en la parte inferior de la pantalla. Tendrás que hacer clic en el de la derecha con la «A» mayúscula y la «a» minúscula al lado del otro. Cuando hagas clic en esto, aparecerá un menú.
7. La derecha del menú tiene los nombres de las fuentes que también puedes cambiar. A la derecha están los tamaños de las fuentes. 8. Haz clic en Grande o X- Grande para agrandar la fuente. Deberías ver cómo cambia la fuente en la pantalla. Si no te gusta lo grande que es, puedes bajar un tamaño o dos.
En esta misma sección, podrá poner en negrita la fuente haciendo clic en el icono de la «B» mayúscula. Poner el mensaje en negrita puede facilitar su lectura al receptor. También puedes asegurarte de que la fuente sea lo suficientemente sencilla para que la lean, ya que las fuentes más complejas pueden hacer que el lector entrecierre los ojos incómodamente.