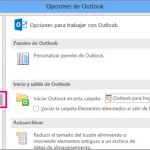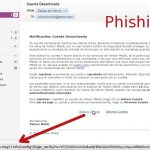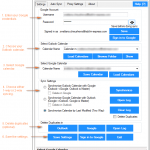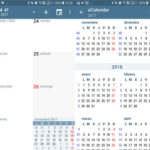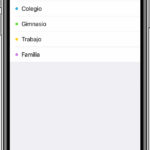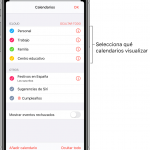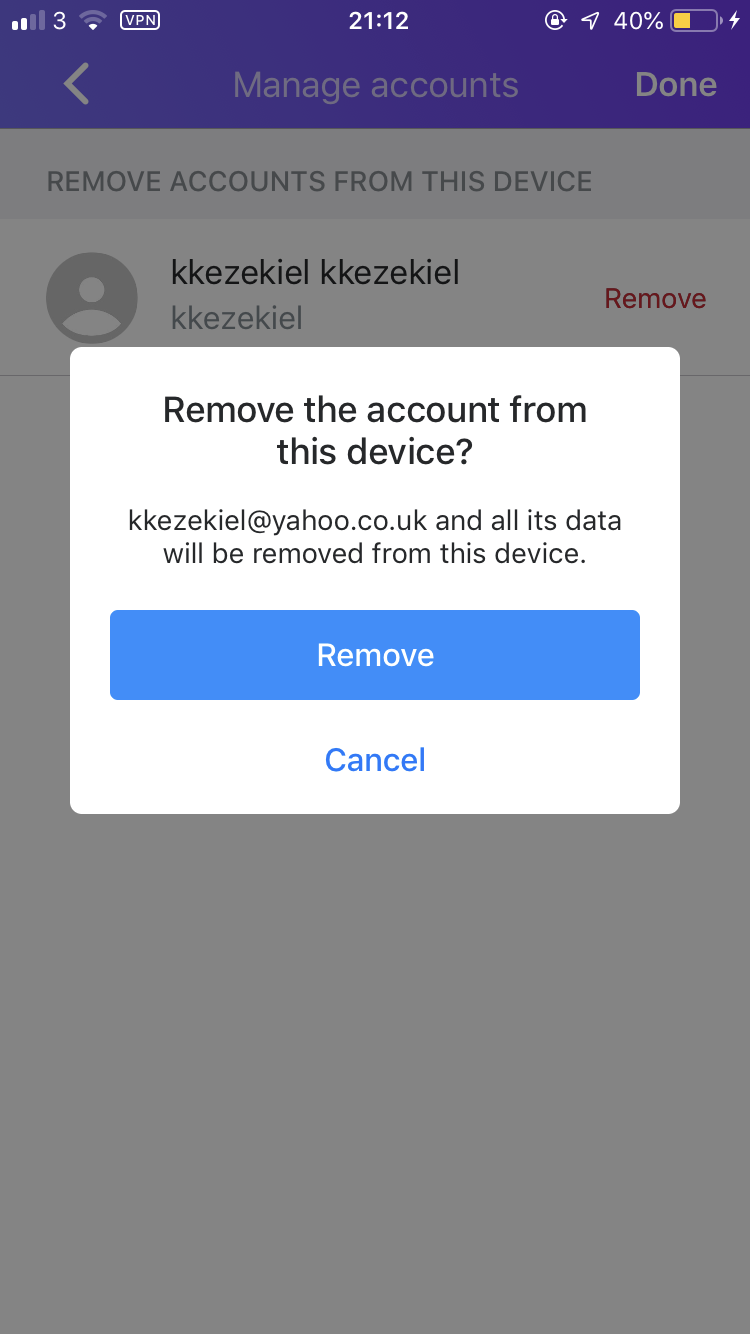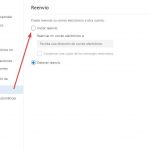Tabla de contenidos
Probablemente tienes un calendario que tiene todo tu horario en él. Ya sea que lo apunte rápidamente cuando aparecen las cosas o que lo prepare semanalmente para mirar hacia adelante, tenerlo en la punta de los dedos hará que las cosas sean mucho más fáciles que tener un calendario físico. Los calendarios digitales son excelentes porque eliminan la necesidad de tener bolígrafos de diferentes colores y un espacio para llevar el calendario o colocarlo en la pared.
Los calendarios digitales se han hecho cada vez más populares a medida que la gente ha integrado más tecnología en su rutina diaria. Una vez que empiezas a llenar tu calendario para el futuro, puede ser difícil empezar a usar una aplicación de calendario diferente.
Calendario de Yahoo
Yahoo Calendar es una aplicación de calendario basada en la web que es muy útil. Leerá los datos del calendario y los eventos de los sitios que están conectados a las interfaces del programa de Yahoo Calendar. Los usuarios no necesitan una cuenta de correo de Yahoo, pero sí una identificación de Yahoo. Hay numerosas funciones de alarma y notificaciones de mensajes para que puedas hacer un seguimiento de todos los eventos que pongas en el calendario. También puedes compartir tu agenda con otros usuarios y todos los eventos son almacenados en la nube.
Dado que el Calendario de Yahoo ya no tiene una aplicación compatible con Windows 10, es posible que quieras cambiar a un Calendario de Outlook si tienes el sistema operativo Windows 10. A continuación te mostramos cómo sincronizar el Calendario de Yahoo con tu cuenta de Outlook.
Sincronización del calendario de Yahoo con Outlook
Cambiar la configuración de seguridad de tu cuenta de Yahoo
Antes de poder sincronizar el calendario de Yahoo con Outlook, tienes que cambiar la configuración de seguridad de tu cuenta de Yahoo.
1. Lanza un navegador web de tu elección.
2. 2. Navega a Yahoo Mail e inicia sesión en tu cuenta de Yahoo que está conectada a tu Calendario de Yahoo.
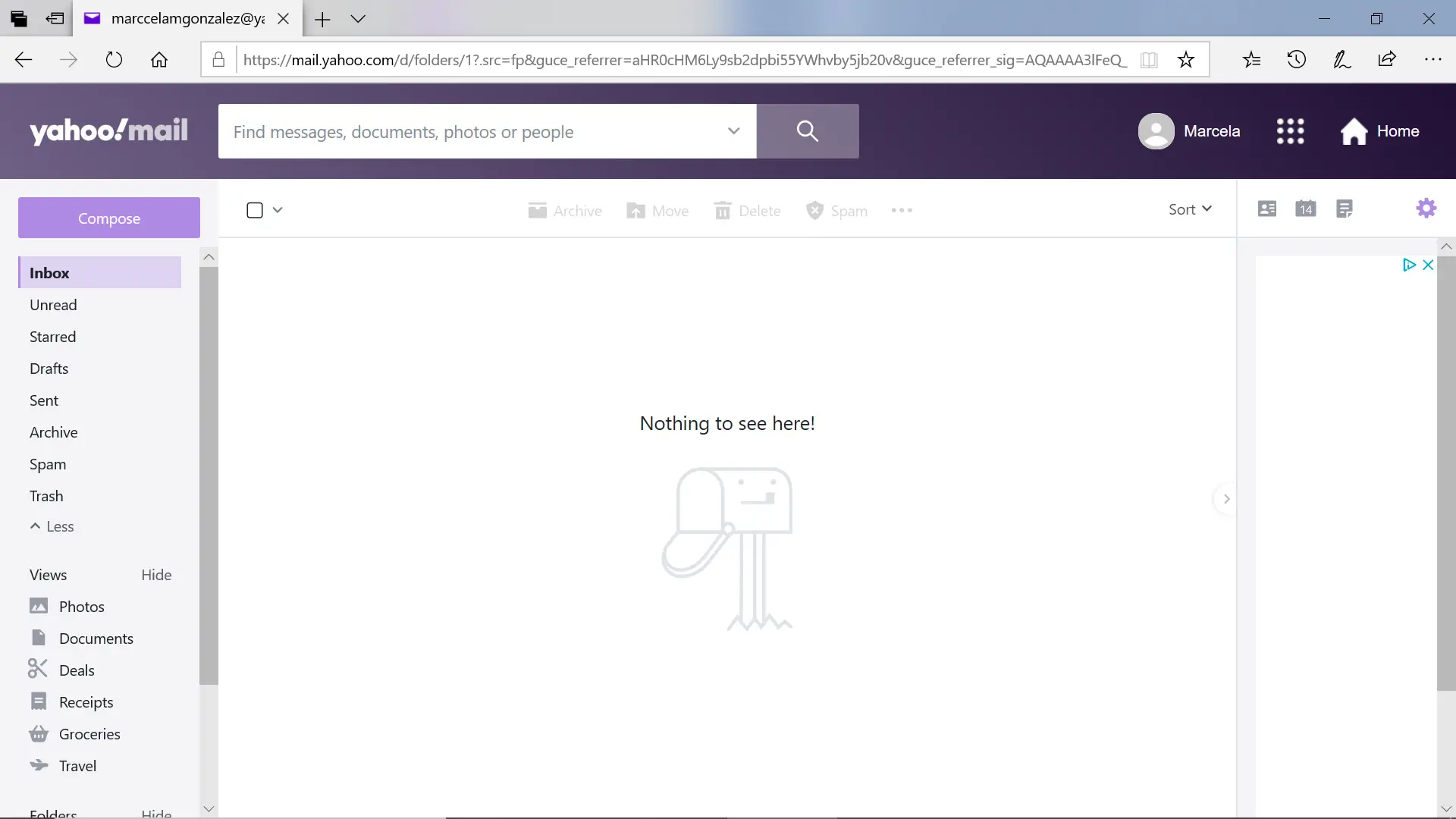
3. Ahora deberías estar en la bandeja de entrada de tu cuenta de Yahoo Mail. En la esquina superior derecha de la bandeja de entrada, verás tu nombre y un pequeño círculo con tu foto de perfil a la izquierda. Haz clic en eso y aparecerá un menú.
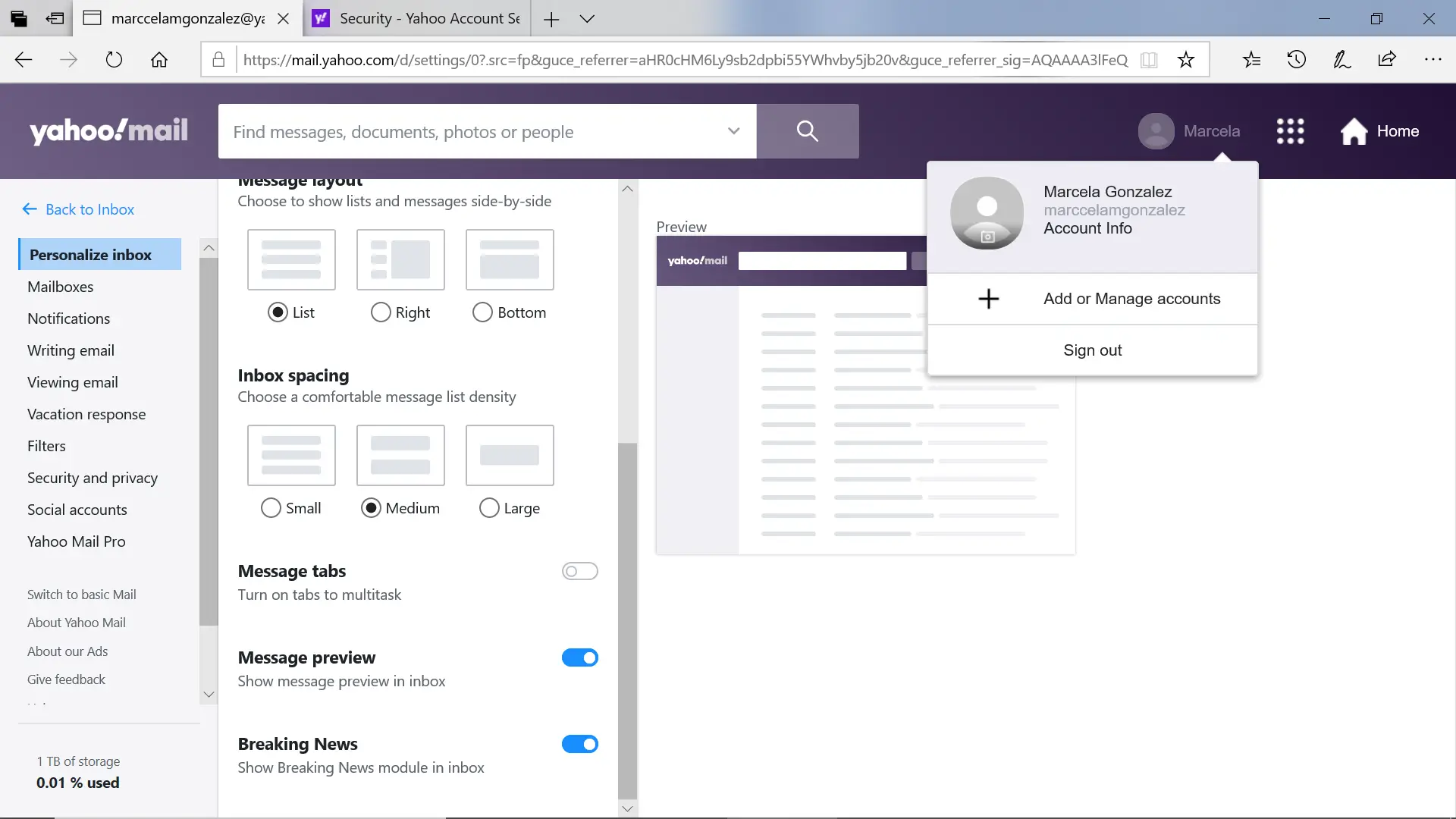
4. En el menú, seleccione «Información de la cuenta».
5. Desplácese hacia abajo hasta la parte inferior de la pantalla de información de la cuenta y seleccione «Permitir aplicaciones que utilizan un inicio de sesión menos seguro».
Sincronizar tus calendarios de Yahoo Mail con Outlook
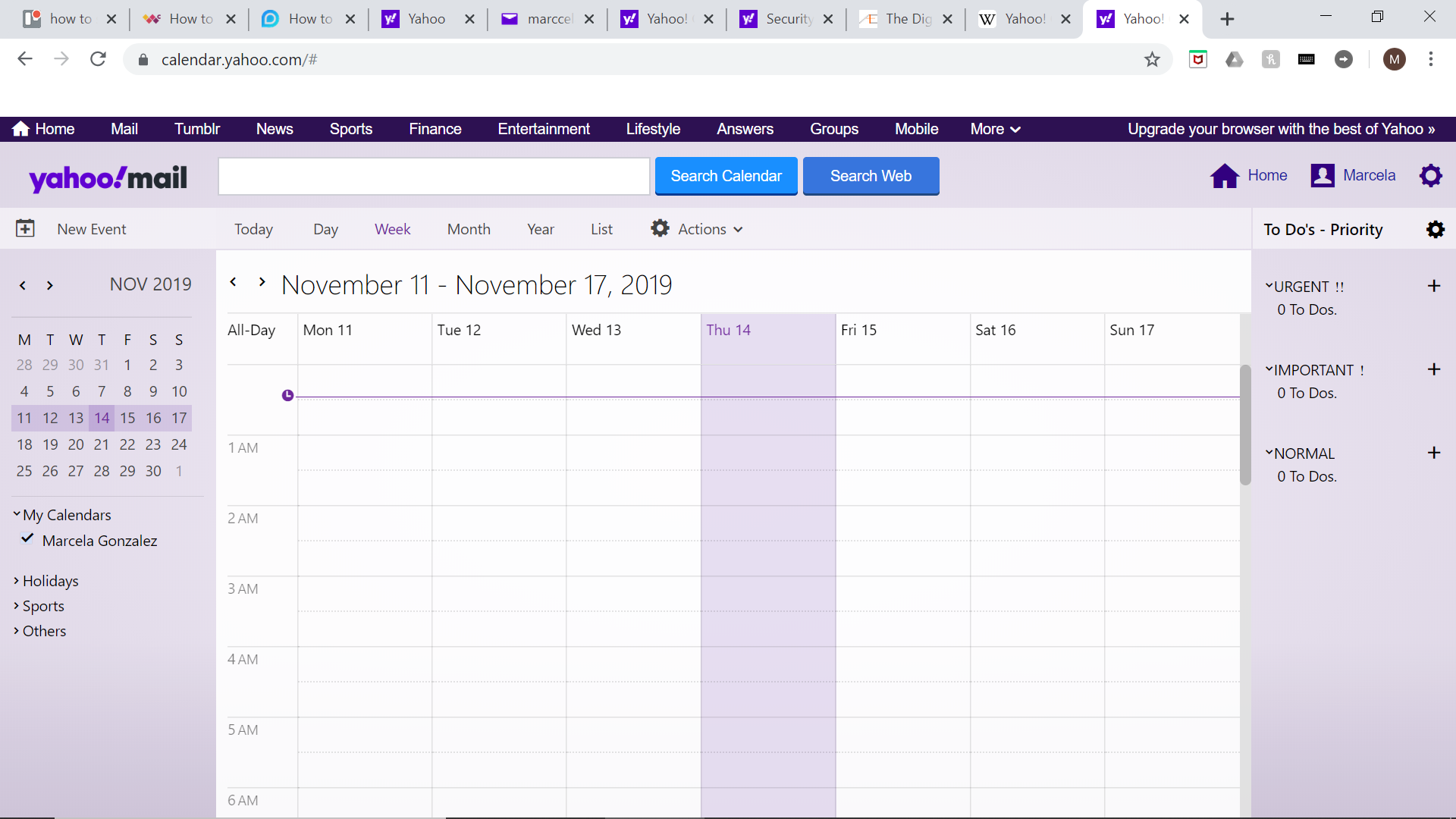
1. Navegue hasta el Calendario de Yahoo e inicie sesión.
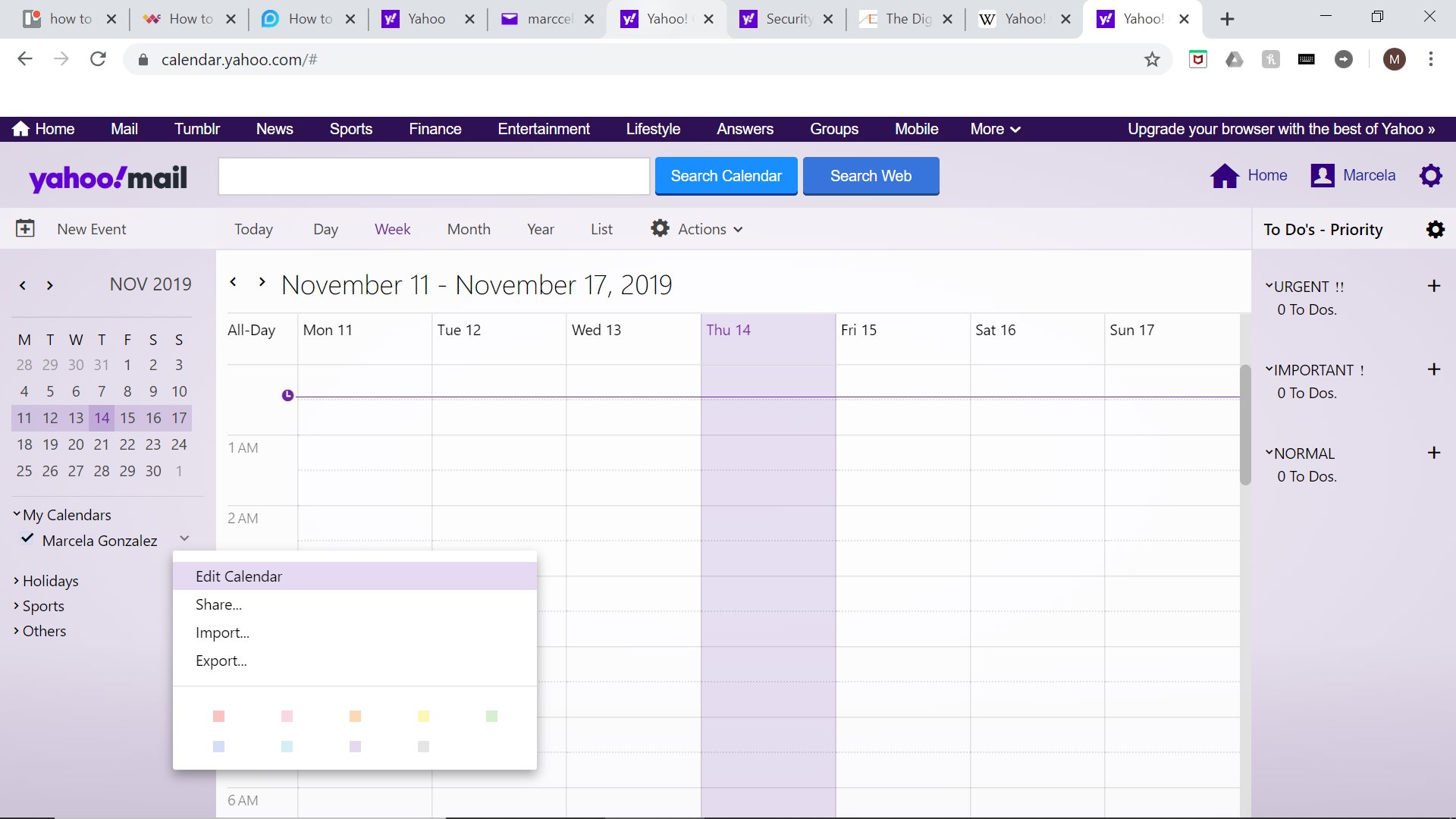
2. A la izquierda de la pantalla, verás un panel púrpura. En ese panel, verás una sección de «Mis calendarios». Pasa el cursor sobre el nombre de tu calendario y haz clic en la flecha hacia abajo. Aparecerá un menú.
3. En el menú, seleccione «Exportar».
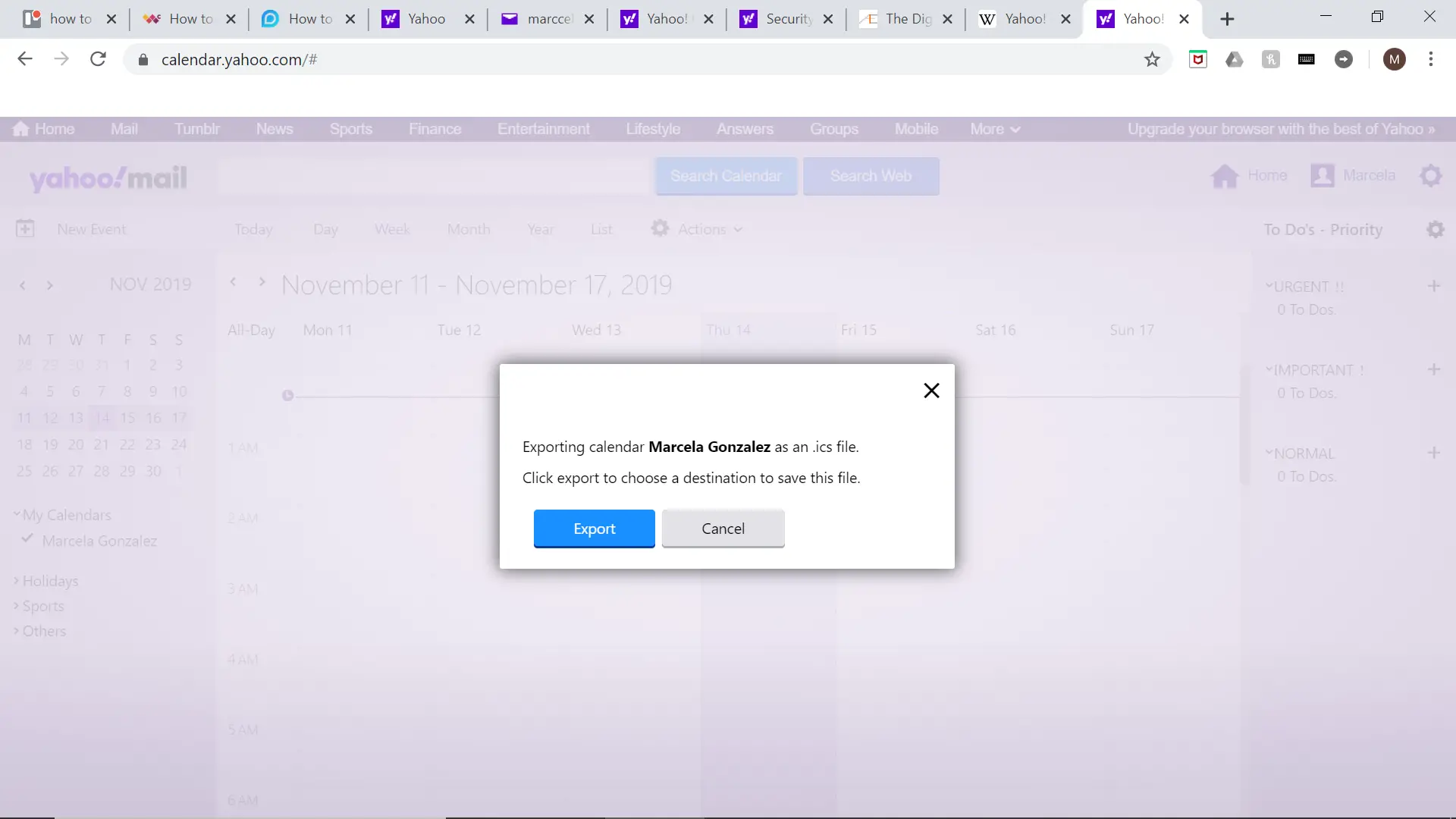
4. Seleccione el botón azul «Exportar». El archivo .ics comenzará a descargarse.
5. 5. Navega a tu calendario de Outlook. 6. Ingrese a su cuenta con sus credenciales.
6. En el lado izquierdo de la pantalla hay un panel gris. Debajo del calendario hay una opción que dice «Agregar calendario».
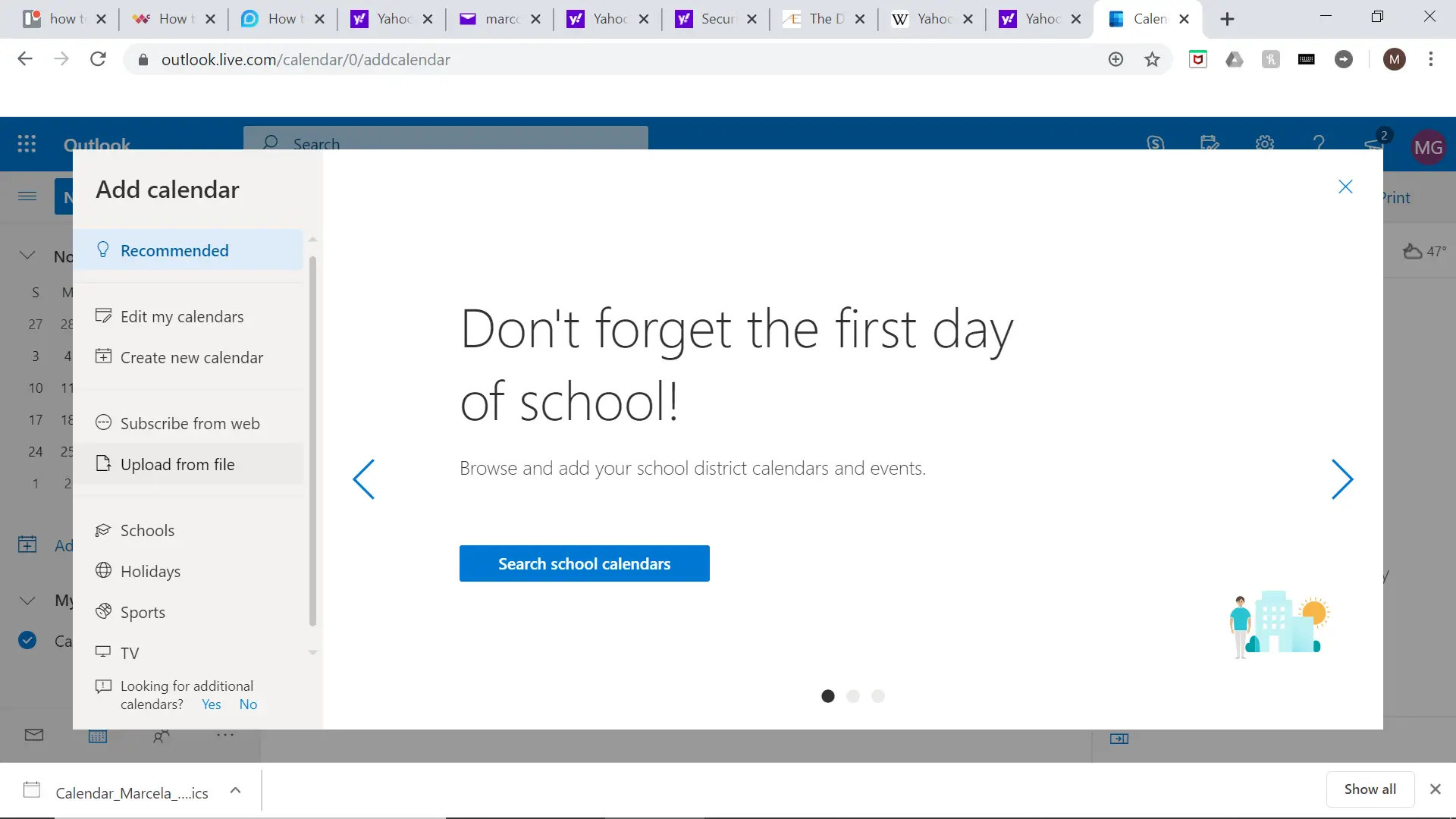
7. Seleccione «Subir desde el archivo» en el lado izquierdo de la pantalla.
8. En su administrador de archivos, seleccione el archivo que se descargó de Yahoo.
Puedes hacerlo con varios calendarios, no sólo con el de Yahoo.