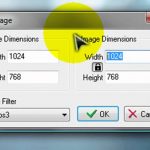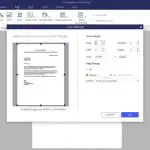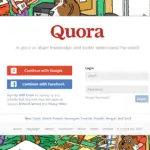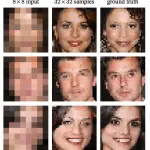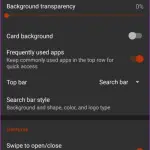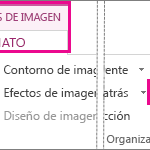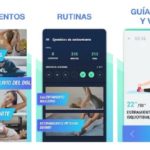¿Te frustra que las imágenes pierdan calidad cuando las redimensionas en Photoshop? Es tentador simplemente estirar la imagen, pero como las imágenes no pueden crear píxeles de la nada, lo que resulta es un desorden borroso, no es una situación ideal, seguro. Es exactamente por eso que necesitas convertir tus imágenes en «objetos inteligentes».
¿Qué son los objetos inteligentes? ¿Cómo funciona? ¿Cómo se cambia el tamaño de una imagen en Photoshop sin perder calidad? Todas sus preguntas serán contestadas, y más.
Cambiar el tamaño de una imagen en Photoshop sin perder calidad
Antes de que se haga algo sobre una imagen en particular, debe tenerse en cuenta que no existe ninguna herramienta mágica para aumentar la escala de una imagen de baja resolución. Para que este método funcione, hay que empezar con una imagen de mayor resolución, cuanto más alta sea la resolución, mejor. Escogiendo una imagen con la mayor resolución posible, creas un techo duro, un punto de parada. Si te alejas del techo, corres el riesgo de que la imagen salga borrosa o pixelada.
Como se mencionó anteriormente, al convertir su imagen en un «objeto inteligente», podrá redimensionar su imagen sin perder calidad. Si redimensionas una imagen normalmente, y la reduces, lo que sucede es que el Photoshop tira los píxeles. Si decides volver a escalar la misma imagen, hace no que esos píxeles vuelvan. Efectivamente has bajado la calidad.
Entonces, ¿qué hace un objeto inteligente que una imagen normal no hace? Al convertir tu imagen en un «objeto inteligente», la conviertes en un contenedor. Cuando cambias el tamaño del contenedor, sólo estás cambiando el tamaño del contenedor, no el contenido, que es la imagen. Así es como la imagen mantiene su resolución porque los píxeles no se eliminan al cambiar el tamaño.
Así es como funciona:
1. Lanza Photoshop y suelta tu imagen en el panel de capas.
Consejo : Asegúrese de elegir una imagen de alta calidad y alta resolución. Cualquier cosa menos de 1920×1080 está pidiendo imágenes borrosas.
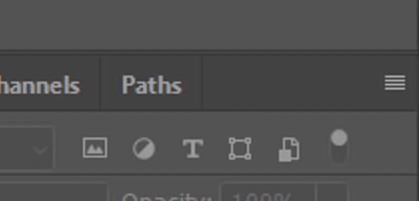
2. Ahora, seleccione la capa que contiene su imagen. Notarás un icono de menú muy pequeño a la derecha de la pestaña «Caminos» en tu panel de capas. Haz clic en él.
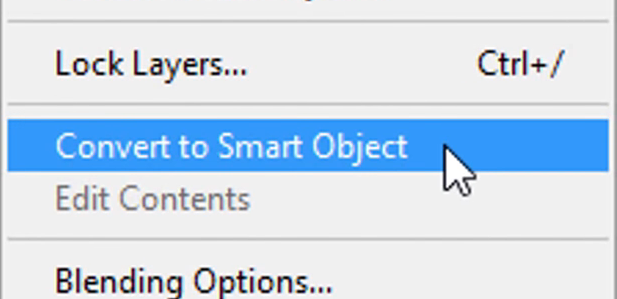
3. En el menú desplegable que sigue, elija Convertir en Objeto Inteligente .
Consejo : Puede distinguir qué imágenes son objetos inteligentes por el pequeño icono en la parte inferior derecha de la ventana de vista previa de capas. Se parece a una hoja de papel.
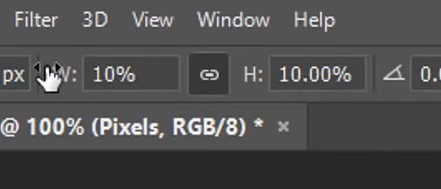
4. Ahora haz clic en tu capa de objeto inteligente . Fíjate en los atributos a lo largo de la parte superior para Ancho y Alto ? Intenta redimensionar la imagen hasta, digamos, 10 por ciento .
Consejo : Haga clic en el icono de enlace entre la Anchura y la Altura para cambiar el tamaño de ambos al mismo tiempo.
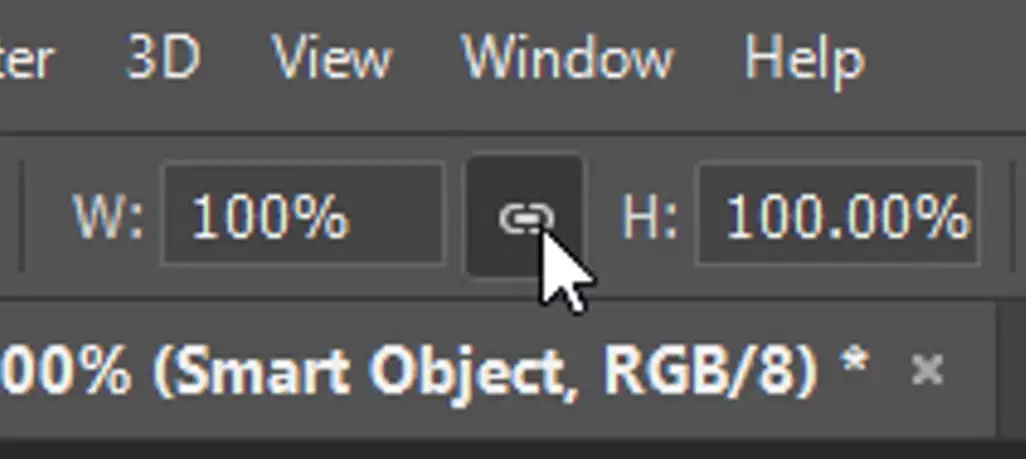
5. ¿Quieres ver algo de magia? Vuelve a Ancho y Alto y cambia el tamaño de la imagen de nuevo a 100 por ciento . Verás que la imagen no ha perdido ningún píxel y se ha mantenido con la misma resolución.
Para ver una mayor diferencia, coloque la misma imagen a su lado, pero no la convierta en un objeto inteligente. Redimensiona la imagen hasta el 10 por ciento y luego redimensiona el 100 por ciento. ¿Notan cuán pixelada se puso? Eso es porque al redimensionarla se redujo el número de píxeles. No van a volver; por eso los objetos inteligentes son, bueno, realmente inteligentes. ¿Quién lo hubiera pensado?
Conclusión
Si planeas trabajar con imágenes en Photoshop, convertirlas en objetos inteligentes es absolutamente necesario y te ahorrará varios dolores de cabeza. Poder cambiar libremente el tamaño de una imagen sin perder calidad es una necesidad, siempre que no se pase del límite. Al elegir una imagen de mayor resolución, dejas más espacio para redimensionar sin perder píxeles.