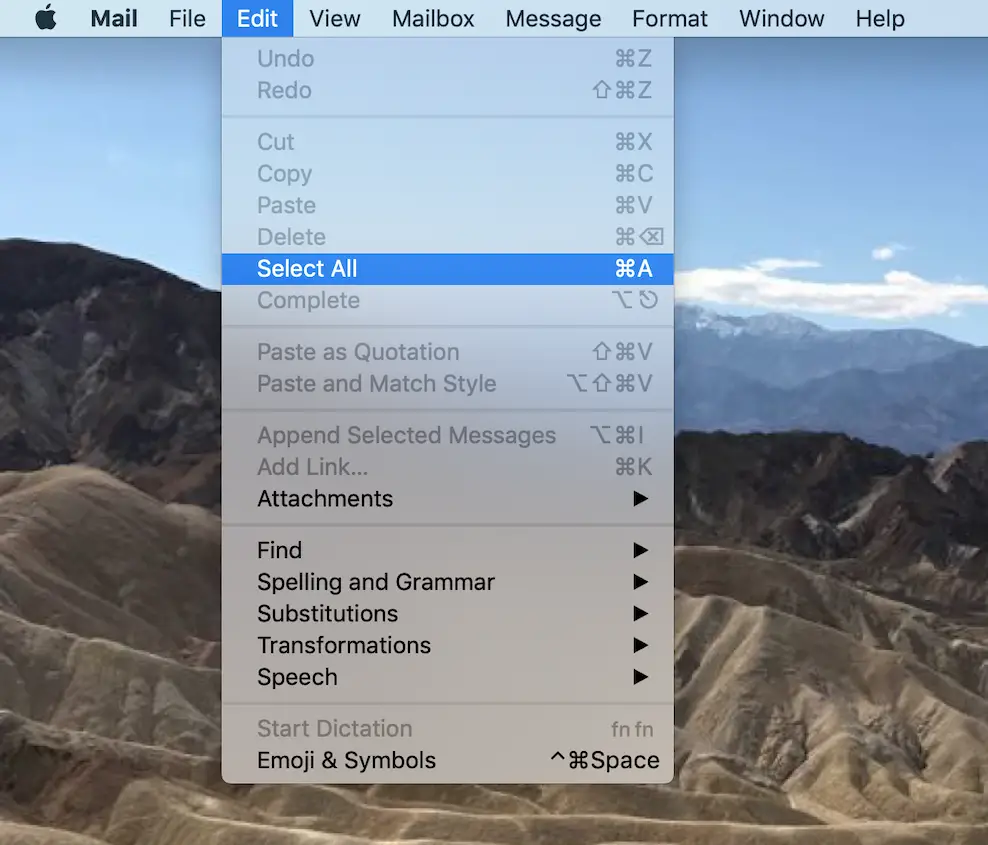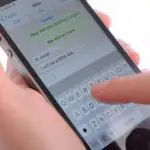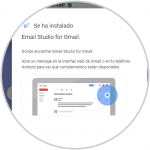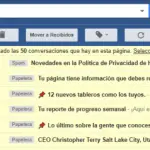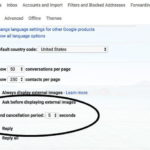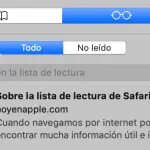Google añadió la posibilidad de cambiar el tema de Gmail hace mucho tiempo. Puedes personalizar tu Gmail para que se vea o se sienta como tú quieras. Esto debería mejorar la lectura de todos tus correos electrónicos. En esta publicación, aprenderás a cambiar el tema de Gmail.
Puedes elegir entre un conjunto de fotos y estilos directamente de Google, o puedes subir tus propias fotos para una experiencia más personalizada. Es muy fácil cambiar el tema de Gmail. Así que echemos un vistazo.
¿Qué es el tema de Gmail?
Un tema de Gmail cambia el aspecto de tu cuenta mientras miras los correos electrónicos. El aspecto predeterminado de Gmail es blanco y, aunque este aspecto puede funcionar para la mayoría de las personas, es posible que quieras cambiarlo.
Tal vez quieras algo más decorativo para divertirte o algo más oscuro para tus ojos. En cualquier caso, Gmail tiene muchas opciones para que elijas. Incluso puedes subir la imagen que quieras si no te gusta ninguno de los temas que se ofrecen.
Cambiar el tema de Gmail
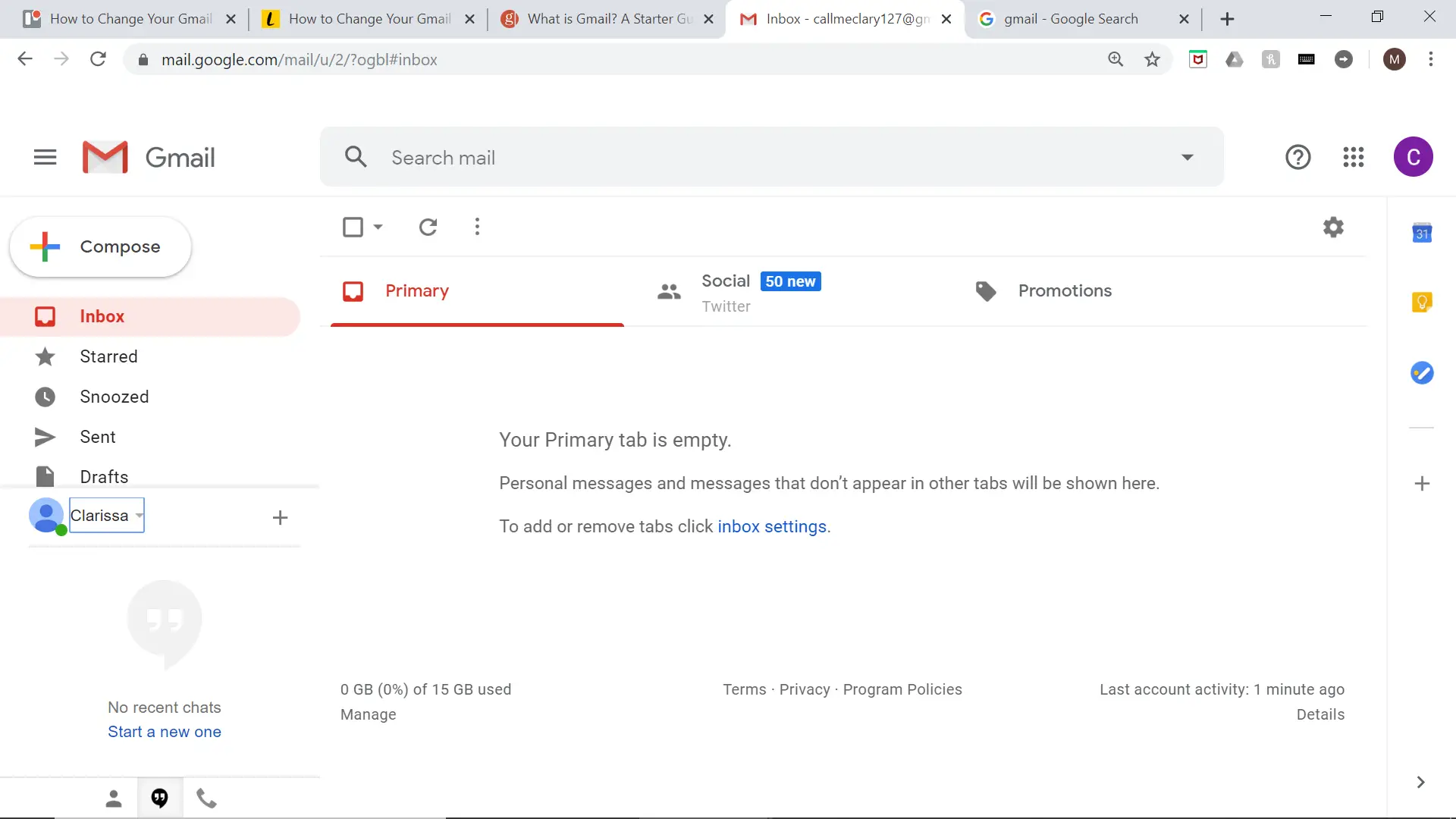
1. Abre Gmail en tu ordenador. Si no has iniciado sesión, hazlo con tus credenciales. El sitio se abrirá en tu bandeja de entrada.
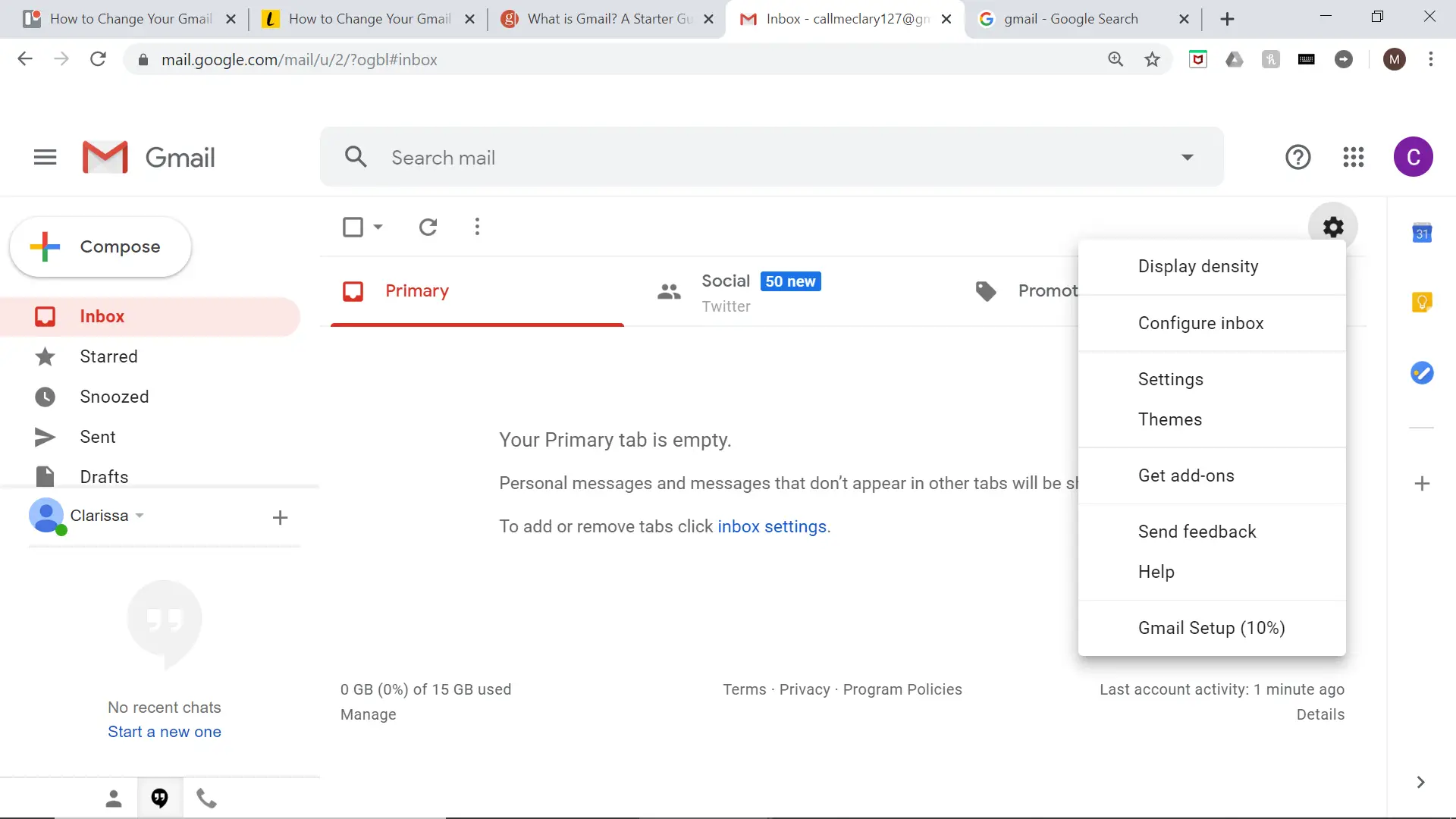
2. En la esquina derecha de tu bandeja de entrada, hay una marcha de ajuste. Haz clic en esa marcha y aparecerá un menú.
3. Haga clic en «Temas» que debería ser la última opción en la parte superior de la pantalla.
4. En la pantalla de Tema, seleccione la casilla que dice «Fijar Tema».
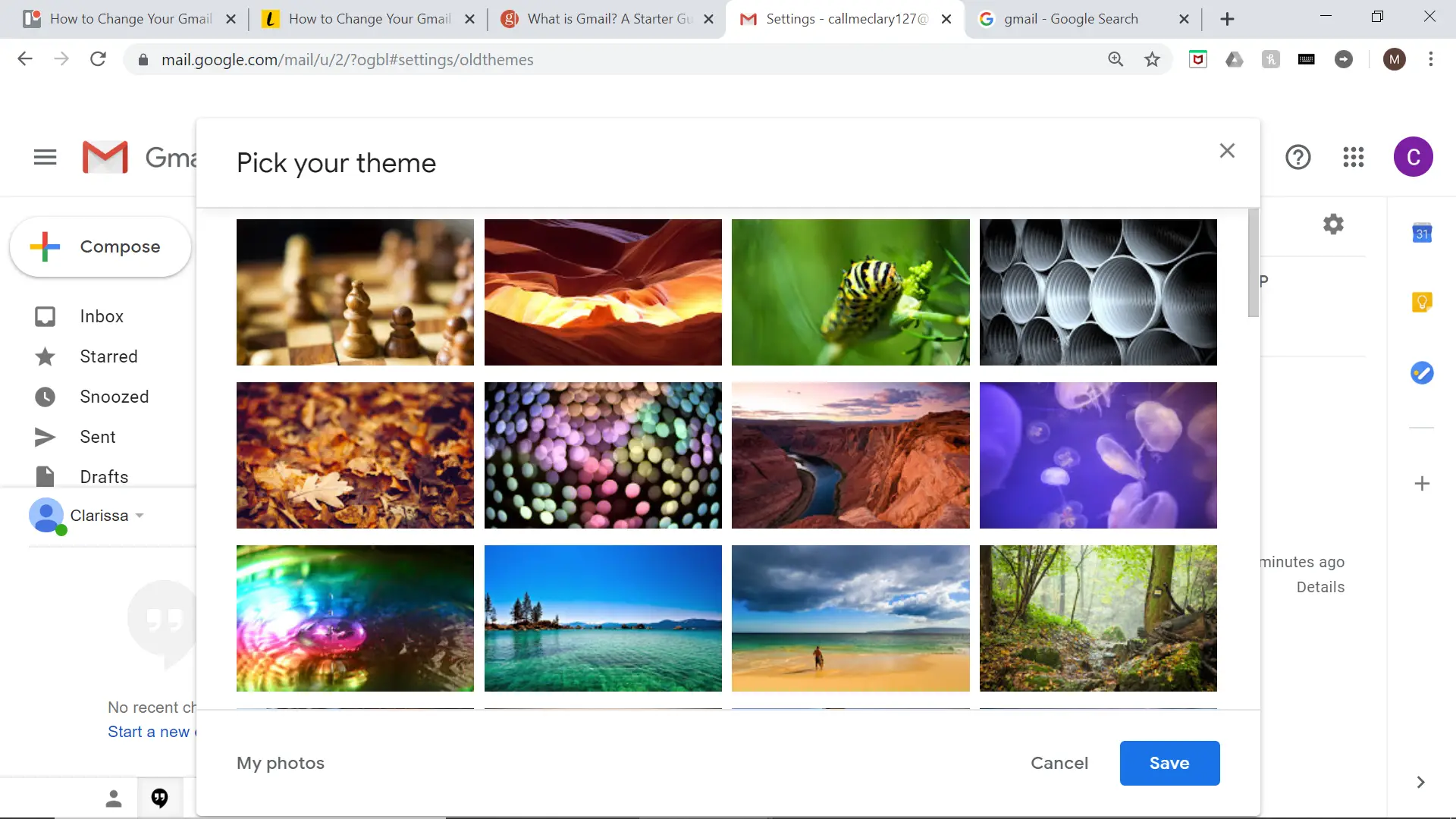
5. Aparecerá el cuadro con todos los temas que puedes elegir. Puedes desplazarte por todos ellos y hacer clic en los que te gusten. Si haces clic en uno, verás que la pantalla cambia, así que tendrás una idea aproximada de cómo se verá. En la esquina inferior izquierda, verás una opción llamada «Mis fotos» que te permitirá elegir como tema una de las fotos que tienes en tu ordenador.
6. Una vez que hayas elegido un tema, selecciona «Guardar» en la esquina inferior derecha de la pantalla.
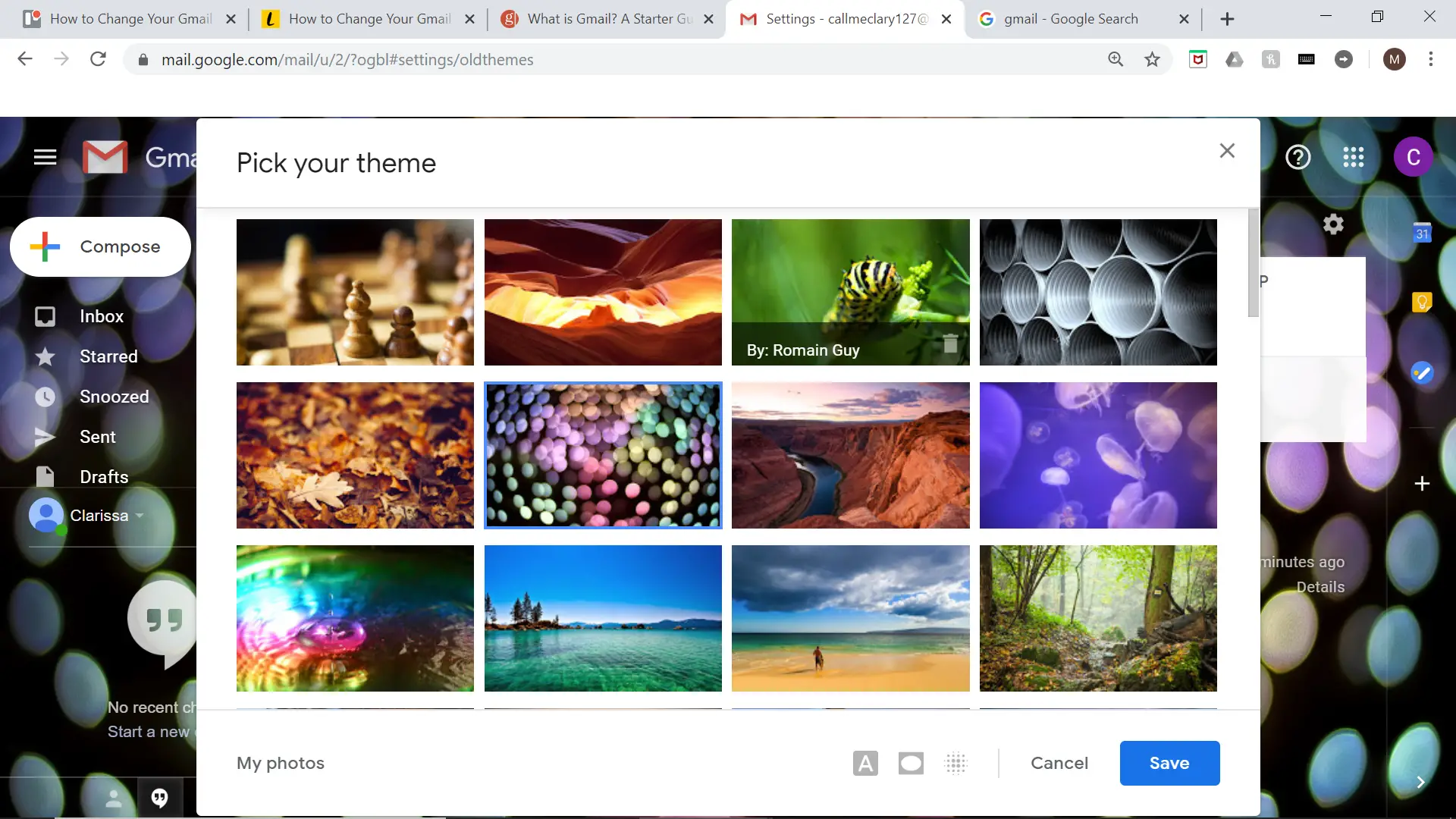
Una de las cosas de las que debes tomar nota son las opciones en la parte inferior de la pantalla después de seleccionar el tema. Antes de seleccionar «Guardar», comprueba los tres iconos de la parte inferior del cuadro.
Puedes desdibujar el tema, cambiar el fondo del texto y oscurecer las esquinas del tema. Puedes ver el cambio de fondo a medida que haces estos cambios, así que siempre puedes cambiar el efecto que has elegido.