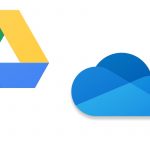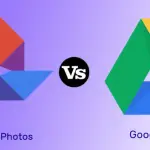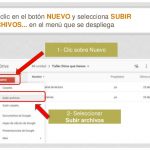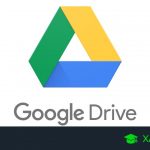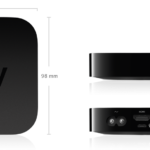OneDrive es una plataforma que le dará una cantidad significativa de espacio de almacenamiento digital para cualquiera de los archivos que pueda tener a mano. Es ofrecida por Microsoft, así que si tienes una cuenta de Microsoft, deberías hacer uso de este espacio libre. Esto es genial si te estás quedando sin espacio en tu dispositivo o necesitas un lugar donde poner tus archivos más privados. También puedes compartir los archivos de One Drive, lo que lo convierte en un lugar perfecto para poner cualquier cosa que pueda ser importante para ti.
También encaja fácilmente en Windows 10, así que si usas un dispositivo de Windows eso es una ventaja. Una de las cosas que podrías necesitar hacer cuando tengas una cuenta de OneDrive es cambiar tu cuenta de OneDrive. Esto sería necesario si alguna vez quieres cambiar la cuenta adjunta a tu OneDrive sin perder todo lo que ya está en la cuenta.
Cambiar su cuenta en OneDrive
No puedes usar una carpeta en OneDrive con varias cuentas al mismo tiempo, pero puedes cambiar la cuenta y seleccionar esa carpeta para que sigas siendo dueño de todo el contenido que había en tu disco.
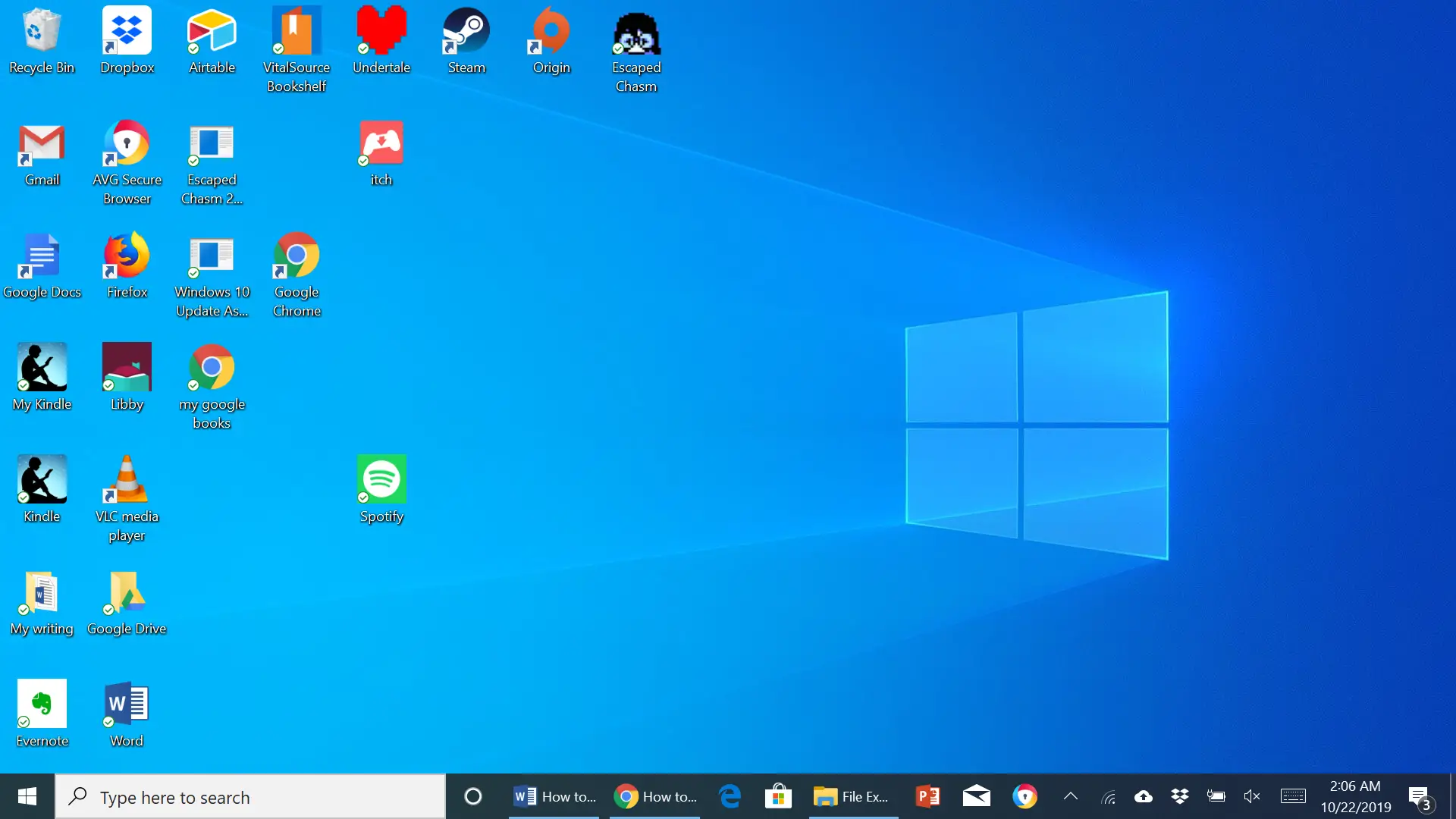
1. En tu barra de tareas, normalmente verás unos cuantos iconos en un extremo de la misma. Uno de esos iconos será el icono de OneDrive. Ese icono se parece a una caja abierta. Haz clic en él y aparecerá un menú.
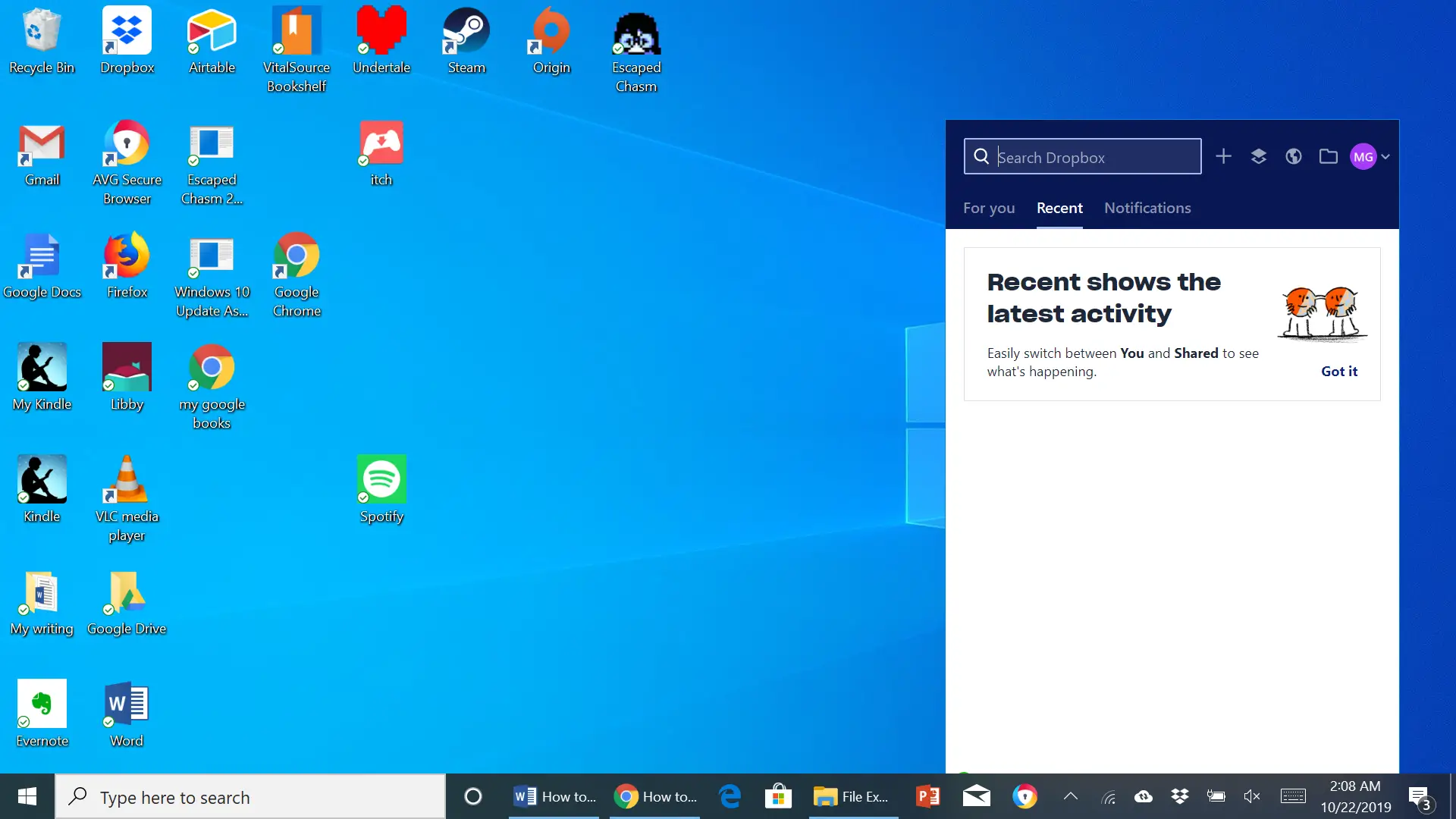
2. En ese menú, haz clic en el icono de tu cuenta en la esquina superior derecha de la pantalla. Es un pequeño círculo con una letra en el medio. Un menú aparecerá debajo de ese icono.
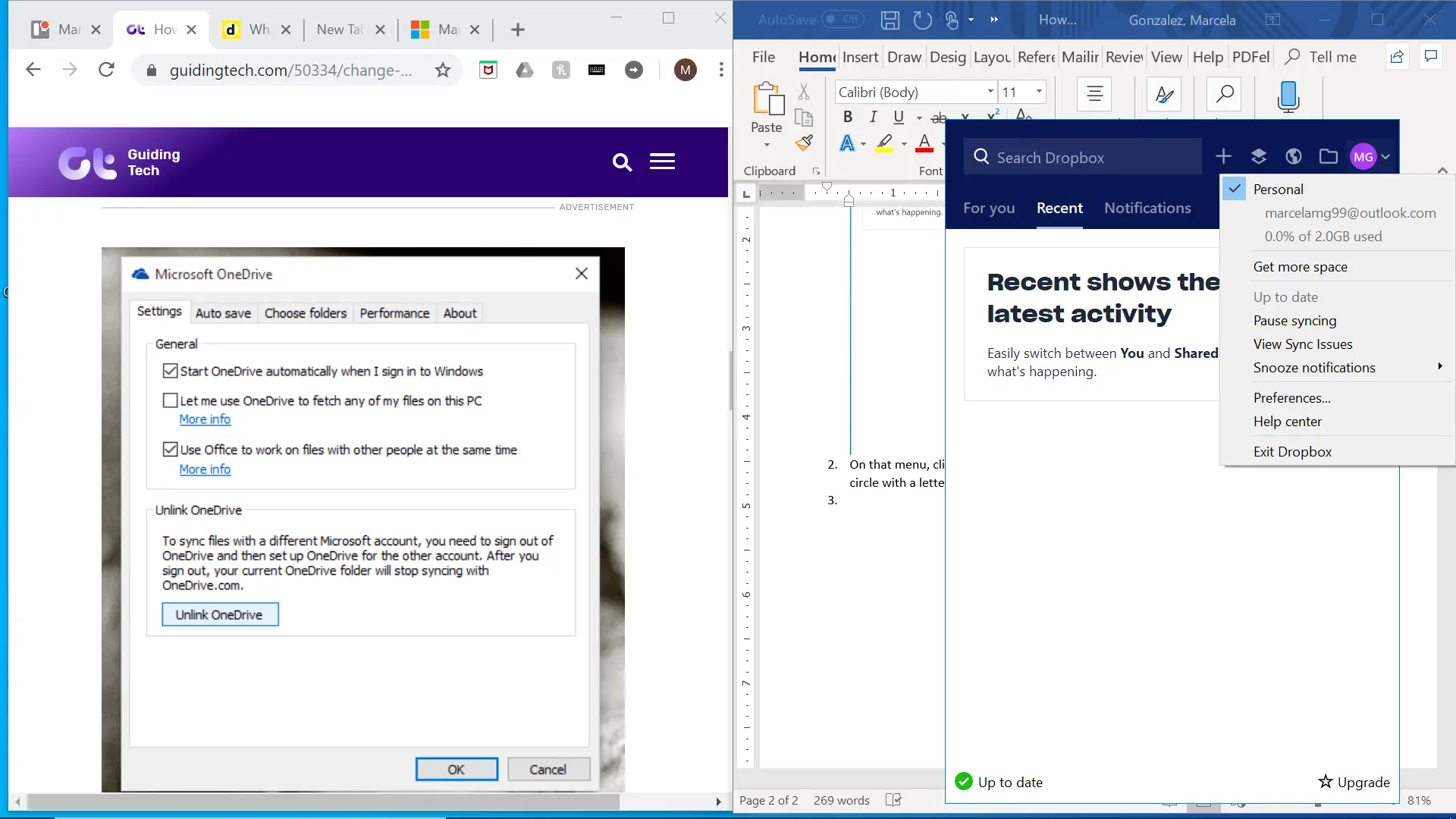
3. En el menú que aparece, haga clic en «Preferencias» hacia la parte inferior del menú. Aparecerá un nuevo cuadro en la pantalla.
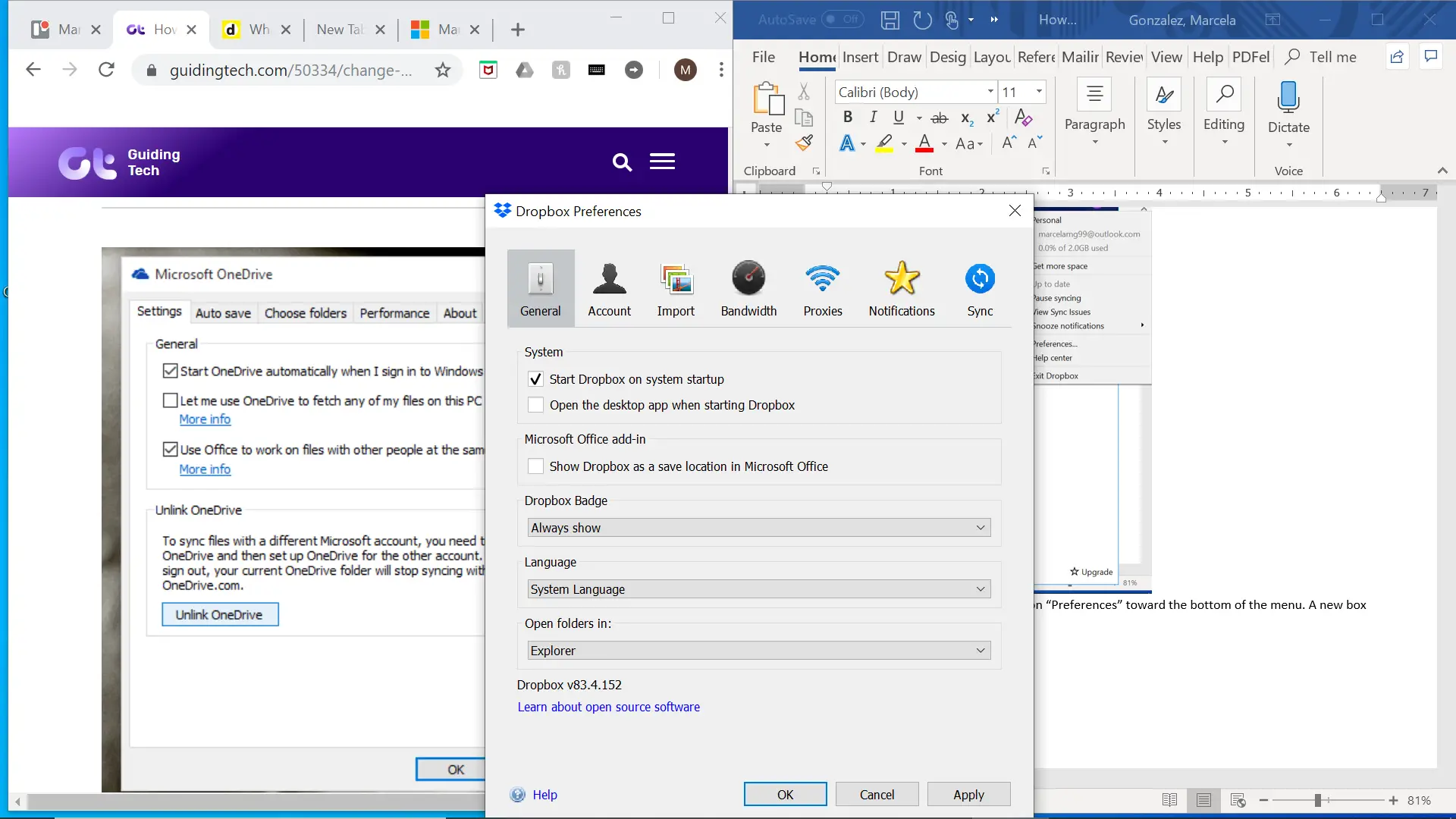
4. En la parte superior de la caja, haga clic en el icono que está etiquetado como «Cuenta».
5. Debajo de la sección de Enlace de Cuentas, selecciona «Desenlazar este buzón» y confirma que eso es lo que quieres hacer.
6. Vuelva a configurar el OneDrive. Esta vez, largate con la cuenta que quieras. Te pedirá que selecciones la ubicación de tu carpeta y todo lo que tienes que hacer es seleccionar la antigua. Las cuentas se fusionarán.
Estarás listo para usar tu cuenta de OneDrive como lo hiciste antes.