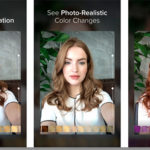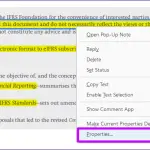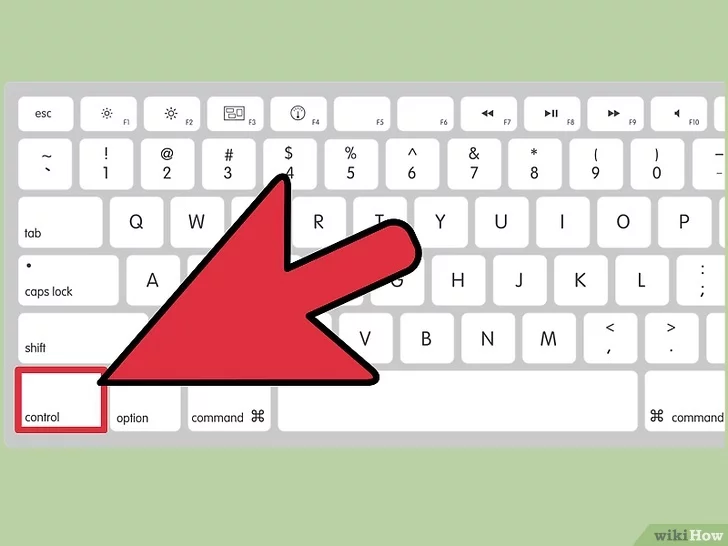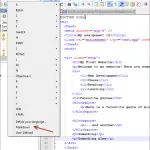La barra de tareas de Windows es altamente configurable, lo que significa que puedes ajustarla para ser o hacer lo que quieras.
Puedes añadir y quitar atajos. Puedes cambiar el color. Puedes moverlo para que se muestre en diferentes bordes de la pantalla. Incluso puedes cambiar su tamaño a una enorme monstruosidad si lo deseas.
También puedes cambiar la transparencia, permitiendo que se mezcle mejor con otros elementos y ventanas de la pantalla o que parezca más sólida.
Para cambiar la transparencia de la barra de tareas:
- Haga clic en el botón de inicio y en el icono de engranaje para abrir los ajustes .
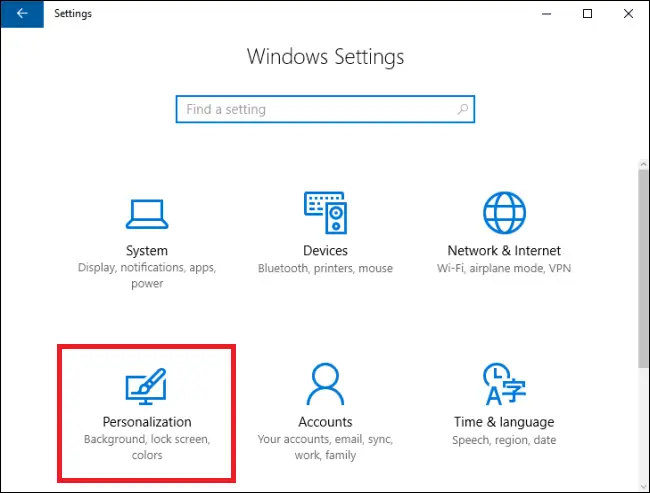
- En la ventana que aparece, elija la opción Personalización .
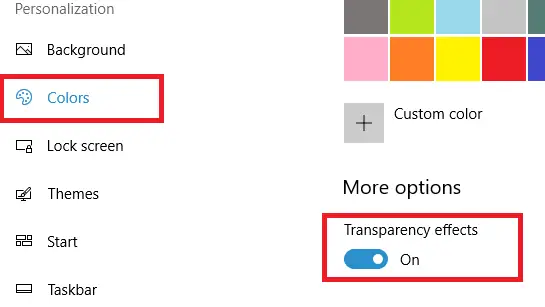
- Selecciona la pestaña Colores .
- Activar o desactivar los efectos de transparencia para la barra de tareas. Cuando está activada, la barra de tareas es transparente (transparente). Cuando está apagada, la barra de tareas es opaca.
Establecimiento del nivel de transparencia de la barra de tareas
Aunque el menú de configuración de Windows le permite activar o desactivar la transparencia, no puede cambiar el nivel en el que se muestra. Lo creas o no, es posible hacer la apariencia más transparente.
Para que esto suceda, deberá utilizar el Editor del Registro de Windows, que sólo se recomienda a los usuarios avanzados. Si decide seguir esta guía, no cambie ninguna otra configuración dentro del Editor del Registro a menos que tenga conocimientos y experiencia previos.
-
Haz clic en la tecla Win + R para abrir Run.
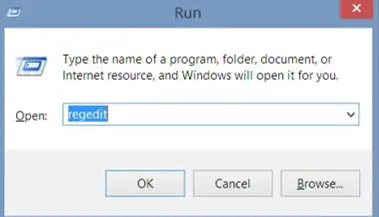
-
Escriba «regedit» y haga clic en OK . La UAC pedirá permiso, seleccione sí para permitirlo. Con el Editor del Registro abierto, verás una ventana que se parece a la captura de pantalla. Hay dos segmentos, una barra lateral a la izquierda y la ventana principal a la derecha.
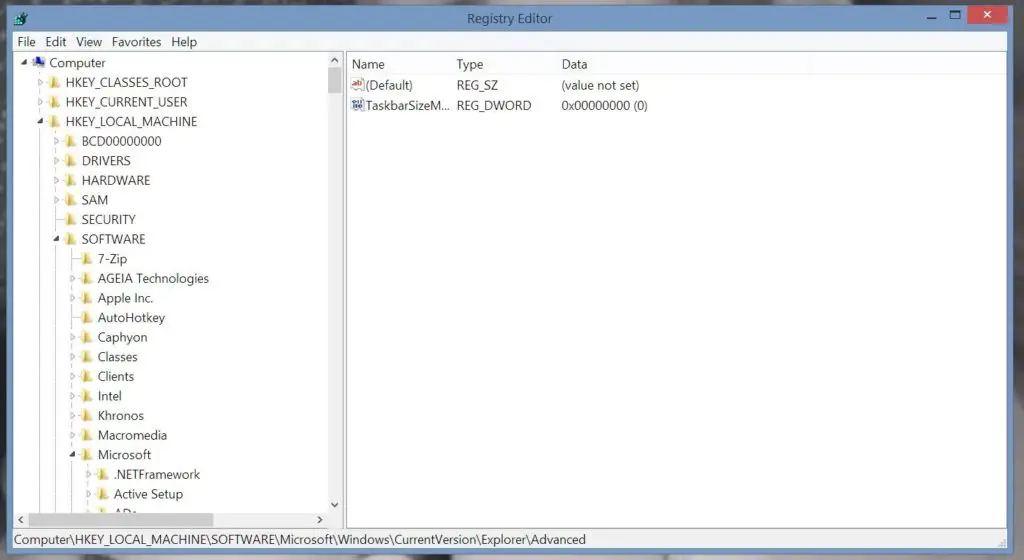
-
Navegue hasta la siguiente clave de registro:
HKEY_LOCAL_MACHINENSOFTWARENMicrosoftNWindowsNCurrentVersionNExplorerN-Avanzado
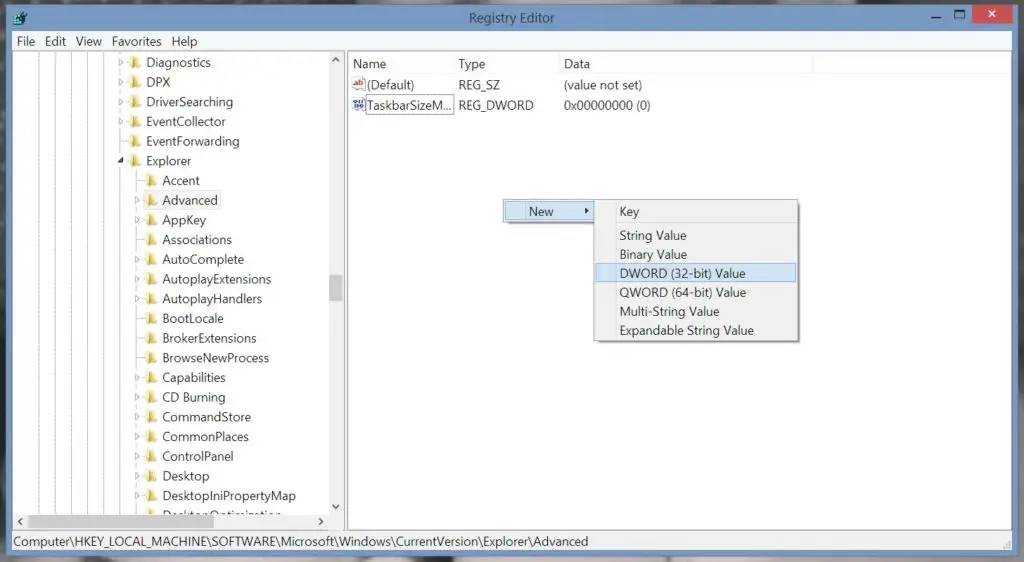
- Haga clic con el botón derecho del ratón y resalte New > DWORD (32-bit) Value y selecciónelo. Verá aparecer una nueva entrada sin nombre en la subclave Advanced .
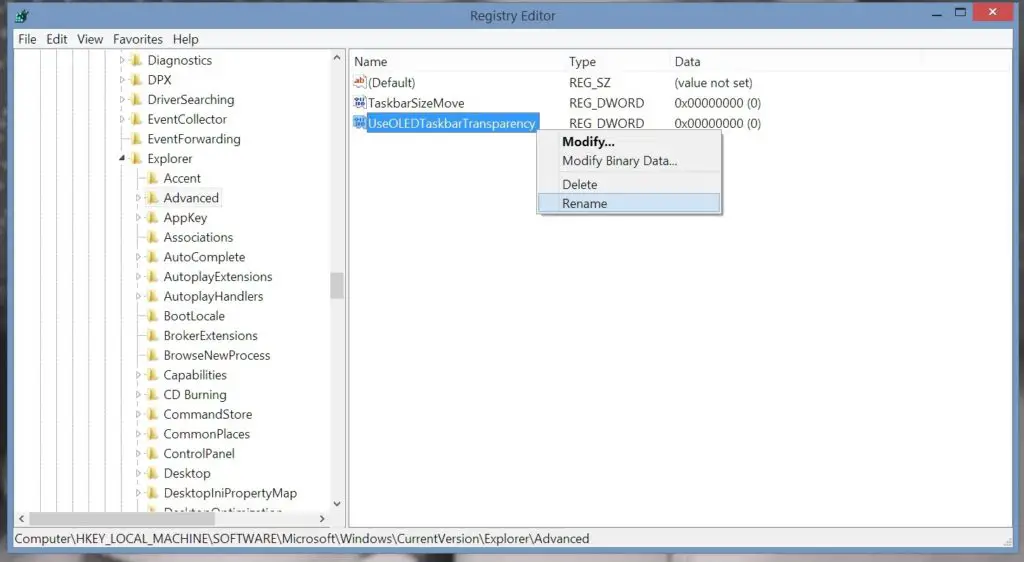
- Haga clic con el botón derecho del ratón en Nuevo valor #1 y seleccione Renombrar . Cambiar el nombre a UsarOLEDTaskbarTransparency . Es importante que lo escribas exactamente como lo ves aquí, con mayúsculas y todo.
-
Haz doble clic en el valor de UseOLEDTaskbarTransparency para abrir su página de propiedades.
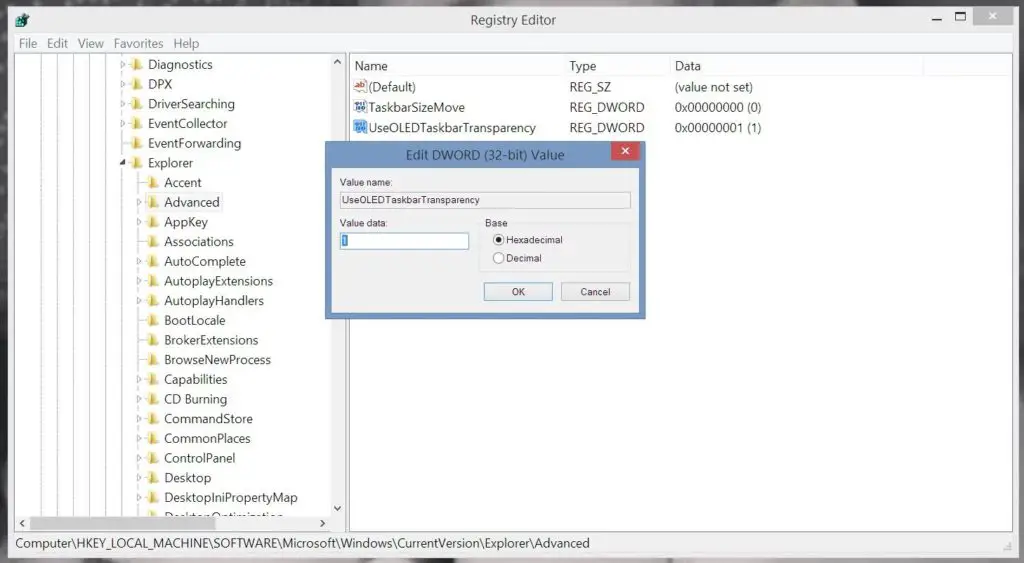
- En el cuadro Value Data , cambie el valor de 0 a 1 y luego haga clic en OK .
Eso es todo. Puedes cerrar el Editor del Registro ya que no es necesario. La configuración no tendrá efecto hasta que reinicie el ordenador.
Alternativamente, puede ir al menú de personalización de Windows y desactivar la transparencia y luego habilitarla de nuevo para ver aparecer la nueva configuración.
Si alguna vez desea reducir la transparencia a la normalidad, simplemente siga los mismos pasos que se indican aquí, pero cambie el valor de 1 a 0 .
Conclusión
La barra de tareas de Windows es bastante fácil de personalizar, tanto si la quieres transparente como opaca. También puede aumentar el nivel de transparencia jugando con el Editor del Registro, como se muestra aquí.
Si tiene alguna pregunta o preocupación, no dude en dejar un comentario a continuación y haré todo lo posible por ayudarle.