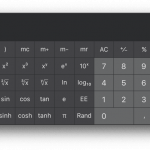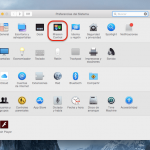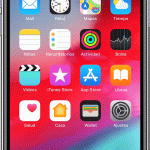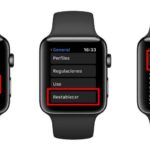Si eres un usuario de Mac, probablemente te hayas encontrado con el Tablero de la Mac, ya sea intencional o accidentalmente. El Mac Dashboard, para los que no lo sepan, es una pantalla propia que ofrece widgets para mostrar cosas como el tiempo, las acciones, los relojes del mundo, una calculadora y más. Puedes personalizar el Mac Dashboard como quieras. El Mac Dashboard es esencialmente lo mismo que la pantalla de widgets de tu iPhone, pero sólo para Mac.
La mayoría de ustedes, sin embargo, ya están muy familiarizados con el Mac Dashboard, ya que probablemente se han cruzado con él, les guste o no. En otras palabras, es bastante común que el Mac Dashboard se abra accidentalmente, cuando se quería abrir otra cosa. Se puede acceder al Mac Dashboard mediante el trackpad, un atajo de teclado o un gesto con los dedos.
Estos tres métodos de acceso se utilizan para varias tareas diferentes, y puede ser bastante problemático ver constantemente tu Mac Dashboard cuando en realidad querías hacer otra cosa. Por suerte, puedes cerrar fácilmente tu Mac Dashboard, o incluso desactivar la función por completo. Para empezar y aprender a cerrar y apagar el Mac Dashboard, sigue las siguientes instrucciones.
Cómo cerrar el tablero de mandos de Mac
Si te encuentras a menudo entrando en el Dashboard de tu Mac, hay un atajo fácil que puedes usar para salir del Dashboard.
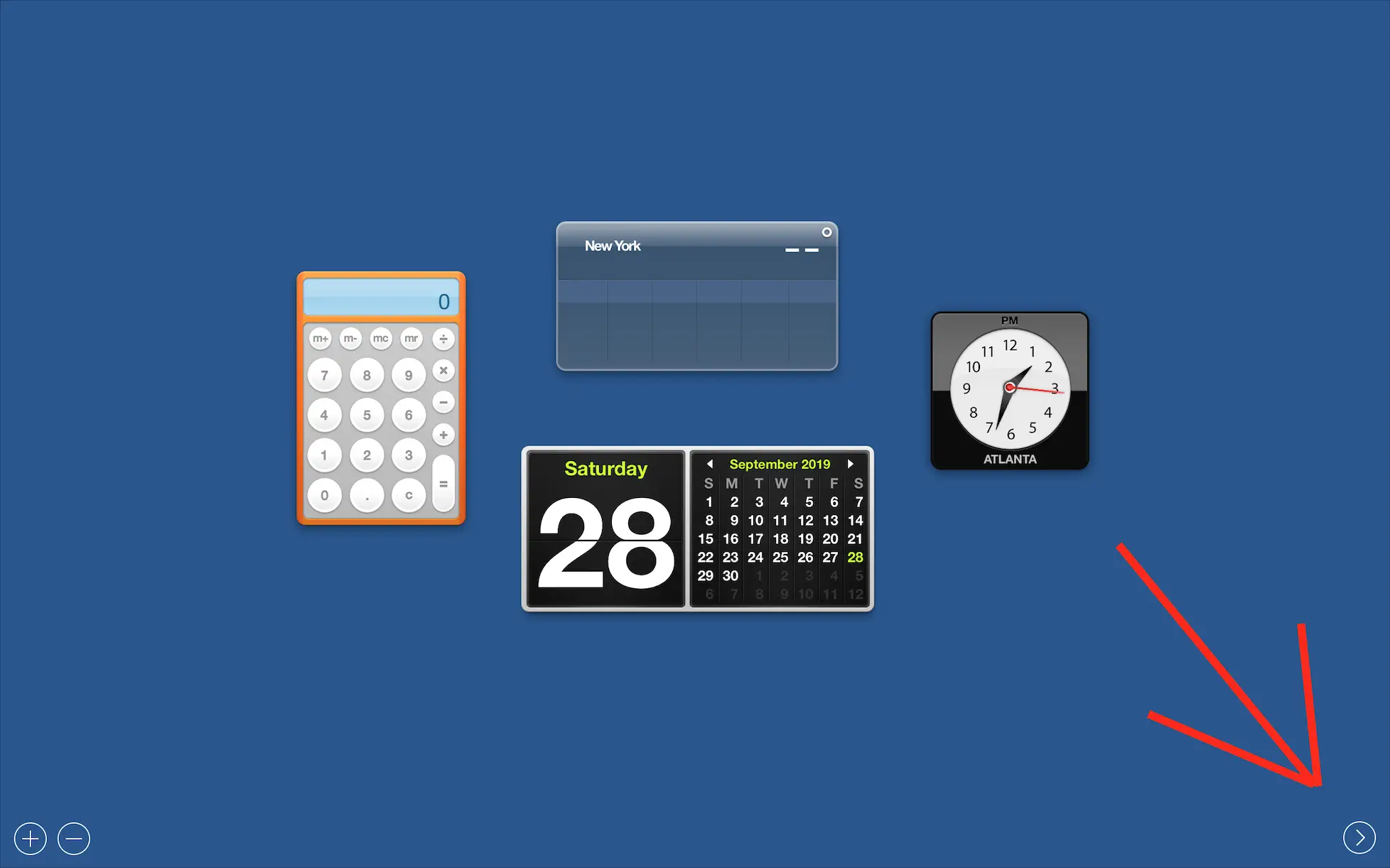
Probablemente estés familiarizado con el cierre del Dashboard presionando el pequeño botón de flecha en la esquina de la pantalla del Dashboard, como se ve arriba. Sin embargo, hay otra forma fácil de cerrar el Tablero. Sólo tienes que presionar la tecla fn + F12 del teclado. La tecla fn es la tecla de función. Es un atajo de teclado que cerrará el Mac Dashboard y entrará en la siguiente pantalla que hayas abierto.
Cómo apagar el tablero de mandos de Mac en Mac OS
Si prefieres apagar completamente el Mac Dashboard, es bastante fácil y sólo necesitas ajustar la configuración de tu Mac OS. Para empezar y apagar el Mac Dashboard, sigue las siguientes instrucciones.
1. Haz clic en el logo de Apple en la esquina superior izquierda de tu pantalla.
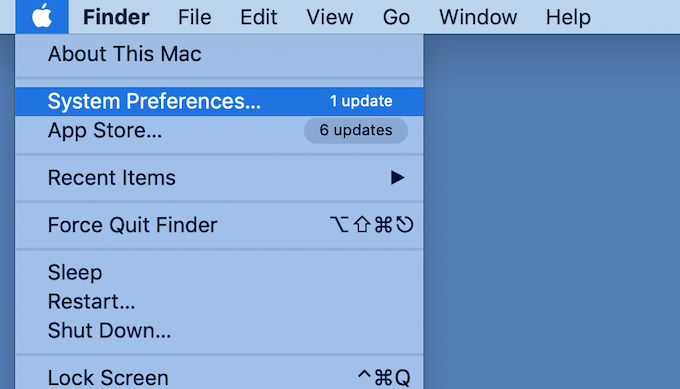
2. En el menú desplegable que aparece, haga clic en Preferencias del sistema.
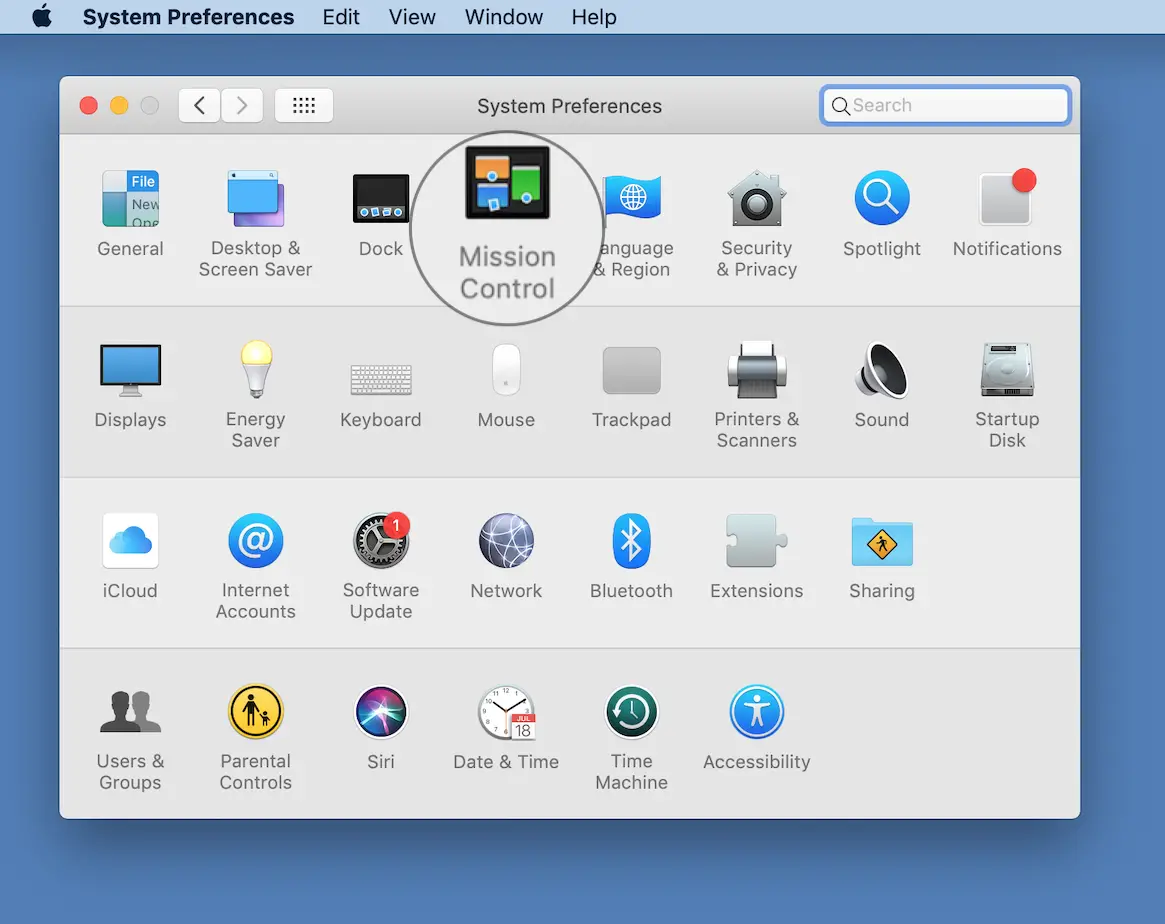
3. Haga clic en Control de la Misión .
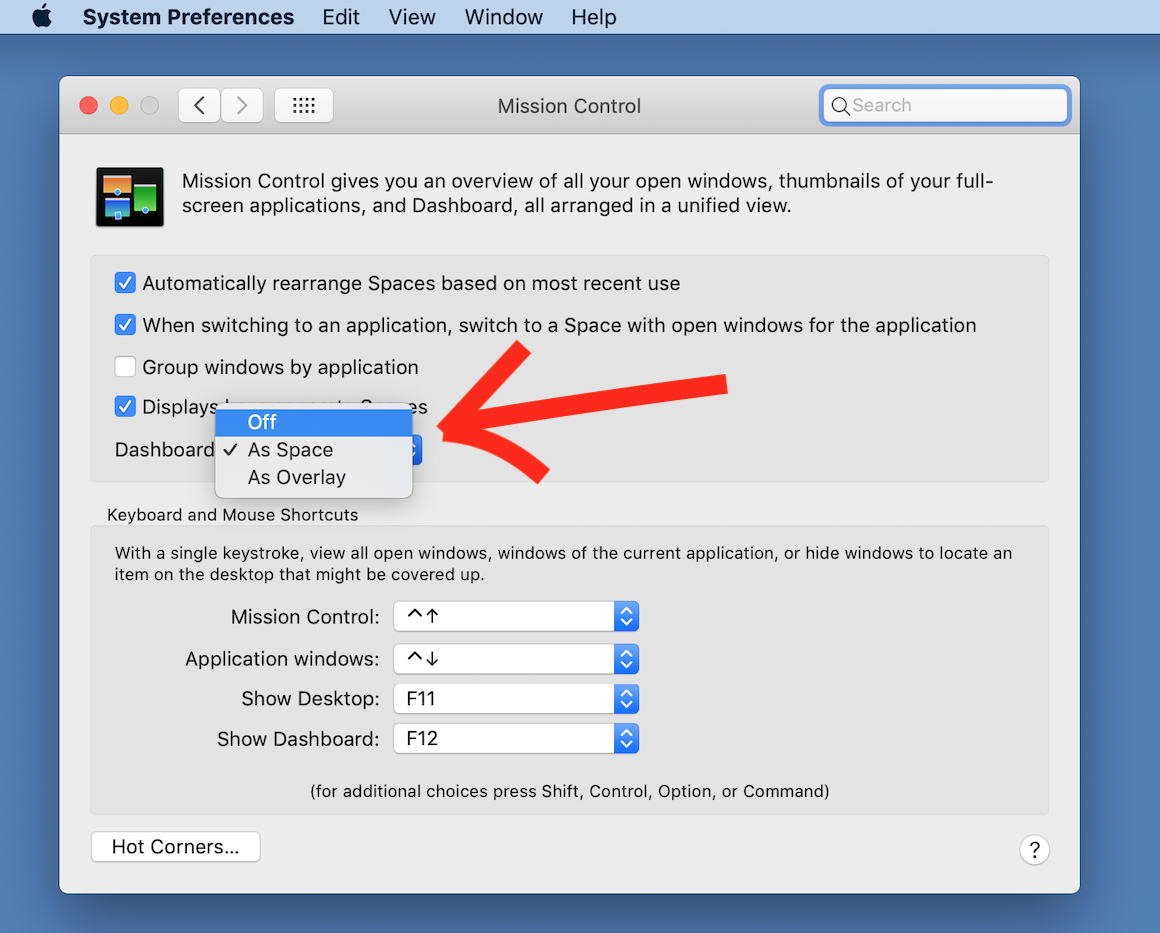
4. Junto a la etiqueta Tablero de mandos , tire del menú desplegable y seleccione Off .
Cuando seleccione la opción Off , el Mac Dashboard ya no estará activo. Aunque uses el atajo de teclado, fn + F12 , el Mac Dashboard no aparecerá. Has desactivado completamente la función. Siempre puedes volver a activar Dashboard, siguiendo las instrucciones anteriores y seleccionando As Space o As Overlay .
Si seleccionas la opción As Space , entonces el Mac Dashboard aparecerá como un escritorio virtual único Space. Si seleccionas la opción As Overlay entonces el Mac Dashboard pasará los widgets sobre el escritorio, cuando esté activado. Siéntete libre de elegir la opción que mejor se adapte a tus necesidades, o como se describe en este tutorial, siéntete libre de mantener el Mac Dashboard desactivado.
Puede que descubras que tu Mac Dashboard ya está desactivado por defecto. O quizás tu Mac Dashboard aparece como una superposición, aunque nunca hayas configurado esta opción. Cualquiera que sea la configuración que encuentres en tu Mac, depende del software del sistema de tu Mac y de los ajustes iniciales que estaban en tu Mac cuando compraste el sistema por primera vez. Si realizaste una instalación limpia de una versión moderna en el sistema de tu Mac, entonces esto también puede afectar la configuración que ves en tu Mac. Independientemente de la configuración, siempre puedes ajustarla siguiendo las instrucciones anteriores.