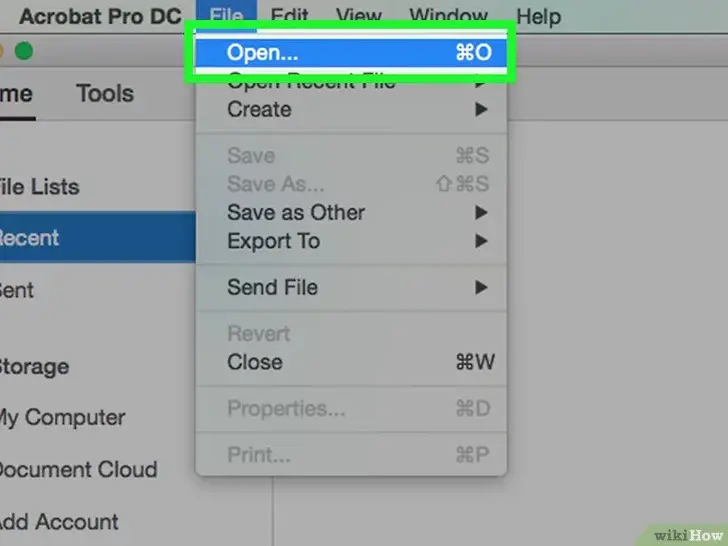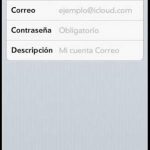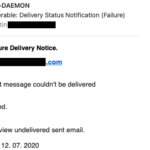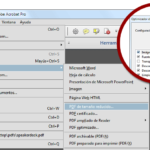Si la mayoría de los archivos de tu ordenador Mac son archivos PDF, entonces debes tener en cuenta que los archivos PDF tienden a ocupar una gran cantidad de espacio de almacenamiento en tu ordenador. Esto es especialmente cierto en el caso de los archivos PDF que son bastante grandes, hasta el punto de que ni siquiera se pueden enviar por correo electrónico. Esto dificulta el hecho de tener que cargar los PDF o enviarlos a otra persona, ya sea un socio comercial o un amigo. Los PDF se utilizan a menudo en los lugares de trabajo debido a su facilidad de uso, y al hecho de que los archivos no pueden ser editados directamente.
No hay duda de que las PDF han ganado popularidad con los años, y no van a desaparecer pronto. Dado que los PDF se usan tan a menudo, es esencial saber cómo comprimirlos en tu Mac para reducir su tamaño. Esto facilitará la carga de los PDF o su envío como archivos adjuntos. Una ventaja añadida, es que el espacio de almacenamiento en tu ordenador Mac también se liberará.
Por suerte, es muy fácil para los usuarios de Mac comprimir los PDF. No hay necesidad de descargar una aplicación de terceros o cualquier otra herramienta. El hecho es que puedes comprimir fácilmente los PDF»s usando la aplicación de Vista Previa en tu Mac. Esta aplicación está incorporada en tu Mac, y puede realizar muchas tareas, con una interfaz simple y fácil de usar. La mejor parte de la aplicación Vista Previa es que es completamente gratuita.
Si en lugar de ello descargara una aplicación de terceros o una herramienta secundaria, probablemente tendría que pagar dinero mediante una suscripción mensual o anual. No hay necesidad de hacer eso cuando tienes Vista Previa instalada en tu Mac. Para empezar y comprimir los PDF con la aplicación Vista previa en tu Mac, sigue las siguientes instrucciones.
Comprimir PDF»s usando la configuración de vista previa en tu Mac
Todo lo que necesitas hacer para comprimir los PDF en Mac usando la aplicación de Vista Previa es usar el bate de menú hacia la parte superior derecha de tu pantalla. El método que se muestra a continuación sólo te tomará unos momentos de tu tiempo, y es muy fácil de llevar a cabo. Contrariamente a la creencia popular, la aplicación Vista previa hace más que mostrarte una vista previa de tu archivo o foto. Para empezar, y comprimir los PDFs con la aplicación de Vista Previa, sigue las siguientes instrucciones.
1. Abra el PDF que desea comprimir en la aplicación Vista previa .
2. Con la barra de menú de la parte superior derecha de la pantalla, haz clic en Archivo .
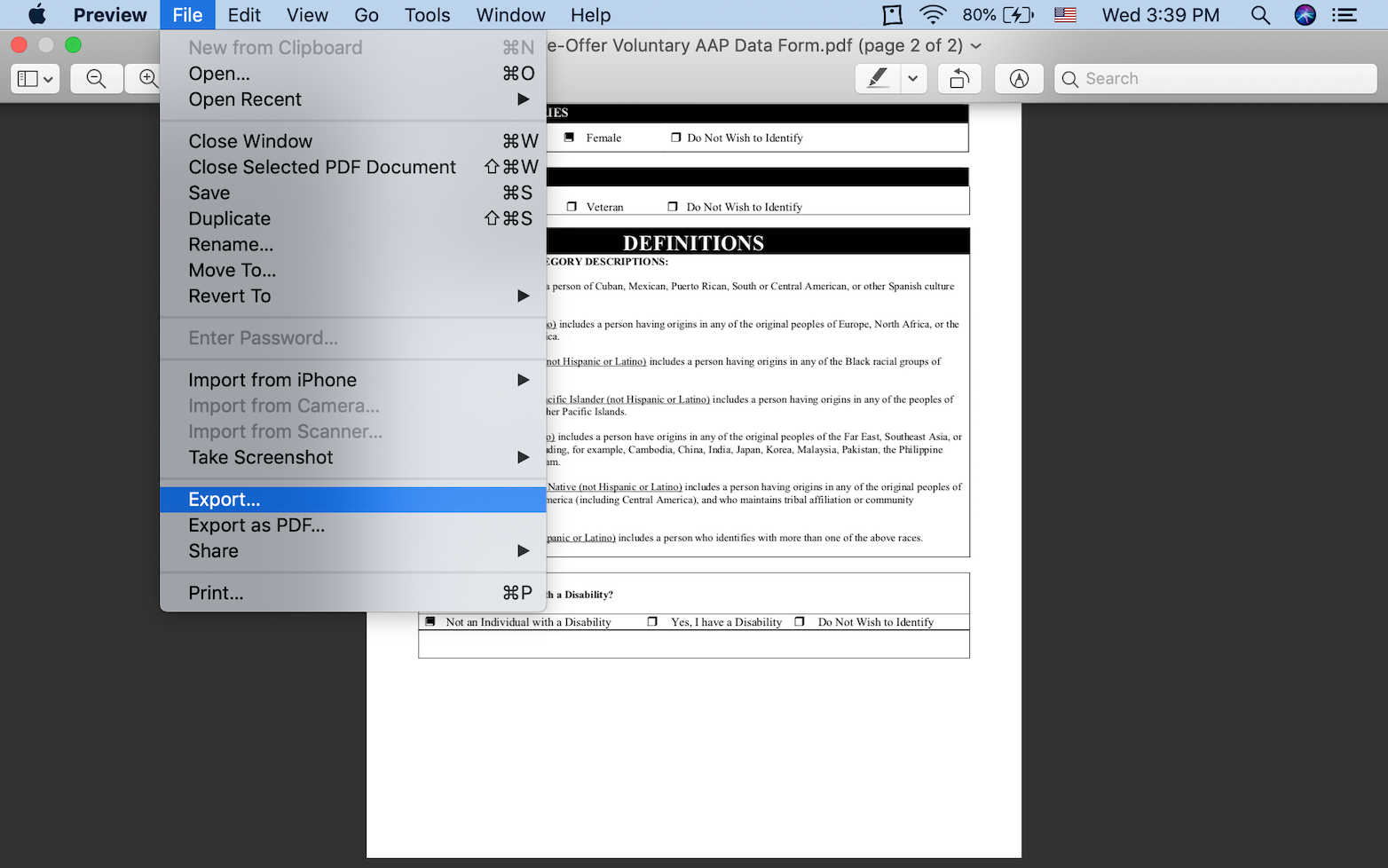
3. En el menú desplegable que aparece, desplácese hacia abajo y haga clic en Exportar .
4. Una pequeña ventana aparecerá. Junto al filtro de cuarzo , haga clic en el menú desplegable. 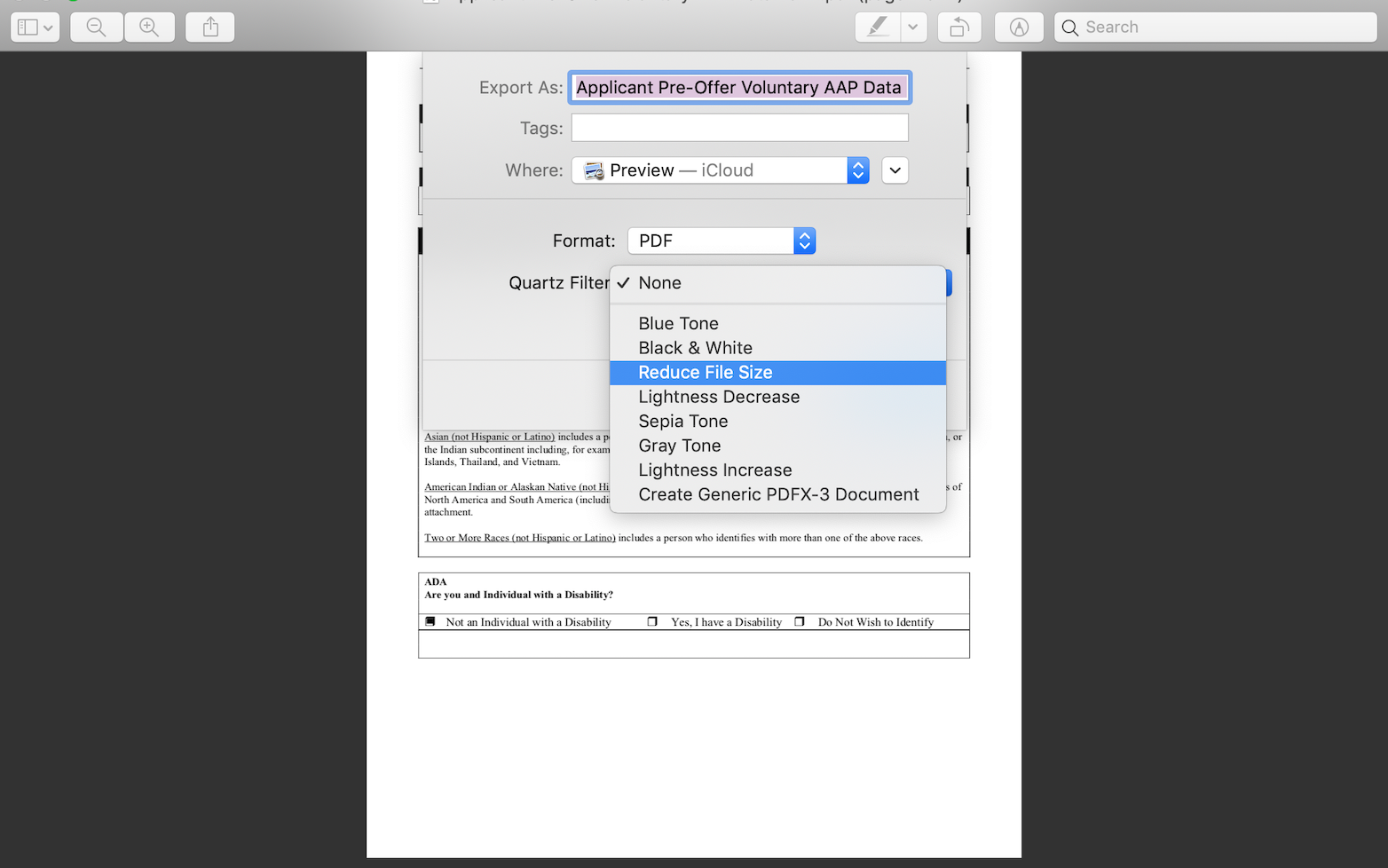
5. En el menú desplegable que aparece, desplácese hacia abajo y seleccione Reducir el tamaño del archivo.
6. Haz clic en Guardar en la parte inferior derecha de la ventana.
Ahora has comprimido tu PDF. Aunque hay muchas aplicaciones y herramientas de terceros que puedes instalar, para llevar a cabo este proceso no es necesario que tengas un Mac y tengas la aplicación Preview preinstalada. Muchas aplicaciones y herramientas de terceros también pueden cobrarte a través de una suscripción mensual, con el fin de utilizar los servicios de la misma. Preview, por otro lado, es completamente gratis y fácil de usar.
Esta es una de las aplicaciones más infravaloradas de Mac OS X, que no se ha hecho, al contrario de lo que indica su nombre, sólo para darte una vista previa, sino para permitirte editar tus archivos en consecuencia, en función de tus necesidades. Incluso puedes usar Vista previa para combinar PDF en tu Mac y añadir fotos a tus archivos PDF. No dudes en explorar la aplicación y los menús que ofrece Vista Previa, y te sorprenderá todo lo que esta aplicación es capaz de lograr.
Si quieres deshacer un cambio, sólo tienes que hacer clic en Editar en la barra de menú superior, y desde el menú desplegable que aparece, haz clic en Deshacer . Como atajo de teclado, también puedes pulsar al mismo tiempo las teclas + Z para deshacer el último cambio que hayas realizado. Es tan simple como pulsar unos pocos botones.