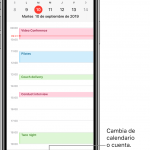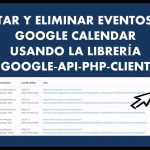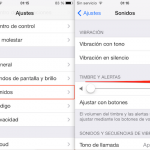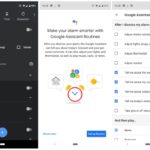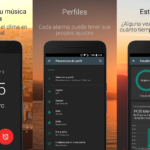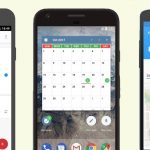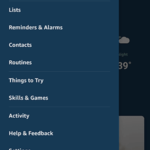Hacer sus citas y plazos es crítico para su cordura y su éxito. Usar una alarma para despertarte y notificarte de un evento que se aproxima es una herramienta que te ayuda a mantenerte organizado y en camino. El Mac viene con una función de alarma; sin embargo, para que la alarma te ayude, debe estar bien configurada. Este tutorial te mostrará cómo configurar la alarma en tu Mac utilizando algunos métodos diferentes.
Configurar la alarma de su Mac usando el calendario
Usar tu calendario para fijar una alarma de una sola vez es simple. Para usar este método, siga estos pasos:
1. Selecciona Calendario en el Dock o ve a la carpeta Aplicaciones y haz doble clic. Si no ves Calendario , selecciona el Launchpad y busca en la lista, o usa el Comando + Barra espaciadora teclas de acceso directo para escribir Calendario:
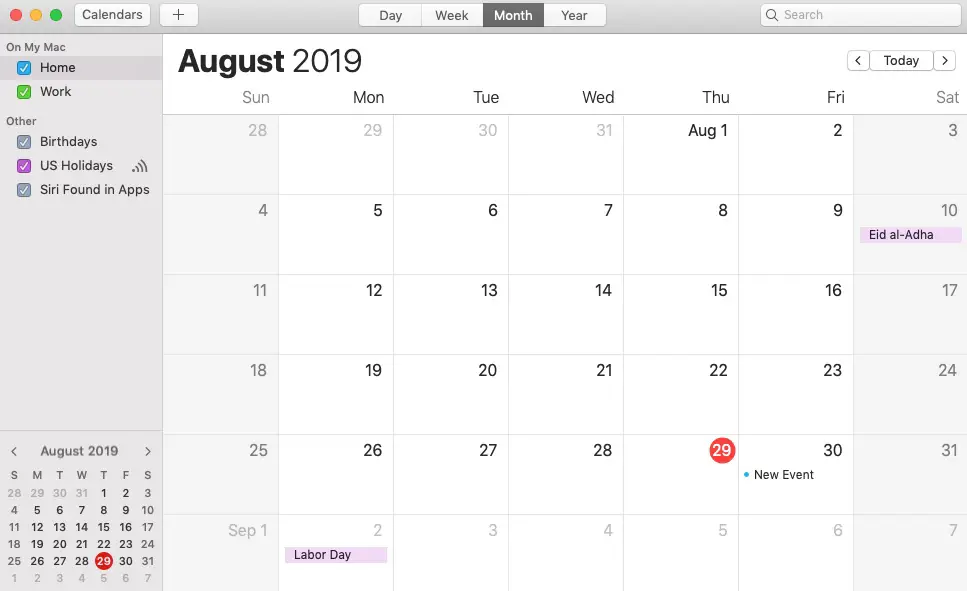
Como pueden ver en la captura de pantalla, un evento está programado para el sábado a las 4:55PM. Mac Calendar utiliza el Centro de Notificación de forma predeterminada para mostrar tus eventos. Las notificaciones predeterminadas se pueden configurar para los cumpleaños y otros eventos recurrentes. Puedes ajustar tu configuración en el Calendario para administrar estas notificaciones.
2. Cuando Calendario está abierto, elige la fecha de tu alarma haciendo doble clic en la fecha. Haz doble clic en el espacio correspondiente a la hora del día que deseas para la alarma. (Si quieres que la alarma suene a las 4:30PM, selecciona el espacio entre las 4:00PM y las 5:00pm).
3. Introduce un nombre para el evento en Nuevo evento (También puedes añadir ubicaciones, archivos adjuntos, nombres y notas.)
4. Seleccionar Añadir alerta
5. Elija su hora de recordatorio en el menú. También puedes crear una duración de tiempo personalizada o añadir varias alertas. 6. Elige el menú desplegable Alerta , y luego selecciona Personalizado; Mensaje con sonido del menú desplegable para hacer una hora de notificación personalizada. Elige Abrir archivo y selecciona un archivo de audio de tu disco duro para que se reproduzca como el sonido de la alarma.
6. Dejar Calendario
7. Pruebe una alarma para asegurarse de que está bien ajustada.
Configurar la alarma de su Mac usando recordatorios
También puedes usar la aplicación Recordatorios para ajustar la alarma. Recordatorios ya está integrada en tu Mac. Para configurar la alarma con este método, sigue estos pasos:
1. Ir a Launchpad > Recordatorios
2. Haz clic en el icono » + «
3. Proporcione un nombre para su alarma
4. Haga clic en el » i » junto a la alarma. O bien, puedes hacer clic con el botón derecho del ratón en el nombre del recordatorio.
5. Seleccione Recuérdeme en un día
6. Introduzca la hora y la fecha de la alarma
7. Selecciona Hecho
Ponga a Siri a fijar un recordatorio
En Mac, sólo se puede configurar un recordatorio usando Siri (no una alarma). Para configurar el recordatorio, Siri debe estar habilitada en tu Mac. Para usar este método, sigue estos pasos:
1. Vaya a Apple; Preferencias del sistema; Siri; Habilitar Siri.
2. Lanza Siri con tu combinación de teclas o usa las teclas de atajo Comando+Espacio como predeterminadas.
3. Diga Ponga una alarma a la ….hora
4. Siri notificará que no se puede programar una alarma pero sí un recordatorio
5. Diga Sí o seleccione Confirme
6. Deja a Siri
Su alarma (recordatorio) ha sido activada.
Establezca su horario en Preferencias del Sistema
Usa el BONG de arranque como la alarma de tu Mac.
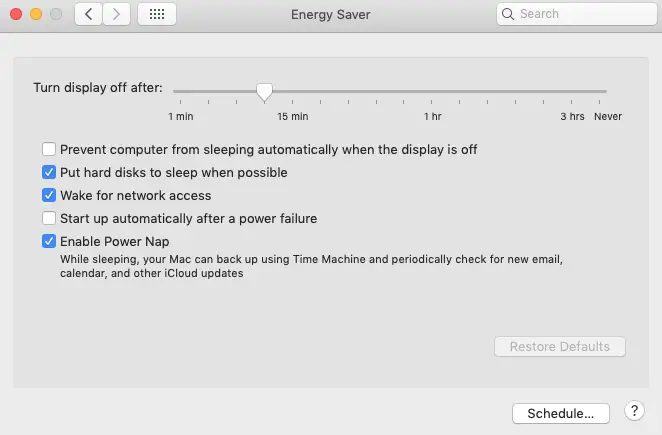 Preferencias del sistema> Ahorro de energía» height=»393″ srcset=»https://tecnobloggers.com/wp-content/uploads/2020/03/65765a39b73d39dd9724926fdfe3615d-1.jpeg 662w, https://o0o0sm3y25-flywheel.netdna-ssl.com/wp-content/uploads/2019/09/word-image-92-300×197.jpeg 300w, https://o0o0sm3y25-flywheel.netdna-ssl.com/wp-content/uploads/2019/09/word-image-92-639×420.jpeg 639w» sizes=»(max-width: 598px) 100vw, 598px»>
Preferencias del sistema> Ahorro de energía» height=»393″ srcset=»https://tecnobloggers.com/wp-content/uploads/2020/03/65765a39b73d39dd9724926fdfe3615d-1.jpeg 662w, https://o0o0sm3y25-flywheel.netdna-ssl.com/wp-content/uploads/2019/09/word-image-92-300×197.jpeg 300w, https://o0o0sm3y25-flywheel.netdna-ssl.com/wp-content/uploads/2019/09/word-image-92-639×420.jpeg 639w» sizes=»(max-width: 598px) 100vw, 598px»>
1. Establezca su horario yendo a Apple > Preferencias del Sistema > Ahorro de Energía :
- Haz una cola en iTunes para usar tu canción favorita.
- Seleccione Vuelva a abrir las ventanas al iniciar la sesión al cerrar
Contacta con el Soporte Técnico de Apple
Si no pudiste configurar una alarma en tu Mac utilizando cualquiera de estos métodos, puedes contactar con el Soporte Técnico de Apple para obtener ayuda.