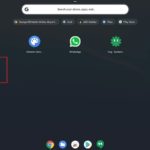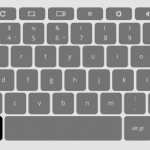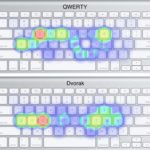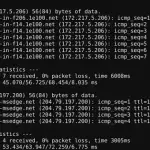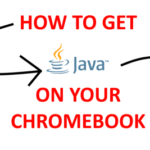Finalmente trajiste a casa tu nuevo y elegante Chromebook, lo encendiste y empezaste a cuestionar el teclado. Puede ser un poco desalentador al principio porque no es inmediatamente familiar. Para empezar, tu Bloqueo de mayúsculas parece haber desaparecido, pero en realidad sólo lo comparte otro botón. Y ahora que lo pienso, ¿dónde están las teclas de función? Luego empiezas a cuestionar otras funciones, como si copiar y pegar es lo mismo o si un libro de chromesomas también lo convierte en un extraño ritual.
Te alegrará saber que copiar y pegar se ha mantenido intacto, fácil y familiar. Comparado con otros sistemas operativos, copiar y pegar funciona igual. Y realmente, eso es lo mejor.
Copiar y pegar con atajos de teclado
Aunque el teclado no parezca del todo familiar, muchos atajos existentes en el teclado tradicional se han trasladado a Chromebooks. En este caso, Chromebook tomó la decisión correcta de mantener la función «Copiar» atada al mismo atajo de teclado. Esto es lo que se hace:
1. Encuentra algunos textos, imágenes o archivos que quieras copiar. Cualquier cosa está bien, preferiblemente algún texto para practicar. Deberás hacer clic al principio del texto, como lo harías en otros sistemas operativos, y luego hacer clic y arrastrar el cursor, que resaltará el texto, hasta que hayas resaltado todo el texto que desees.
2. Ahora, mira tu teclado. Encuentra y luego presiona la tecla Ctrl y la tecla » C » juntas. Acabas de copiar el texto que has resaltado anteriormente durante el paso 1.
- Esto también funciona para las imágenes. Simplemente haz clic en la imagen y luego presiona Ctrl y » C » juntos.
- Si prefieres el comando «Cortar», pulsa Ctrl y » X».
La familiaridad del teclado se hace evidente una vez más cuando te das cuenta de que se puede acceder a la función «Pegar» de la misma manera que antes a través de un atajo de teclado. Es comprensible si nunca lo supiste para empezar.
3. Con el contenido copiado, dirígete a un lugar donde quieras pegar el contenido, un escritorio, un documento, un correo electrónico, algún lugar que permita pegar. A continuación, coloca el cursor del ratón en el lugar donde quieres que aparezca el contenido.
4. Ahora, mira hacia abajo en tu teclado y presiona la tecla Ctrl y la tecla » V » juntas. Después de unir las teclas, habrás pegado el contenido copiado en la ubicación del cursor.
Copiar y pegar con los comandos del menú
En algunos casos, no tienes acceso a un ratón o no eres muy hábil cuando el panel táctil de Chromebook hace gestos. ¿Puedes seguir copiando y pegando en un Chromebook? Sí, puedes hacerlo con la potencia de los comandos del menú.
1. Resalta el texto, las imágenes o cualquier archivo que quieras copiar. 2. Haz clic y arrastra para resaltar varios elementos.
2. En la esquina superior derecha del navegador, verás tres líneas horizontales . Haz clic en ellas. Se abrirá un menú desplegable.
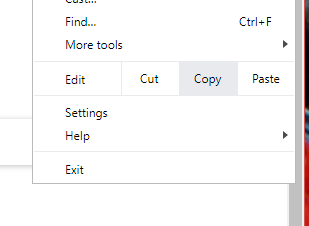
3. En el menú desplegable, cerca de la parte inferior, haz clic en Copiar . Si prefieres cortar el contenido, haz clic en Cortar en su lugar.
Para pegar el contenido que has resaltado:
1. Vuelve al menú de tu navegador a través de las tres líneas horizontales.
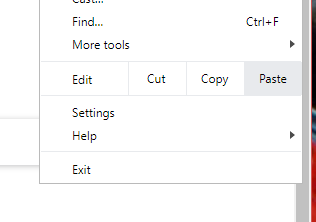
2. Dirígete a la parte inferior del menú desplegable, de nuevo, y haz clic en Pegar . Todo el contenido que hayas copiado se pegará en la ubicación del cursor.
Copiar y pegar con el menú contextual
Tal vez no seas de los que usan atajos de teclado. Totalmente comprensible. A veces presionas las teclas equivocadas y terminas descubriendo un atajo que no sabías que existía y pasas los siguientes 10 minutos en control de daños. Así que dejemos los atajos y centrémonos en el menú contextual. Afortunadamente, los Chromebooks lo han mantenido relativamente intacto y casi idéntico a otros sistemas operativos.
1. Localiza y resalta algunos textos o imágenes que quieras copiar. Para practicar, pégate a un documento vacío o a una imagen desechable. Para resaltar el texto, haz clic al principio del texto, luego haz clic y arrastra hasta que hayas resaltado todo lo que desees. Para las imágenes, sólo tienes que hacer clic en la imagen para resaltar una. Haz clic y arrastra para resaltar varias imágenes.
2. Ahora, tienes que hacer clic con el botón derecho. Hay dos maneras de hacer clic derecho: un atajo de teclado, un gesto con la mano o un ratón.
- Atajo de teclado : Presiona la tecla Alt y haz clic con el panel táctil.
- Gesto de la mano : Toma dos de tus dedos y presiona el touchpad como lo harías normalmente.
- Ratón : Autoexplicativo. Sólo tienes que hacer clic con el botón derecho si tienes un ratón.
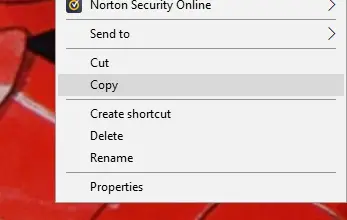
3. Con el menú contextual abierto, seleccione Copiar . Lo encontrarás cerca de la parte superior del menú. Si prefieres cortar, puedes hacer clic en Cortar en el menú contextual.
Así que puedes copiar con el menú contextual, ¿puedes hacer lo mismo con el pegado? Por supuesto que puedes. Chromebook mantiene esa función de forma segura en tu menú contextual, también.
4. Dirígete a un lugar donde quieras dejar el contenido, preferiblemente un lugar que acepte la función «Pegar».
5. Abre el menú contextual con una de las tres formas. Busque en el paso 2 de esta sección las diversas formas de abrir el menú contextual.
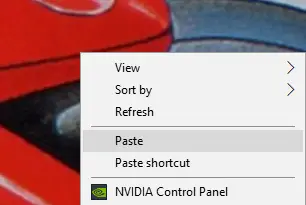
6. En el menú contextual, si tienes contenido para pegar, tendrás la opción de Pegar , justo debajo de «Copiar». Adelante, haz clic en él.
Conclusión
Como pueden ver, la capacidad de copiar y pegar con atajos de teclado, comandos de menú y el menú contextual en un Chromebook se ha mantenido intacta y funcionando como otros sistemas operativos.