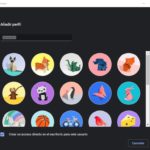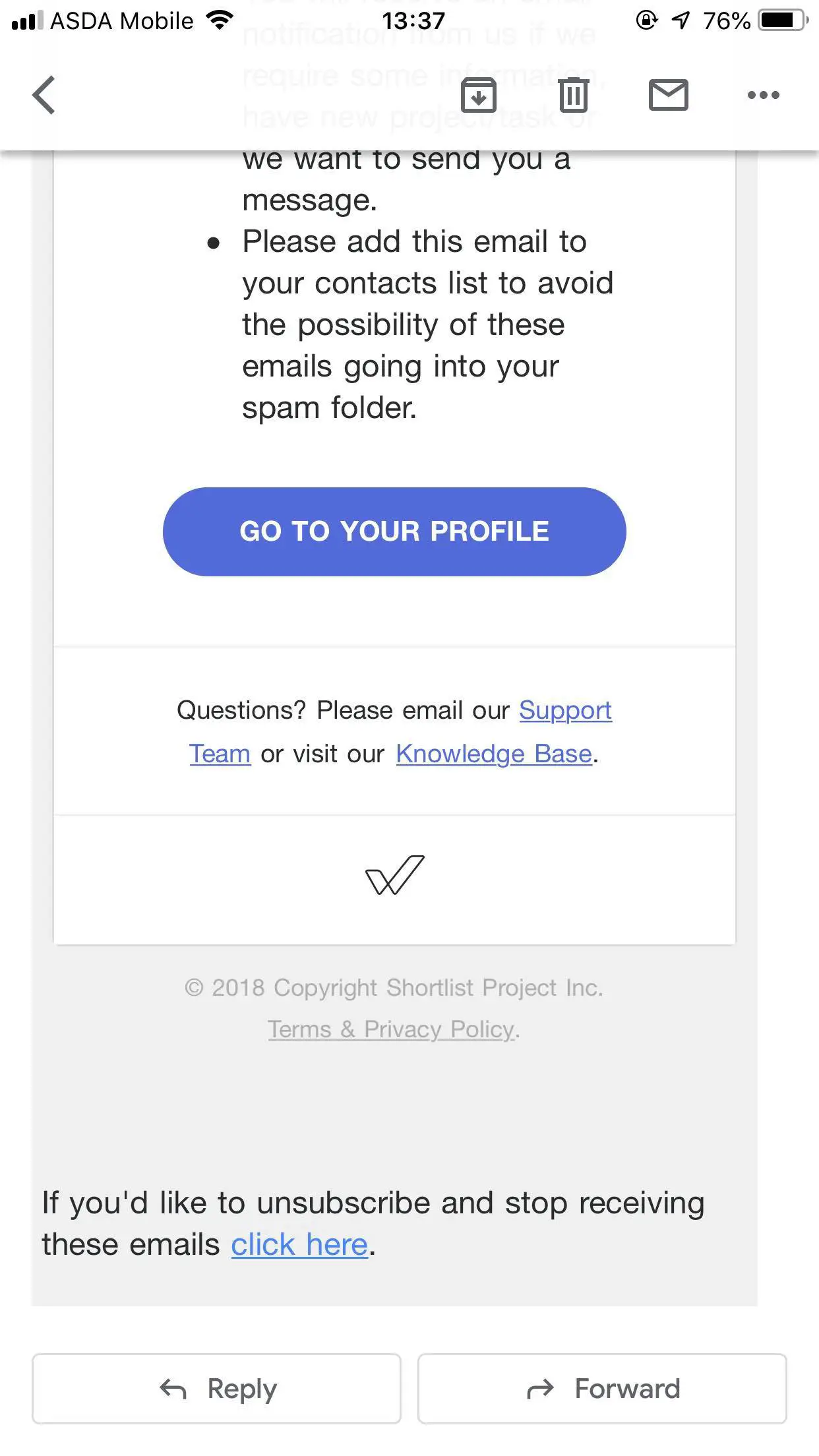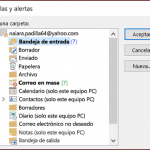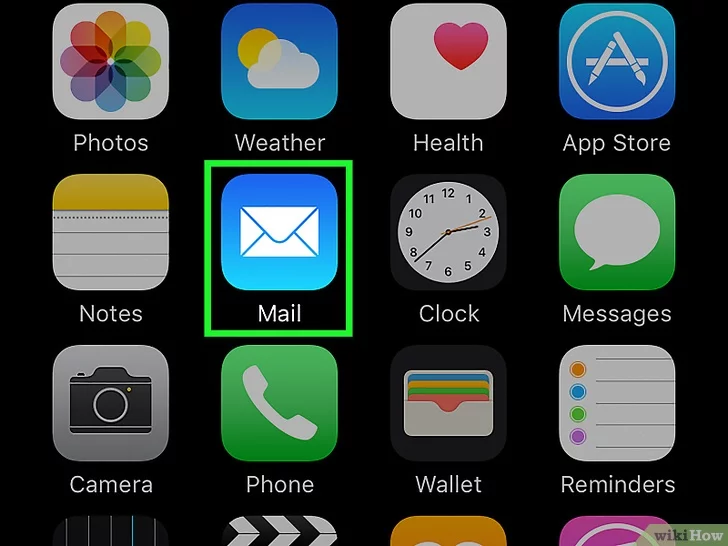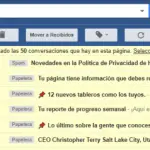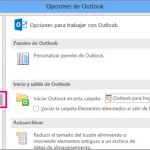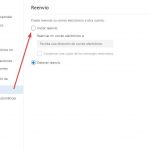Tu bandeja de entrada puede ser una absoluta pesadilla para mirar. Recibes tanto spam y correos electrónicos al azar que terminan ahogando los correos importantes. Lo que necesitas hacer es crear nuevas carpetas en Outlook. De esta manera, puedes mover los correos electrónicos importantes a las carpetas recién creadas y hacer que tu bandeja de entrada esté mucho más organizada en el proceso.
Creación de nuevas carpetas en Outlook a través de la página web
1. Localice y ejecute su navegador preferido y vaya a la página principal de Outlook.
2. Inicie sesión con una cuenta válida de Microsoft y la contraseña correcta o puede crear una cuenta de Microsoft. Después de iniciar sesión, serás redirigido inmediatamente a Outlook. Necesitarás una cuenta de Microsoft si quieres usar Outlook.
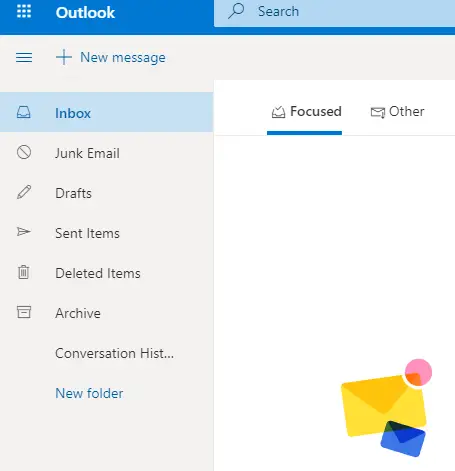
3. En Outlook, mira a la izquierda. Verás un panel con varias opciones. En la parte inferior de la columna, haz clic en Crear carpeta . Se abrirá un cuadro de texto.
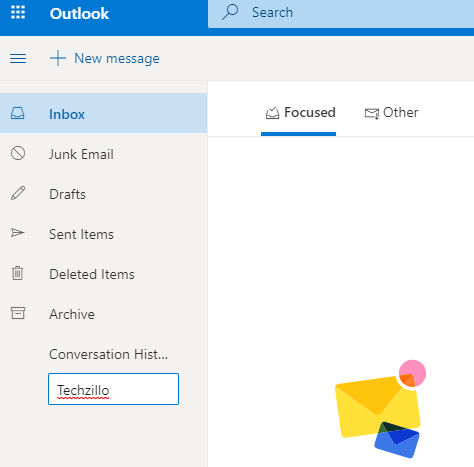
4. En el cuadro de texto , escriba un nombre relevante para lo que lo necesita. 5. Cuando hayas elegido un nombre para tu nueva carpeta, sigue adelante y simplemente pulsa la tecla Introducir .
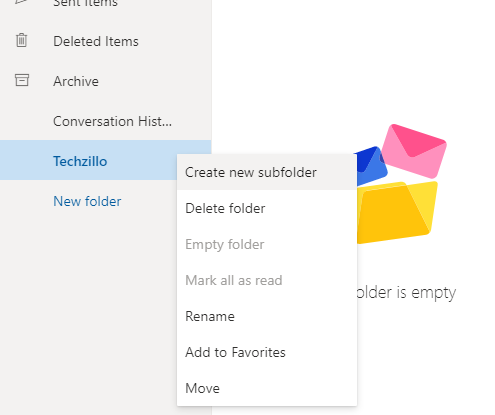
5. Haz clic con el botón derecho del ratón en la nueva carpeta que has creado. Aparecerá un menú desplegable. En el menú desplegable, puedes hacer opciones adicionales, como crear una subcarpeta o eliminar la carpeta por completo.
6. Todos y cada uno de los correos electrónicos que pertenecen a la nueva carpeta que has creado, puedes arrastrarlos y soltarlos en la carpeta para guardarlos de forma segura.
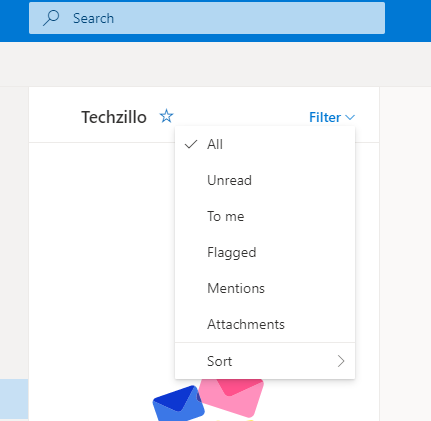
7. En la nueva carpeta que has creado, haz clic en Filtro . Se encuentra a la derecha del nombre de la carpeta, cerca de la parte superior del navegador web y debajo de la barra de búsqueda. Aparecerá un menú desplegable. Dentro del menú desplegable, puedes filtrar los mensajes de correo electrónico según las opciones proporcionadas en el menú desplegable.
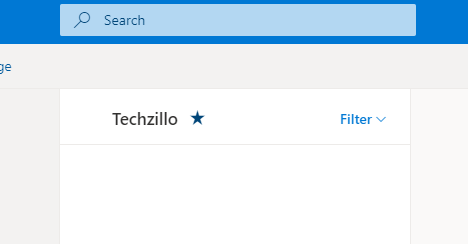
8. En la nueva carpeta que has creado, mira cerca de la parte superior donde está el nombre de la carpeta. Notarás una pequeña estrella vacía. Es decir Añadir a Favoritos . Haz clic en él y será considerado un «favorito». Haz clic en él de nuevo y ya no será un favorito.
- Puedes ver qué carpetas se ven favorecidas por el hecho de que la estrella esté llena.
- También puedes ver tus artículos favoritos mirando en la esquina superior izquierda del navegador. Hay una pestaña de «Favoritos» que puedes ampliar.
Creación de nuevas carpetas con Outlook Mobile App
La versión de la aplicación del servicio de correo electrónico de Outlook tiene la capacidad de crear nuevas carpetas. Sin embargo, y desafortunadamente, la forma en que lo hace es, sin duda, difícil. Difícil en el sentido de que no está disponible en el momento. No sabrías que existe a menos que lo encuentres por error o, como estás leyendo esto, se te dijo cómo encontrarlo. Primero, tienes que seleccionar un correo electrónico, elegir moverlo y luego puedes crear una carpeta.
1. Localiza y lanza la aplicación Outlook . Su icono es un sobre azul abierto, junto a una «O», sobre un fondo blanco. Puedes encontrar la aplicación Outlook en alguna parte de tu pantalla de inicio. Si no puedes encontrar la aplicación en la pantalla de inicio, mira en el interior del cajón de aplicaciones. Todas las aplicaciones instaladas actualmente se encuentran en el App Drawer.
- El iOS no tiene un cajón de aplicaciones. Si no puede encontrar la aplicación de Outlook, entonces puede que esté pasando por encima de ella. Compruebe también las carpetas de aplicaciones que tenga.
2. Ingresa con tu cuenta de Microsoft, si aún no has iniciado sesión en Outlook.
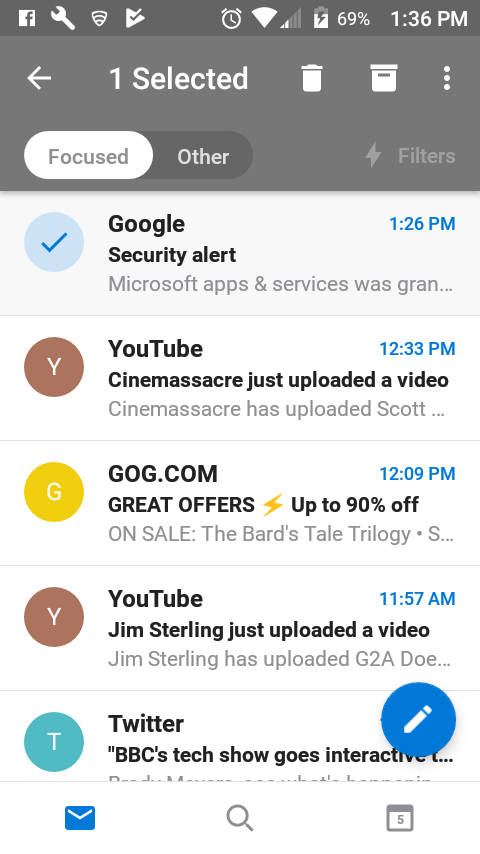
3. Localiza un correo electrónico que quieras mover a una carpeta. Toma tu dedo y toca el correo electrónico, pero mantenlo ahí hasta que el correo electrónico esté seleccionado. Sabrás que está seleccionado por el círculo marcado.
4. En la esquina superior derecha de la pantalla, verás tres puntos verticales. Adelante, selecciónalo con el dedo. Producirá un menú desplegable.
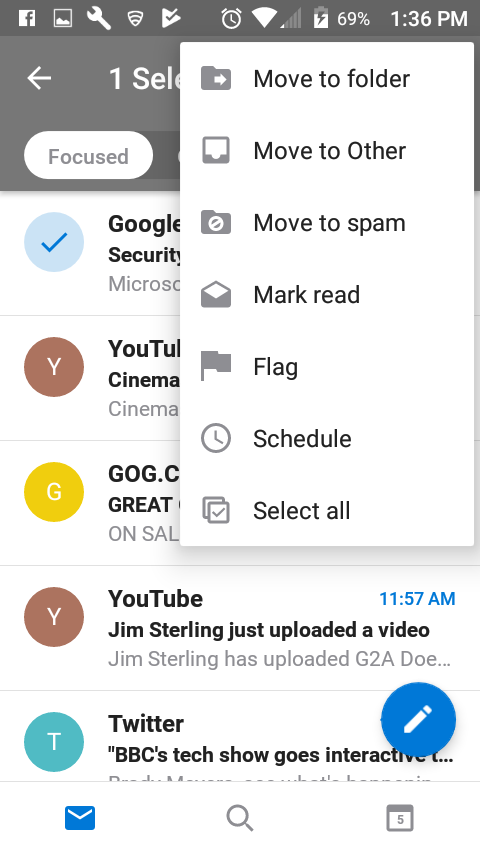
5. En el menú desplegable, seleccione Mover a la carpeta . Se le presentará una ventana que contiene una lista de sus carpetas actualmente hechas en su cuenta de Microsoft.
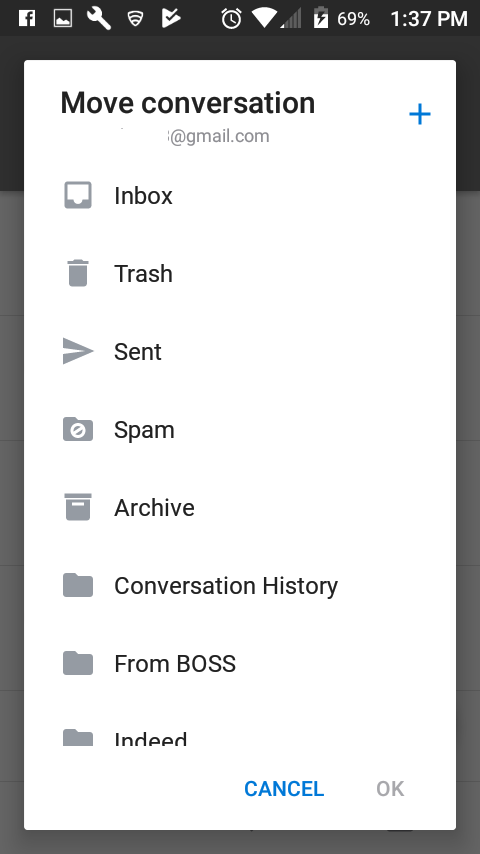
6. En la ventana, pulse Crear una carpeta . Es el signo de adición en la esquina superior derecha de la ventana. Al hacerlo, se le indicará a tu teclado virtual.
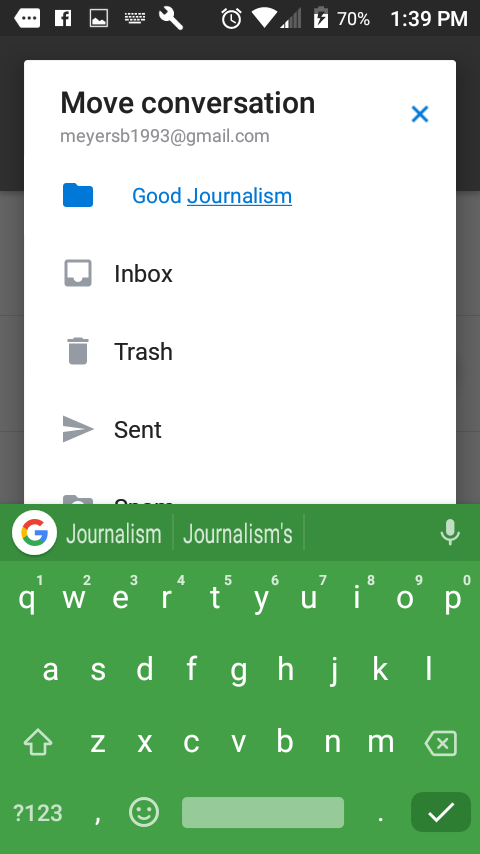
7. Nombrar la nueva carpeta con algo relacionado con los correos electrónicos que contendrán. 8. Toque la marca de verificación de su teclado virtual para confirmar el nombre y luego salga de la ventana. 8. Toca los tres puntos verticales situados en la esquina superior derecha de la pantalla y luego, en el menú desplegable, elige Mover a la carpeta , de nuevo. Tu nueva carpeta aparecerá ahora entre tus opciones de carpetas para mover el correo electrónico a
8. Adelante, toca la carpeta recién creada. Después, selecciona OK . Recibirás una notificación en Outlook de que tu conversación ha sido movida.