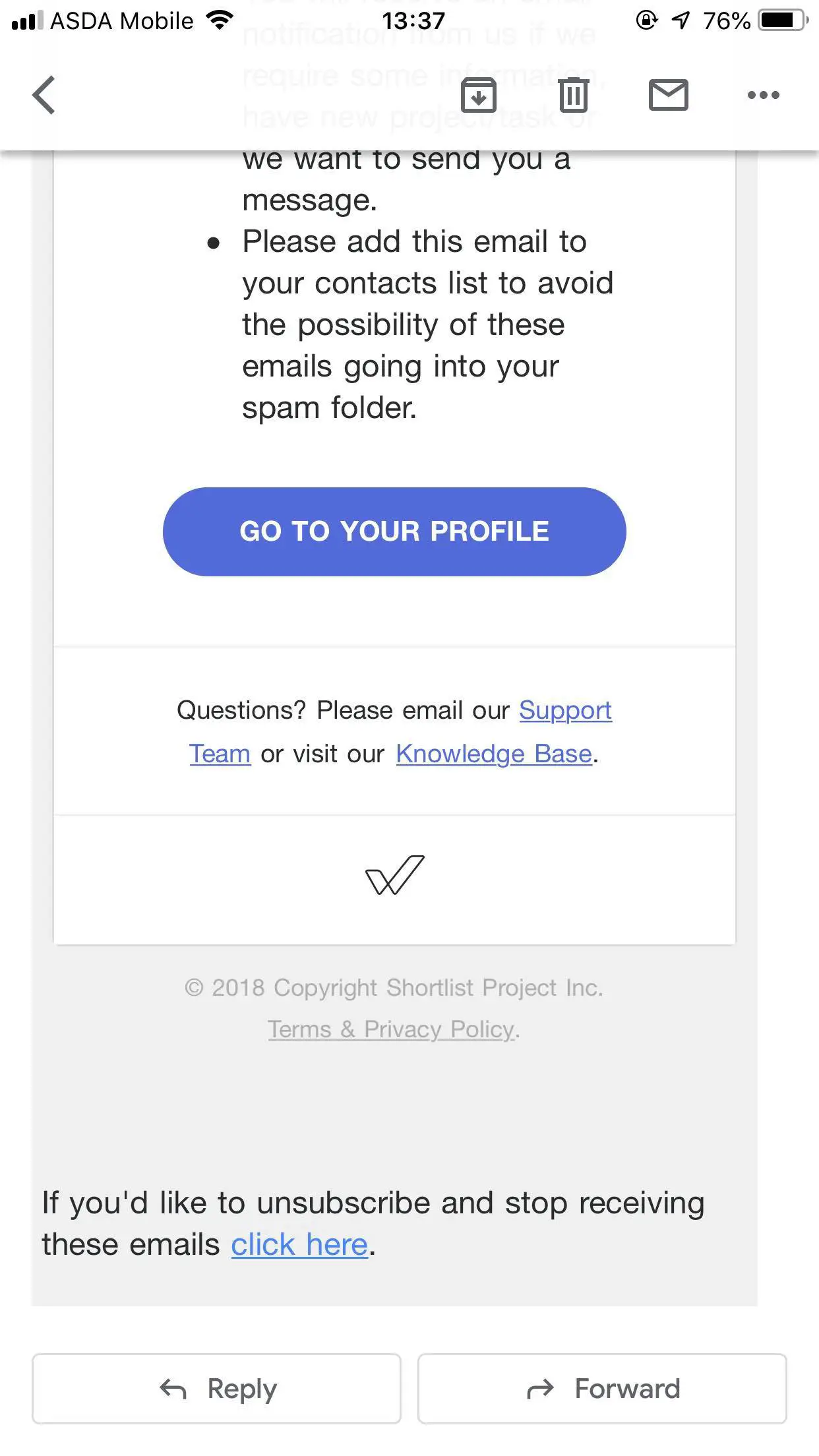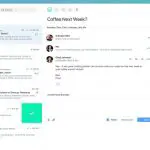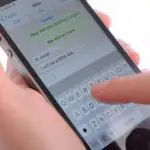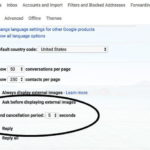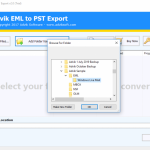Tabla de contenidos
Microsoft Outlook, aunque no es un producto de Apple, proporciona una interfaz fácil de usar cuando se trata de administrar correos electrónicos, calendarios, contactos y más. Sin embargo, cuando se utilizan productos de diferentes compañías, puede ser engorroso cuando no se puede consolidar toda la información en un solo lugar.
Una de las muchas ventajas de utilizar Outlook, un conjunto de servicios de correo electrónico, tareas y calendario basados en la web, es que, independientemente del dispositivo móvil que utilice, la integración de Outlook en su sistema operativo es bastante sencilla. El calendario de Outlook es uno de los servicios más utilizados de Microsoft que, si se integra con el iPhone, hace la vida mucho más fácil. Sin embargo, si prefieres no sincronizar tu calendario de Outlook, siempre puedes usar la aplicación de Outlook para acceder a todos los servicios de Outlooks.
La aplicación también te permitirá acceder a tus cuentas de Gmail, Exchange y otras. Sea cual sea el método que elijas, seguro que no te decepcionará. Sigue uno de los siguientes métodos para acceder a tu calendario de Outlook en tu iPhone.
Sincronizar el calendario de Outlook en tu iPhone usando la aplicación de correo
Una ventaja de sincronizar los servicios de Outlook con tu iPhone es que las aplicaciones de calendario de terceros podrán acceder a las cuentas de tu teléfono, permitiendo así que las aplicaciones estándar de Apple funcionen utilizando la información de tu cuenta de Outlook. Para configurar Outlook en tu iPhone, sigue las siguientes instrucciones,
1. Abre la aplicación Settings en tu iPhone. Tiene un fondo gris con el icono de un engranaje.
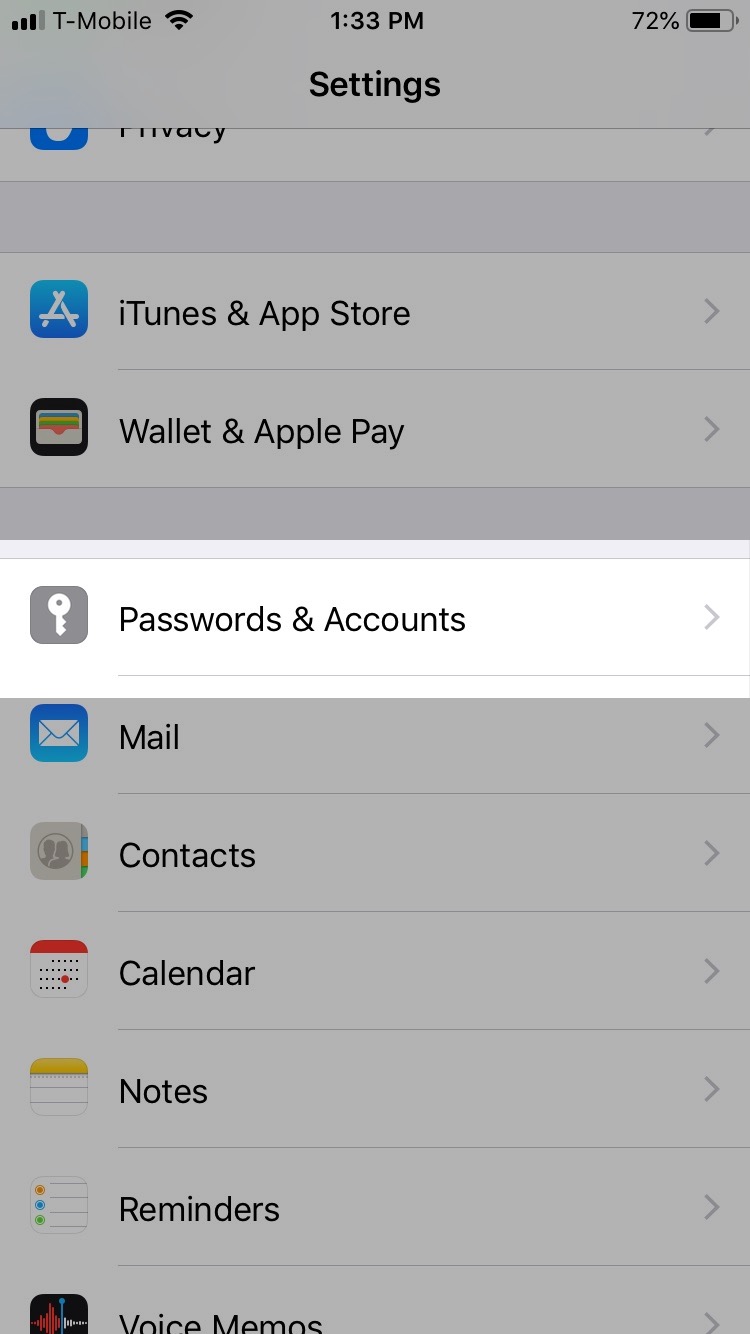
2. Tap Contraseñas & Cuentas .
3. 3. Pulsa Añadir cuenta. Si ya tienes una cuenta de Outlook asociada a tu iPhone, haz clic en la cuenta y pasa al paso 6.
3. Pulse sobre el logo de Outlook .
4. Inicie sesión en su cuenta de Microsoft como corresponde.
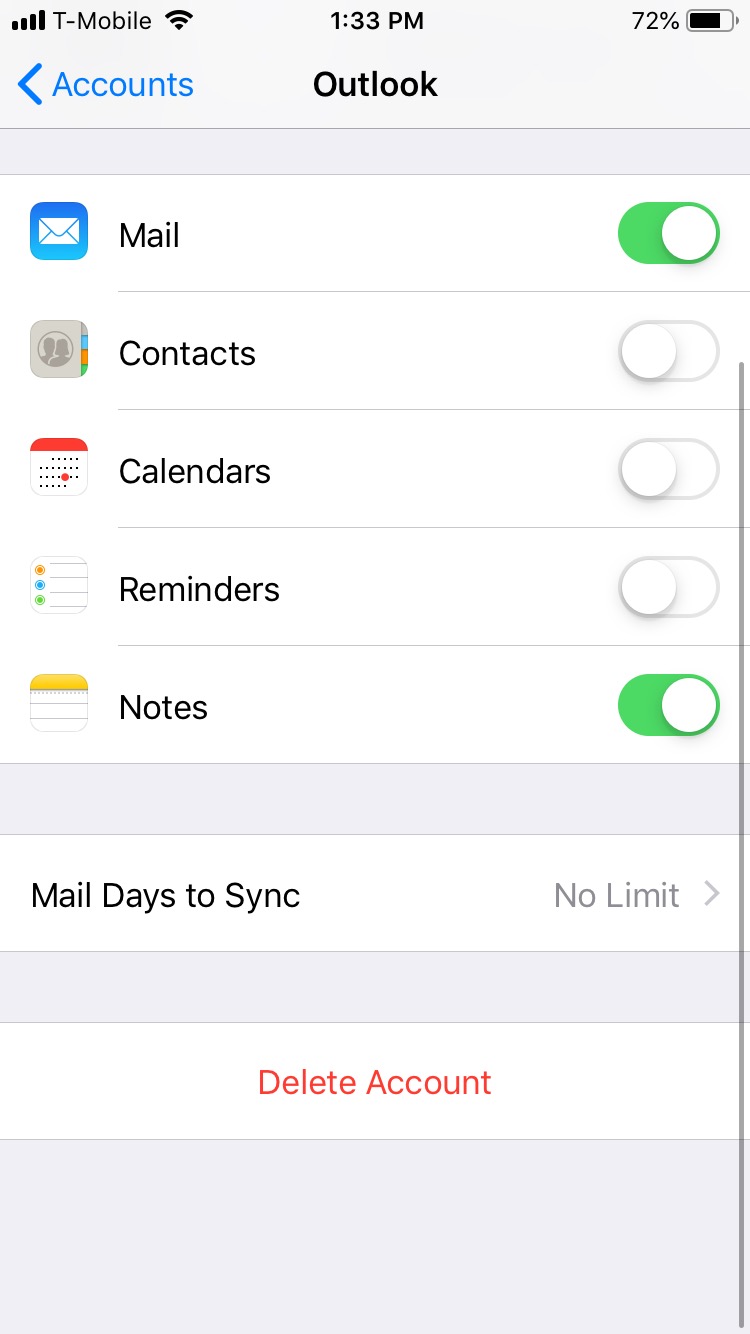
5. Se le dará la opción de sincronizar calendarios, contactos, correos electrónicos y más. Elige sincronizar los calendarios y cualquier otra cosa que consideres necesaria usando los botones de alternancia como se ve a continuación. El botón debería volverse verde cuando esté activado.
Ya has sincronizado tu calendario de Outlook de forma nativa en tu iPhone. Las aplicaciones nativas de Apple ahora pueden usar la información de su cuenta de Microsoft y operar en consecuencia. Ten en cuenta que también puedes sincronizar tus Notas, Recordatorios, Contactos y más según te convenga.
Usa iTunes para añadir el calendario de Outlook al iPhone
iTunes tiende a ser la opción a la que hay que recurrir cuando se trata de gestionar el iPhone y eso no es diferente aquí. Sigue las siguientes instrucciones para añadir tu calendario de Outlook a tu iPhone usando iTunes,
1. Abra la aplicación Ajustes en su dispositivo. Tiene un fondo gris con el icono de un engranaje.
2. Haz clic en [Tu nombre].
3. Haz clic en iCloud.
4. Asegúrate de que Calendarios está desactivado para iCloud.
5. Conecta tu iPhone al ordenador con un cable USB.
6. iTunes debería abrirse automáticamente. Si no lo hace, lanza iTunes .
7. 7. Haz clic en la pestaña Info de tu dispositivo.
8. Marque Sincronizar Calendarios con y seleccione manualmente Outlook en el menú desplegable que aparece.
9. 10. Haz clic en Aplicar para confirmar tus ajustes.
Tu calendario de Outlook se ha sincronizado con iTunes. Ten en cuenta que los eventos pasados de tu calendario no se sincronizarán y sólo se sincronizarán los recientes y los próximos eventos.
Descargue la aplicación de Outlook
Microsoft adquirió recientemente una aplicación iOS conocida como Accompli. Esta aplicación formó la base de la actual aplicación de Outlook. Microsoft incorporó los servicios de Accompli para hacer la aplicación de Outlook fácil de usar. Si prefiere descargar la aplicación de Microsoft Outlook en lugar de sincronizar su calendario en su dispositivo, siga las siguientes instrucciones,
1. Abre el App Store en tu iPhone. Tiene un fondo azul.
2. Escriba Microsoft Outlook en la barra de búsqueda.
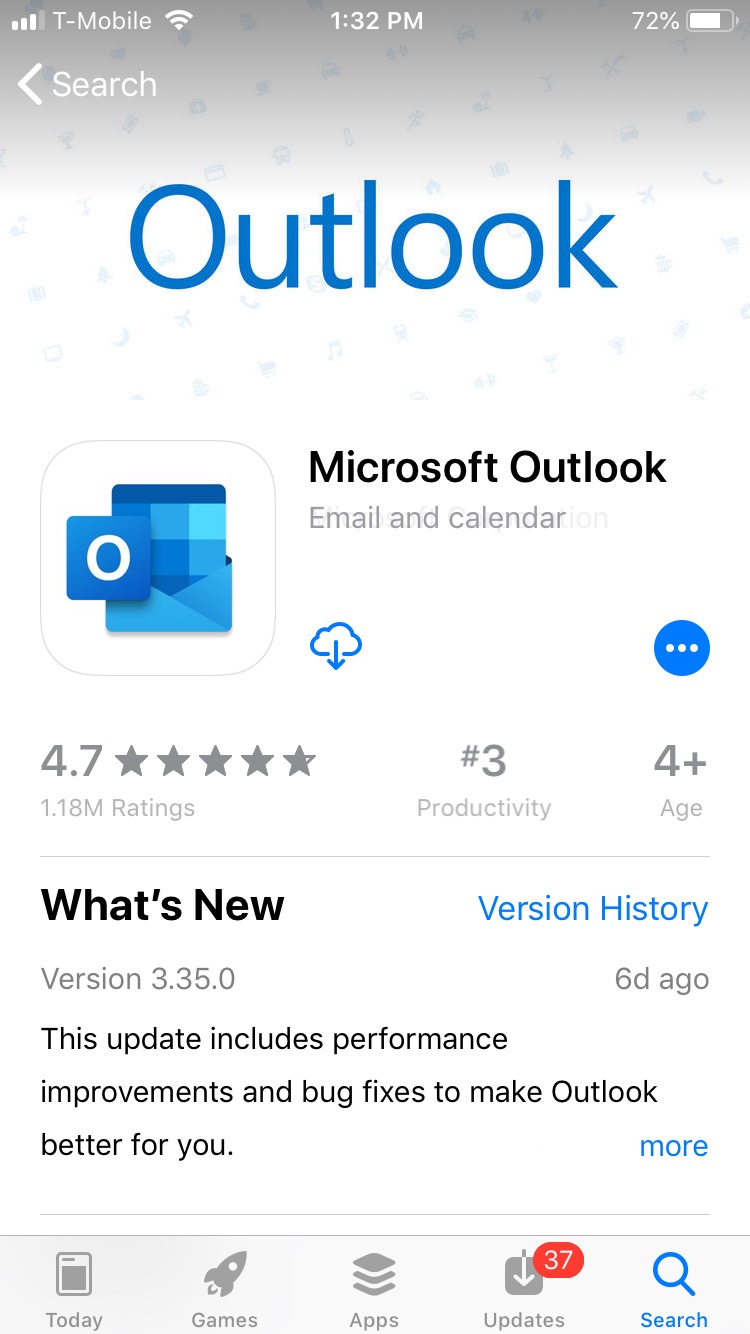
3. La aplicación tiene un O en el icono, con un fondo azul y blanco.
Después de iniciar sesión en la aplicación, tendrás tu correo electrónico y tus calendarios en un solo lugar. Tanto si decides sincronizar el calendario de Outlook con tu dispositivo como si utilizas la aplicación, se te proporcionará una interfaz fácil de usar y la capacidad de realizar rápidamente todo tu trabajo. Lo mejor de usar la aplicación de Outlook es que puedes utilizar tu Gmail, Exchange y prácticamente cualquier otra cuenta de correo electrónico en la aplicación.