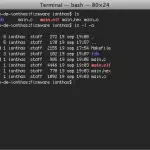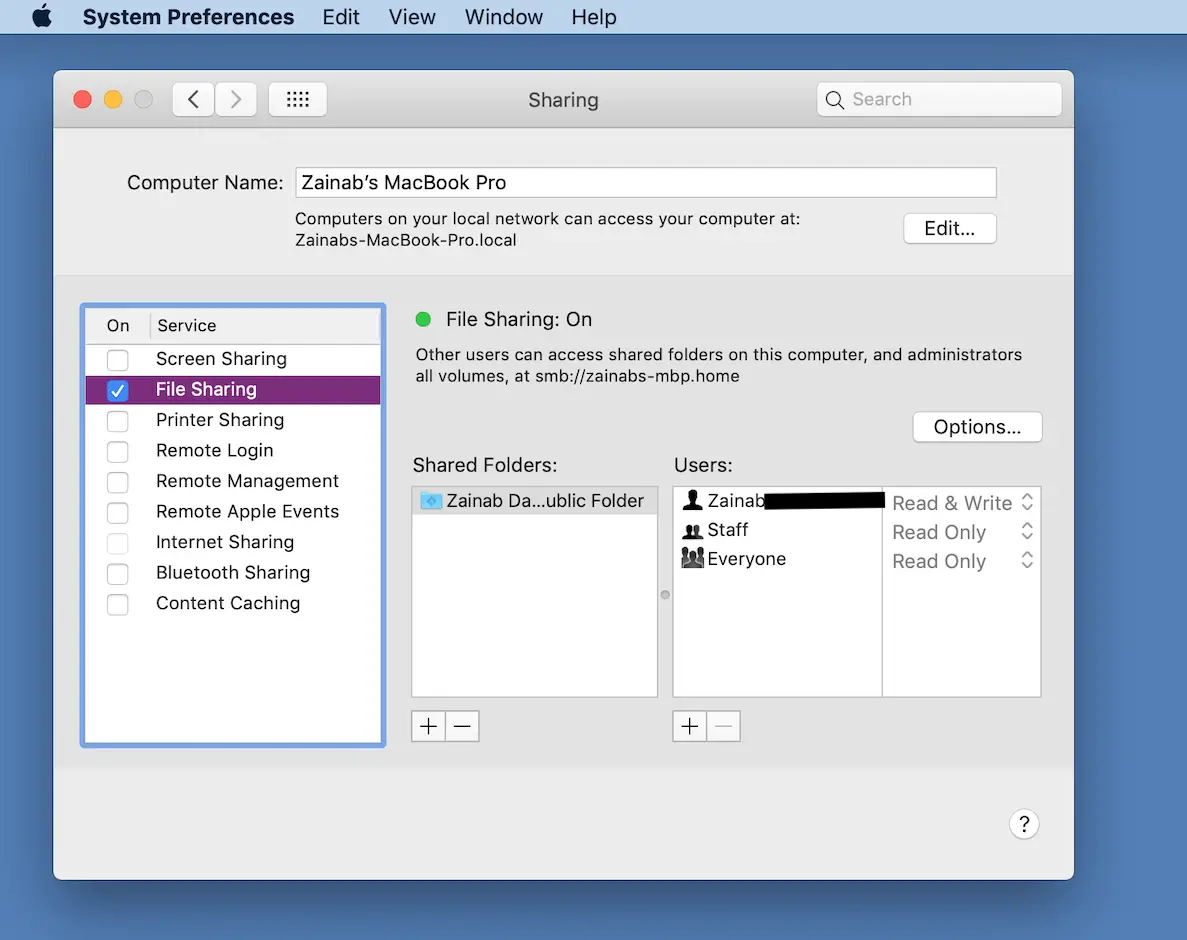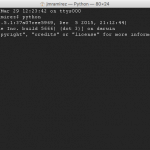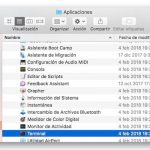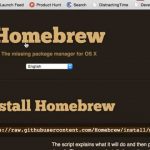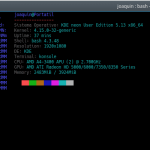Hay bastantes situaciones en las que puede necesitar una memoria USB de arranque para instalar Mac OS. Puede que prefieras una instalación limpia de Mac OS, o quizás, tengas varios Macs que necesitan tener el software instalado. En cualquier caso, saber cómo crear una memoria USB de arranque en Mac OS es algo práctico y útil que hay que aprender. Tampoco es tan difícil como piensas.
Tienes dos opciones a la hora de crear una memoria USB de arranque. Puedes usar un programa gratuito, llamado Disk Creator, o puedes usar Terminal. Aunque puede que no te sientas cómodo usando Terminal si no eres un usuario avanzado, el siguiente tutorial describe el proceso de forma fácil y efectiva. No obstante, el uso del Creador de Discos es, sin duda, la opción más fácil. No importa el método que elijas, pronto tendrás en tus manos una memoria USB de arranque. Para empezar y crear una memoria USB de arranque en Mac OS, sigue las siguientes instrucciones.
Usar el Creador de Discos para crear un USB arrancable en Mac OS
Disk Creator es un programa gratuito que te permitirá tener una memoria USB de arranque en cuestión de momentos. Aunque puede parecer problemático tener que descargar una herramienta de terceros, pronto verás que vale la pena, ya que Disk Creator es muy fácil de usar y te evitará tener que usar Terminal. Para empezar y utilizar Disk Creator para crear una memoria USB de arranque en Mac, sigue las siguientes instrucciones. Para facilitar la tarea, este tutorial utiliza MacOS Sierra como ejemplo para crear la memoria USB de arranque
1. Descargue el Creador de discos y el instalador de MacOS Sierra.
2. Inserte la memoria USB que elija en su Mac. El USB debe tener al menos 8 GB o más. Es mejor hacer una copia de seguridad de todos los datos de la memoria USB, si alguno de ellos es importante. Ten en cuenta que el instalador borrará todos los datos de la unidad USB.
3. Lanzamiento Creador de discos.
4. 4. Haz clic en Selecciona el botón Instalador de OS X .
5. Localiza el archivo de instalación de Sierra. Es probable que esté en su carpeta de aplicaciones .
6. 6. Elija su unidad USB en el menú desplegable.
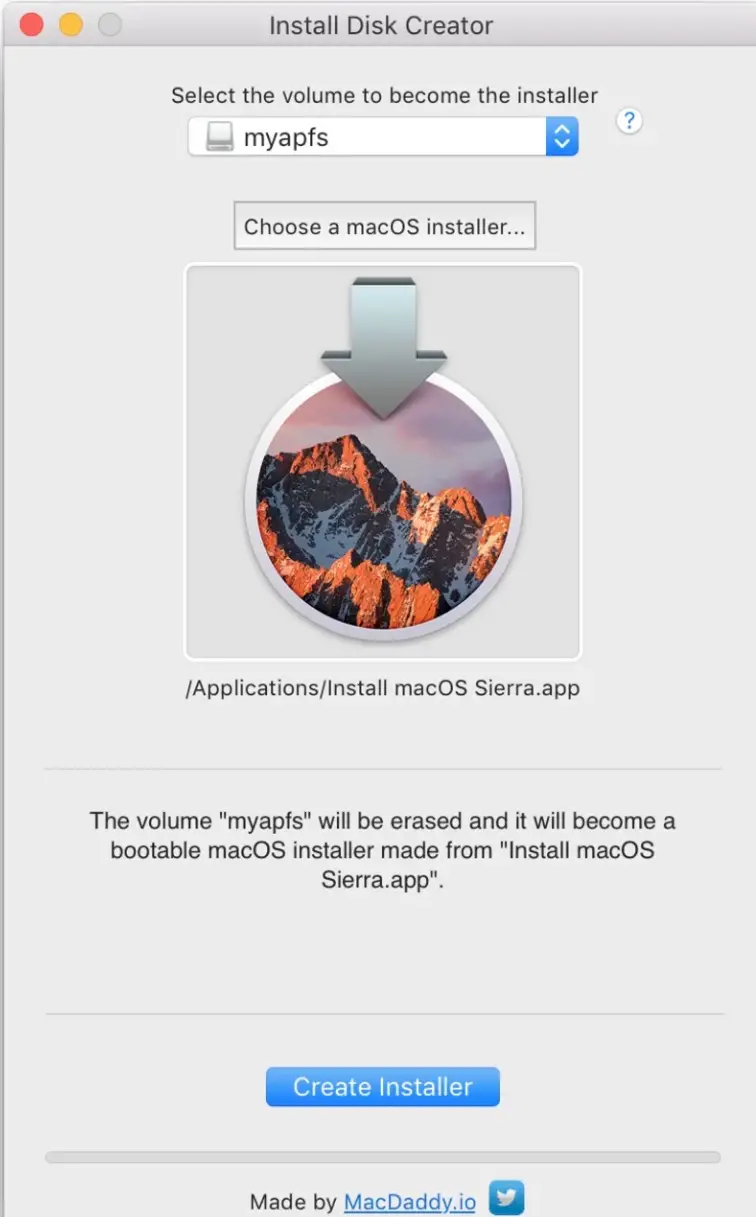
7. 8. Haz clic en Crear instalador.
Una vez completado el proceso, puedes insertar tu memoria USB en cualquier Mac, e iniciar el instalador manteniendo pulsada la tecla de opción al arrancar el ordenador. Es así de simple.
Usar el terminal para crear una memoria USB de arranque en Mac OS
Si no prefieres descargar ningún tipo de software de terceros, siempre puedes usar Terminal para crear una memoria USB de arranque en Mac OS. Para empezar y utilizar Terminal para crear una memoria USB de arranque, sigue las siguientes instrucciones.
1. Descargue el instalador de MacOS Sierra.
2. Inserte una unidad USB y el nombre es en consecuencia. La unidad debe tener al menos 8 GB. Por favor, asegúrese de que el USB ha sido formateado para OS X Extended. Antes de continuar con el paso siguiente, asegúrese de que ha realizado una copia de seguridad de todos los datos de la unidad.
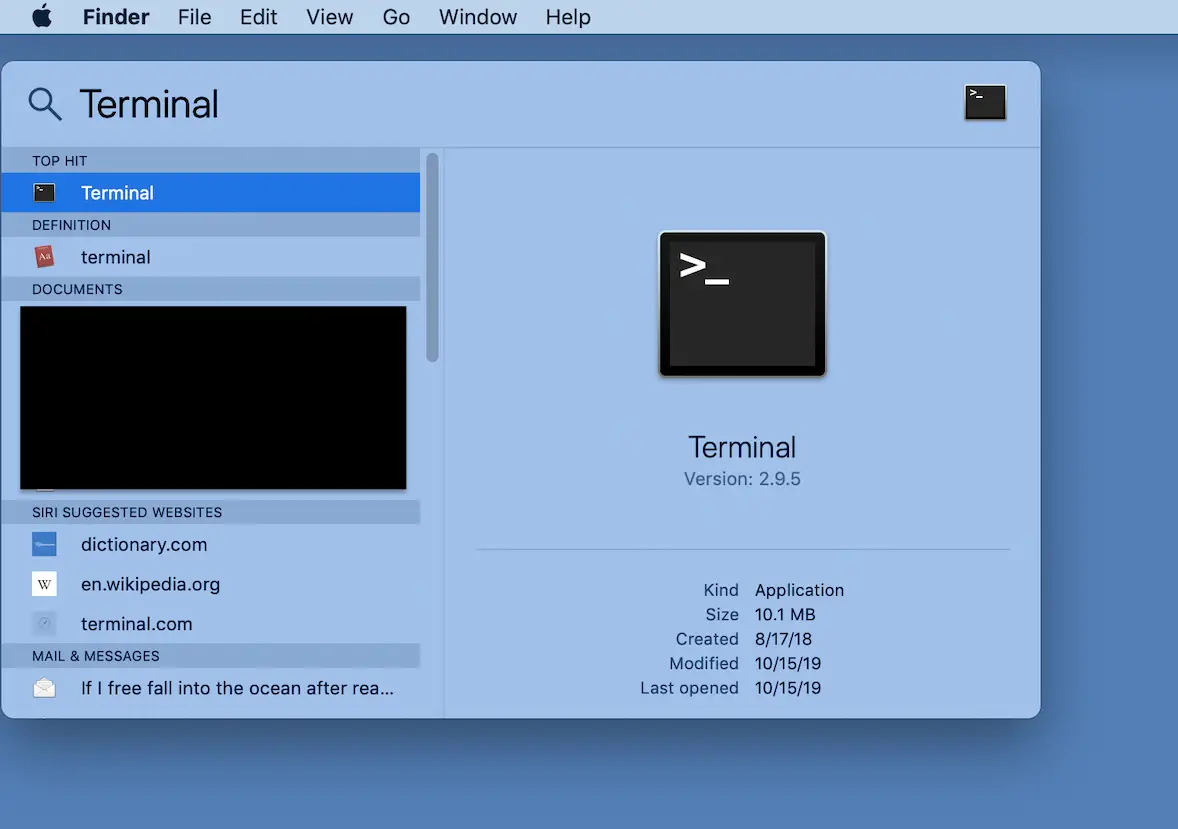
3. Lanzamiento Terminal . Puedes usar Spotlight haciendo clic en el icono de la lupa en la esquina superior derecha de la pantalla. Escribe terminal en la barra de búsqueda y pulsa la tecla enter/return .
4. Introduzca el siguiente comando en Terminal y sustituya Nombre por el nombre de su memoria USB:
sudo /Aplicaciones/Instalar macOSSierra.app/Contenido/Recursos/crear enstallmedia --volumen /Volúmenes/Nombre --ruta de aplicaciones/Aplicaciones/Instalar macOSSierra.app --nointeracción &&say Hecho
5. Puede que se le pida que introduzca su contraseña. Por favor, hágalo en consecuencia.
6. Presione la tecla Introducir/regresar .
Por favor, tenga paciencia mientras la línea de mando lleva a cabo el proceso. Es mejor no interrumpir este proceso o de lo contrario comprometerá el trabajo. No interrumpas el proceso hasta que veas el mensaje Done . Esto puede llevar mucho tiempo.
Una vez completado el proceso, puedes insertar tu memoria USB en cualquier Mac, e iniciar el instalador pulsando y manteniendo pulsada la tecla de opción al arrancar el ordenador. Eso es todo lo que se necesita. Ahora has creado una memoria USB de arranque en Mac OS y no has necesitado usar ningún tipo de aplicación o herramienta de terceros. Si es la primera vez que usas Terminal, puedes darte una palmadita en la espalda por un trabajo bien hecho.
Sin embargo, para futuras referencias, por favor, tenga en cuenta cuando utilice la línea de comandos, ya que es una herramienta muy poderosa pero sensible. Si introduces un comando sin saber lo que hace, podrías terminar dañando tu sistema o incluso borrando todos los datos de tu ordenador. No obstante, esto no debería impedirle aprender más sobre la línea de comandos. Basándose en lo que ha aprendido hoy acerca de la creación de una memoria USB de arranque, puede ver que la línea de comandos es una herramienta muy útil.