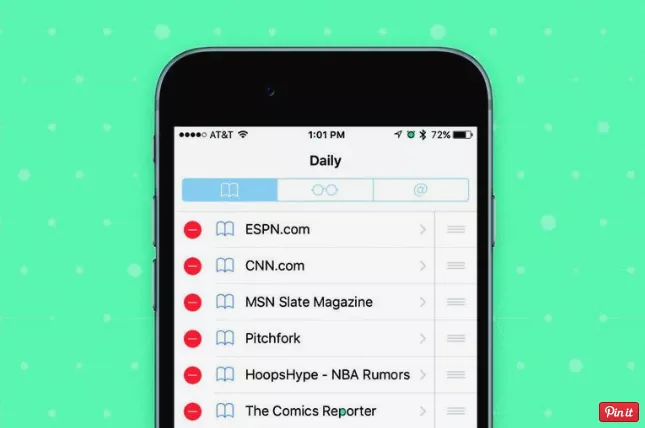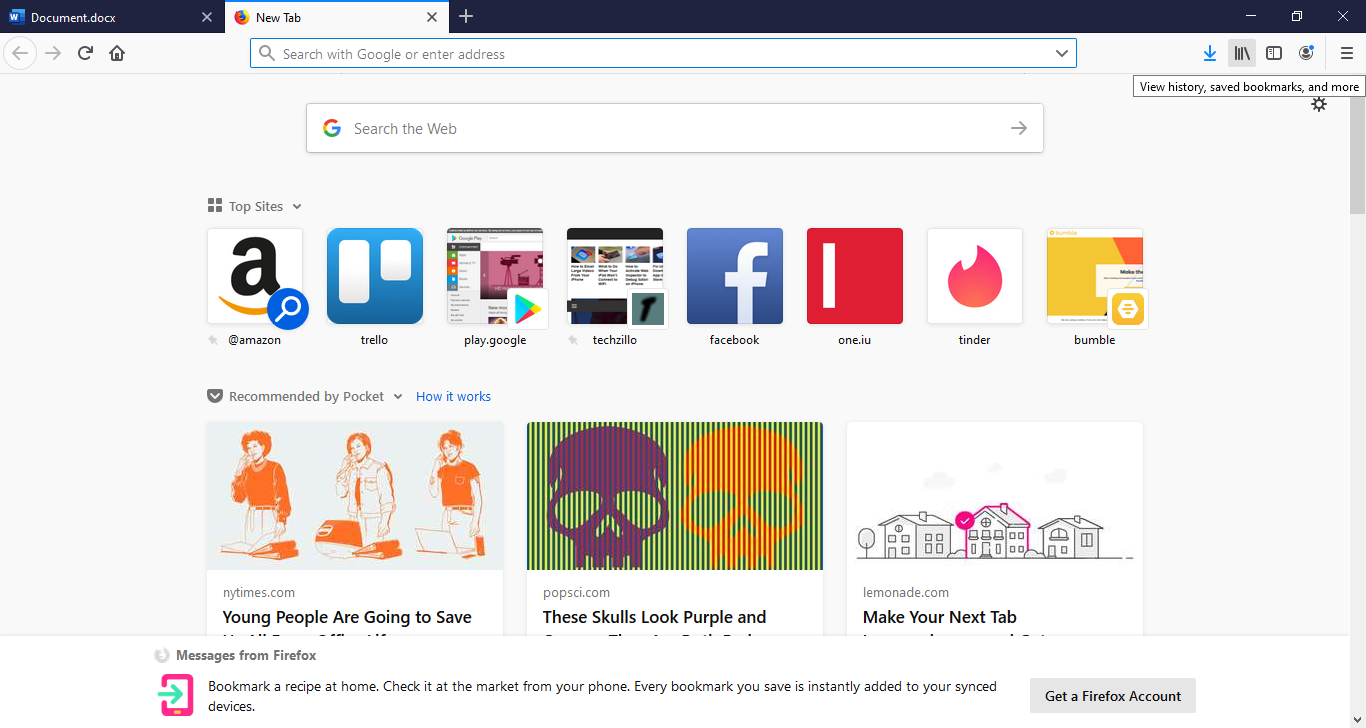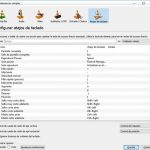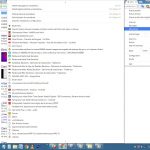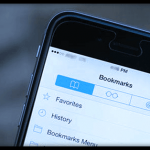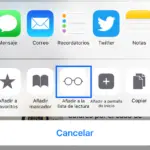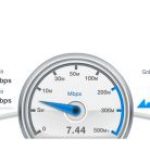Cuando estás en movimiento o con pocos datos, sería bueno tener algo que leer mientras tu red está caída. Ciertamente podrías guardar la página como un marcador para usarla más tarde, pero tu página de marcadores se llenará rápidamente. Y, desafortunadamente, no puedes leer los marcadores sin una conexión a Internet. Así que, en lugar de eso, puedes guardar las páginas web.
Guardar una página web toma una instantánea de la página que se está viendo actualmente. Sin embargo, no todo viene con eso. Por ejemplo, los videos. Los videos no se mostrarán en una página web guardada; necesitarás una conexión de red para verlos. En cuanto a las imágenes, depende. El navegador Safari no guarda imágenes, pero Google Chrome sí lo hace, aunque no siempre es así.
En cualquier caso, guardar páginas web hace que sea muy conveniente, especialmente si es todo texto, para ver la información que quieres leer si o cuando tu red se apaga.
Aquí hay varias soluciones para descargar una página web para su uso fuera de línea.
1. Google Chrome
1. Abrir Google Chrome .
2. Dirígete a la página web que te gustaría guardar para usarla fuera de línea. Una vez que lo guardes, no necesitas acceder a una red para verlo.
3. Clic Más . Son los tres puntos verticales situados en la esquina superior derecha del navegador.
4. Pase el cursor por encima de Más herramientas .
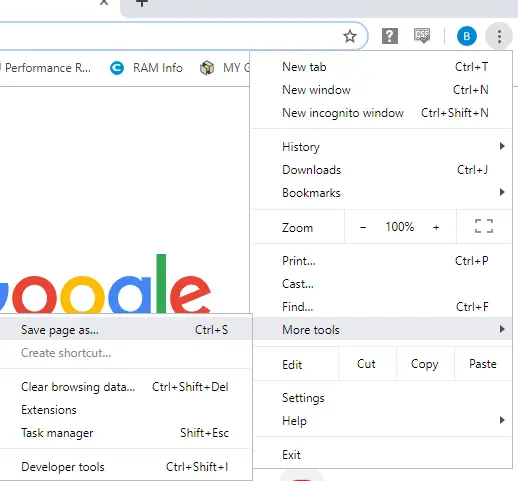
>
5. Seleccione Guardar página como… Como alternativa, puede mantener pulsada la tecla Ctrl + S .
6. Nombra la página web como quieras. No alterará nada de eso. Siempre es el nombre de la página web por defecto.
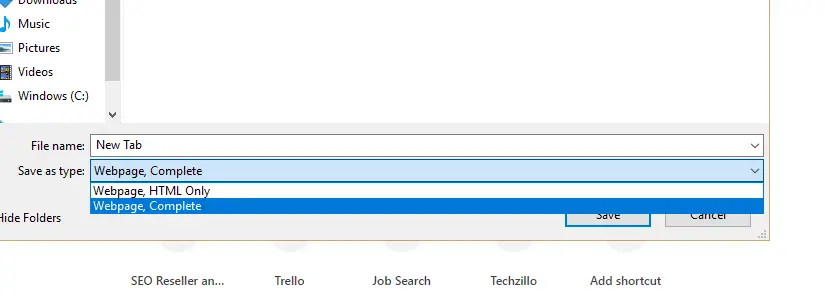
>
7. Antes de guardar la página, compruebe » Guardar como tipo: » está configurado como » Página web, Completa .» Si eliges «Página web, completa», obtendrás la página completa y todos los medios asociados a ella metidos en una carpeta. De esta manera, no necesitarás una conexión de red para ver las imágenes que se adjuntaron a la página web.
8. Después, selecciona la ubicación en la que quieres guardar la página web y haz clic en Save . Es absolutamente importante que guardes todos los archivos asociados en una sola carpeta. Si no lo haces, la página web guardada fallará al cargar las imágenes. Y, desafortunadamente, cualquier vídeo asociado con la página web guardada no funcionará en absoluto. Necesitarás una conexión de red para verlos.
Para guardar la página web de Google Chrome como página PDF:
1. Abrir Google Chrome .
2. Dirígete a la página web que te gustaría guardar para usarla fuera de línea. Una vez que lo guardes, no necesitas acceder a una red para verlo.
3. Haga clic en Más. Son los tres puntos verticales situados en la esquina superior derecha del navegador.
4. Haz clic en Imprimir en el menú desplegable.
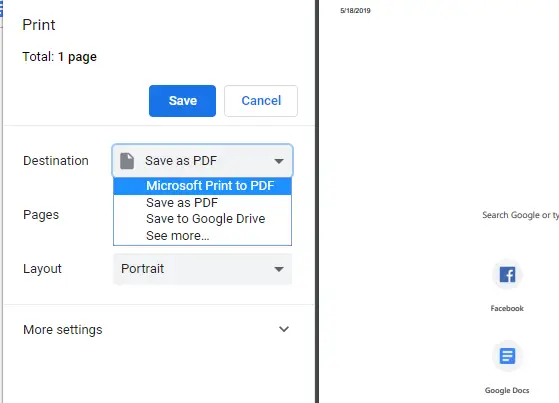
>
5. En Destino , elija Guardar como PDF. Es posible que tengas que jugar con el diseño, dependiendo del diseño de la página web.
6. Elegir el destino deseado y Guardar .
2. Mozilla Firefox
1. Abrir Mozilla Firefox .
2. Dirígete a la página web que te gustaría guardar para usarla fuera de línea. Una vez que lo guardes, no necesitas acceder a una red para verlo.
3. Haz clic en Archivo. Se encuentra en la esquina superior izquierda del navegador. Si no está ahí, haz clic con el botón derecho del ratón en la parte superior del borde del navegador. Aparecerá un menú desplegable. Selecciona la barra de menú.
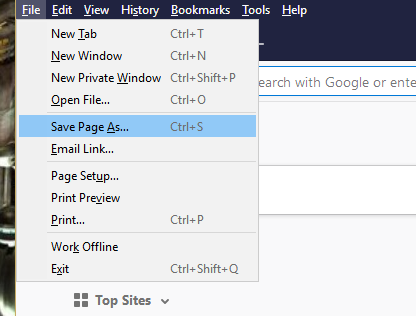
>
4. En Archivo, seleccione Guardar página como… Alternativamente, puede pulsar y mantener pulsado Ctrl + S.
5. Nombra la página web como quieras. No alterará nada de eso. Siempre es el nombre de la página web por defecto.
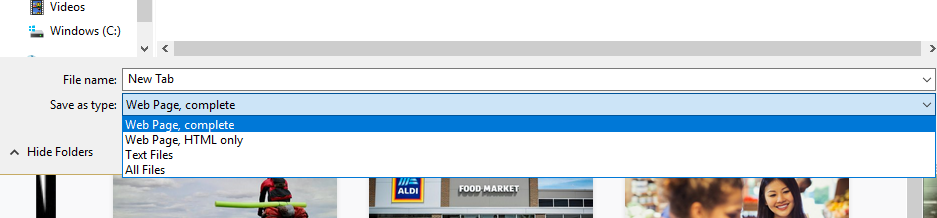
>
6. Antes de guardar la página, compruebe «Guardar como tipo:» está ajustado a «Página web, completa». Si eliges «Página web, completa», obtendrás la página completa y todos los medios asociados a ella metidos en una carpeta. De esta manera, no necesitarás una conexión de red para ver las imágenes que se adjuntaron a la página web.
7. Después, selecciona la ubicación en la que quieres guardar la página web y haz clic en Save . Es absolutamente importante que guardes todos los archivos asociados en una carpeta. Si no lo haces, la página web guardada fallará al cargar las imágenes. Y, desafortunadamente, cualquier video asociado con la página web guardada no funcionará en absoluto. Necesitarás una conexión de red para verlos.
Para salvar la página web de Mozilla Firefox como página PDF:
1. Abrir Mozilla Firefox .
2. Dirígete a la página web que te gustaría guardar para usarla fuera de línea. Una vez que lo guardes, no necesitas acceder a una red para verlo.
3. Haz clic en Archivo . Se encuentra en la esquina superior izquierda del navegador. Si no está ahí, haz clic con el botón derecho del ratón en la parte superior del borde del navegador. Aparecerá un menú desplegable. Selecciona la barra de menú.
4. Haz clic en Imprimir en el menú desplegable.
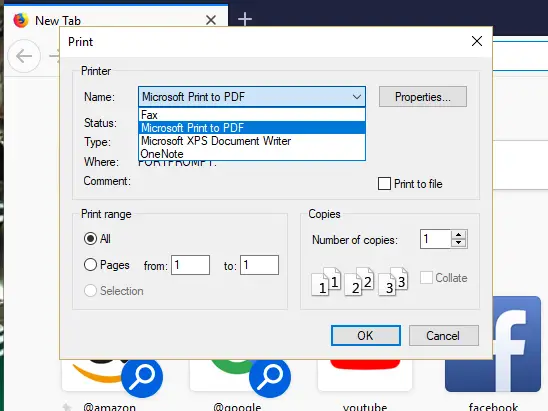
>
5. En Nombre, seleccione Microsoft Print to PDF . Haz clic en OK.
6. Guarde el archivo en el destino deseado.
3. Microsoft Edge
1. Abrir Microsoft Edge.
2. Dirígete a la página web que te gustaría guardar para usarla fuera de línea. Una vez que lo guardes, no necesitas acceder a una red para verlo.
3. Haz clic en Ajustes y más . Son los tres puntos horizontales situados en la esquina superior derecha del navegador.
4. Selecciona Imprimir en el menú desplegable.
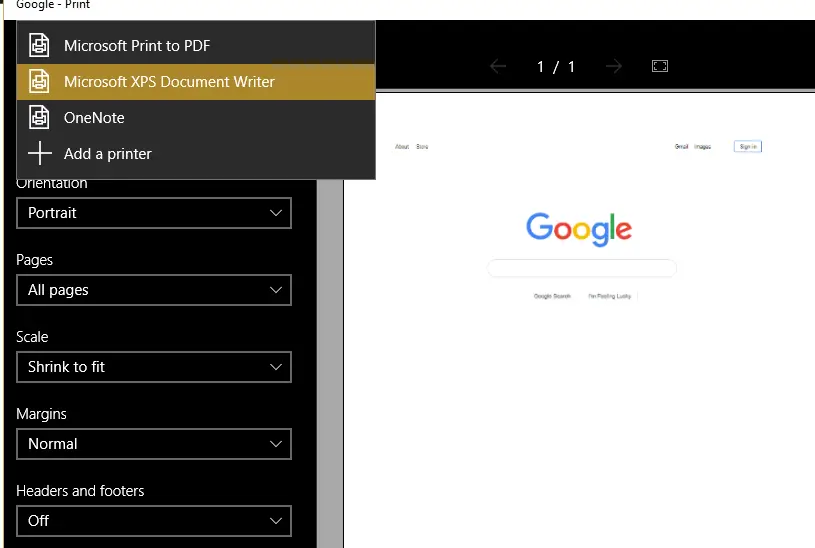
>
5. Elige tu Impresora como Microsoft Print a PDF. Puede ser un poco difícil con la escala, los márgenes y la orientación. Tendrás que jugar con cada uno de ellos hasta que el documento se muestre como debe verse o como quieres que se vea.
4. Safari
1. Abrir Safari.
2. Dirígete a la página web que te gustaría guardar para usarla fuera de línea. Una vez que lo guardes, no necesitas acceder a una vista de red.
3. En la parte superior, seleccione Archivo. También puedes pulsar y mantener pulsado Comando + S juntos.
4. Seleccione Guardar como…
5. Dale un nombre a la página guardada.
6. Elija el destino deseado.
7. Antes de guardar, seleccione el formato deseado . Si eliges Page Source, obtendrás el código fuente HTML. Si eliges Archivo Web , obtendrás las páginas, menos las imágenes y los vídeos.
8. Guardar.
Para guardar la página web de Safari como página PDF:
1. Abrir Safari.
2. Dirígete a la página web que te gustaría guardar para usarla fuera de línea. Una vez que lo guardes, no necesitas acceder a una red para verlo.
3. En la parte superior, seleccione Archivo. También puedes pulsar y mantener pulsado Comando + S juntos.
4. Clic Exportar como PDF…
5. Elija el destino deseado y Guarde .
5. Androide
1. Abrir Google Chrome (el navegador predeterminado de Android).
2. Encuentra la página web que quieres que se guarde.
3. Selecciona Más. Son los tres puntos verticales de la esquina superior derecha.
![]()
>
4. Haz clic en el icono de descarga . Es una flecha que apunta a una línea horizontal.
6. iOS
1. Abrir Safari (el navegador por defecto de iOS).
2. Encuentra la página web que quieres que se guarde.
3. Seleccione el botón de acción . Es un cuadrado con una flecha.
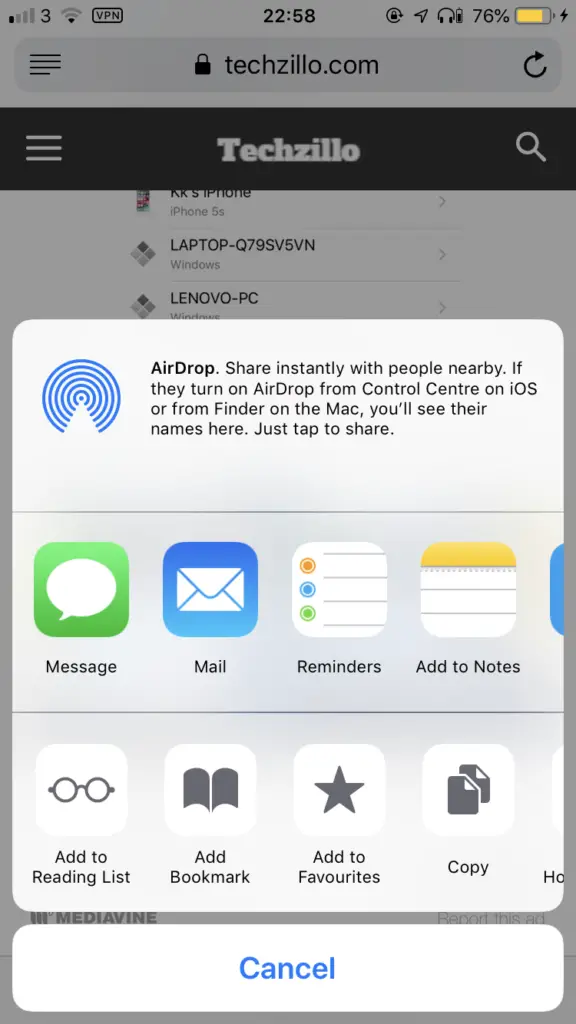
>
4. 5. Pulse Añadir a la lista de lectura.
5. Para leer su página web recién descargada, seleccione Lista de lectura . El icono es un libro.
Aunque las opciones para descargar páginas web están al alcance de tu mano, también puedes navegar por varias aplicaciones que sirven para el mismo propósito. Para diferenciarse de la característica incorporada del navegador, normalmente vienen con algún tipo de truco.
De lo contrario, usar el navegador es la forma más fácil y conveniente de hacerlo. No se requieren aplicaciones.