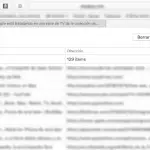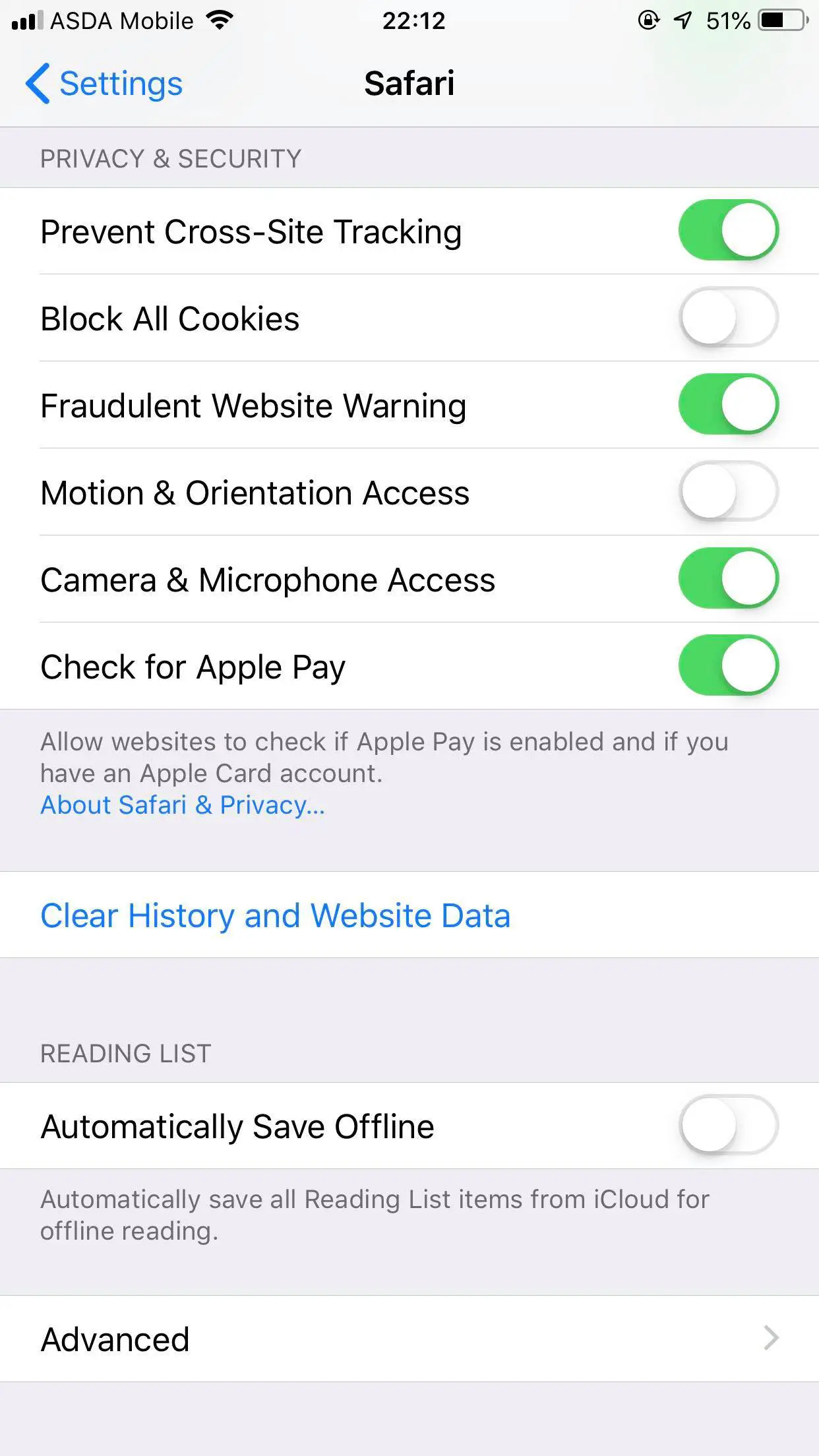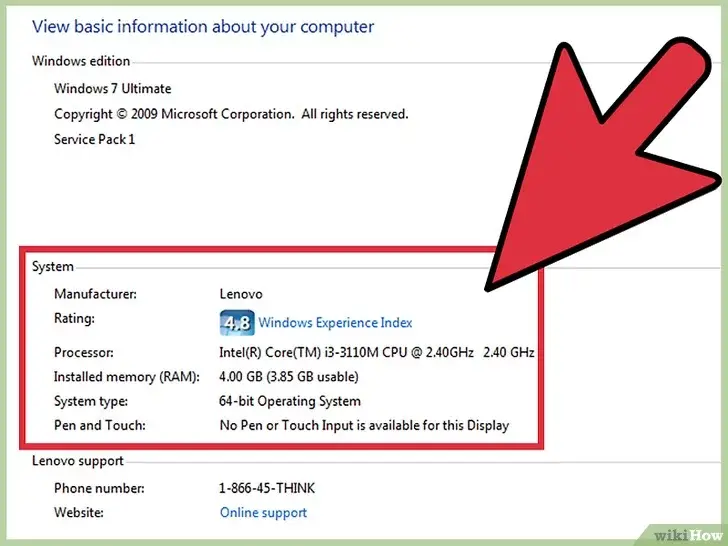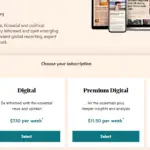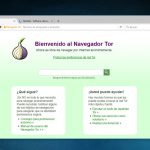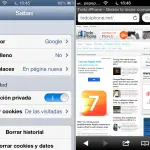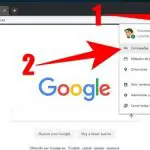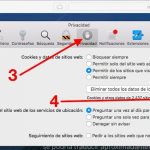Tabla de contenidos
Mozilla Firefox -entre otros navegadores- tiene un modo de navegación «privado» en el que su navegador no recoge nada mientras navega por la web; su historial de navegación está vacío, las contraseñas y los nombres de usuario nunca se guardan y su navegador nunca pondrá cookies en el horno. Cuando busques mantener tus hábitos ocultos (¿quién no lo haría?), la navegación InPrivada de Mozilla Firefox es el camino a seguir, pero no estás obligado a usarla. ¿Se puede desactivar? Por supuesto que sí.
El modo de navegación privada no es de ninguna manera una decisión forzada, sin embargo, puedes forzar a Mozilla Firefox a que siempre arranque con una pestaña de navegación privada. Si Mozilla Firefox arranca en modo de navegación privada cada vez, puede ser bastante frustrante cuando quieres visitar un sitio web de anoche que no puedes recordar. Aunque el hecho de que la información de tu cuenta nunca se guarde en los sitios web es bueno para la seguridad, puede ser molesto e inconveniente para muchos tener que marcar sus credenciales cada vez que quieran visitar YouTube.
Así que deshabilitemos la navegación privada en Mozilla Firefox en la aplicación y en el escritorio.
Abrió accidentalmente una pestaña de navegación privada
Hay dos razones por las que se puede abrir Mozilla Firefox a una ventana privada: utilizaron la navegación privada por accidente o Mozilla Firefox se utiliza por defecto para la navegación privada.
En cuanto a cómo abriste una ventana privada en Firefox no es importante, lo que sí es importante es que abriste Firefox en una ventana privada y quieres que desaparezca.
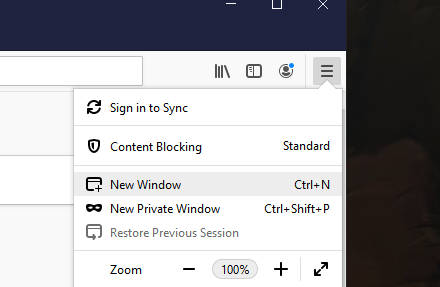
1. En la esquina superior derecha de la página, haz clic en el menú . 2. En el menú desplegable que sigue, elige Nueva ventana . Alternativamente, puedes pulsar a la vez Ctrl + N para obtener el mismo resultado.
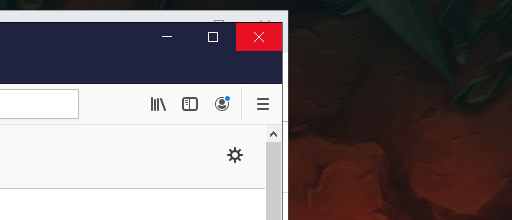
2. También puedes simplemente hacer clic en Cerrar en la esquina superior derecha de la ventana, el gran rojo » X «.
Mozilla Firefox se encuentra por defecto en la navegación privada
Por una razón u otra, Mozilla Firefox actúa como si estuviera en modo de navegación privada todo el tiempo. Puede que haya notado que sus contraseñas y nombres de usuario no se están guardando, ni su historial está siendo catalogado. Lo más probable es que tu configuración haya cambiado.
Aunque la icónica máscara púrpura no se encuentra en la barra de herramientas del navegador, su configuración puede reflejar de manera diferente.
1. Lanzamiento Mozilla Firefox . En la esquina superior derecha de la página, haz clic en el icono de menú . En el menú desplegable que aparece a continuación, haz clic en Opciones cerca de la mitad del menú.
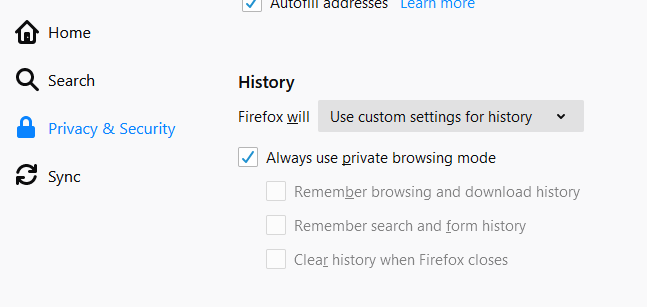
2. A la izquierda, elige Privacidad & Seguridad . Baja a la sección » Historia .»
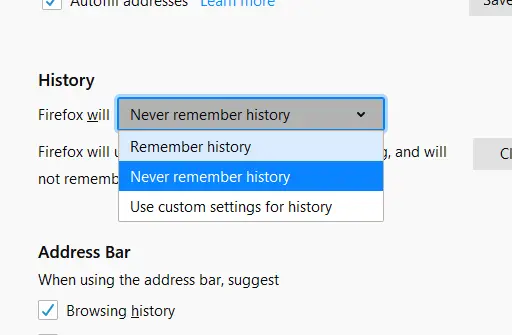
3. Ahora, si la configuración de Historia está configurada como «Firefox lo hará»: Nunca recuerdes la historia» o «Firefox lo hará: Usar configuración personalizada para el historial», entonces has estado usando la navegación privada. Sólo tienes que hacer clic en el menú desplegable y elegir » Recordar historia «.
4. Reinicie Mozilla Firefox.
Desactivando la navegación privada con la aplicación Firefox
Aunque no existe una forma conocida de navegar por defecto con la aplicación móvil de Mozilla, es posible abrir la navegación privada por accidente.
1. Localizar y lanzar la aplicación Mozilla Firefox . 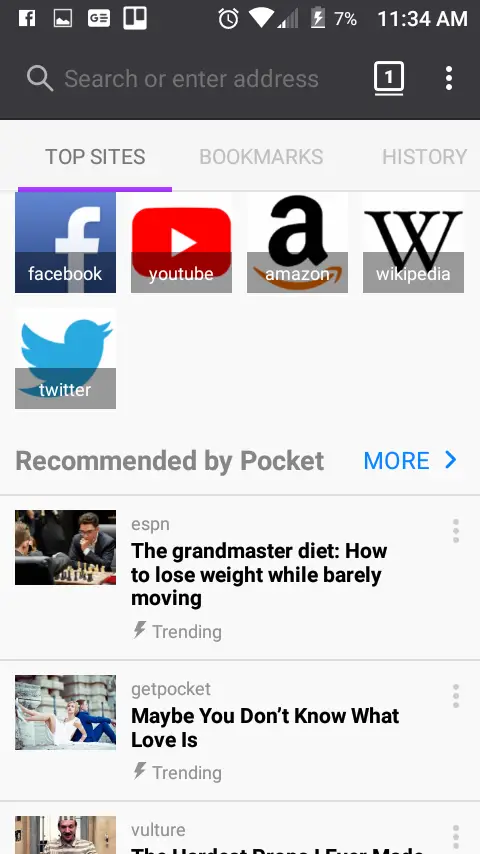
2. En la esquina derecha de la pantalla, toca el cuadro con un número, que es tu Tablas .
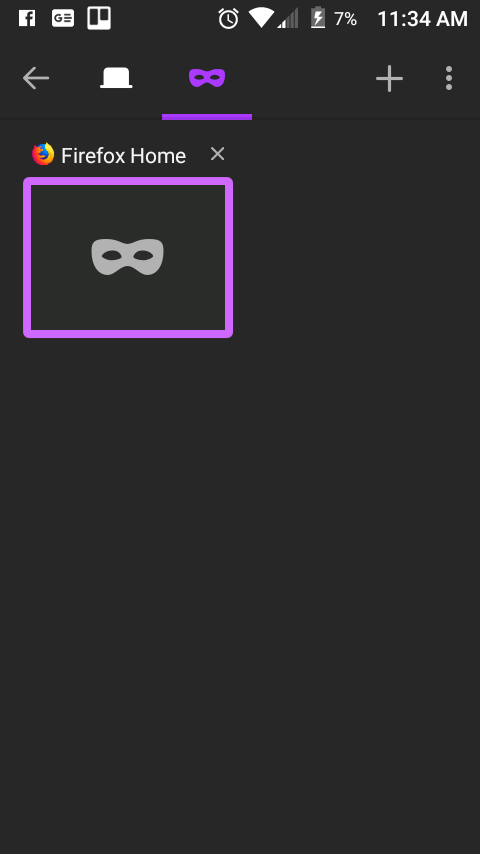
3. En la esquina superior izquierda de la pantalla, verás la icónica máscara púrpura del navegador privado de Firefox, pero también verás otro icono a la izquierda. Esas son tus pestañas normales. Para cerrar una ventana privada, selecciona una ventana privada y toca la » X «. Una vez que se haya eliminado la última, volverás a la navegación normal.