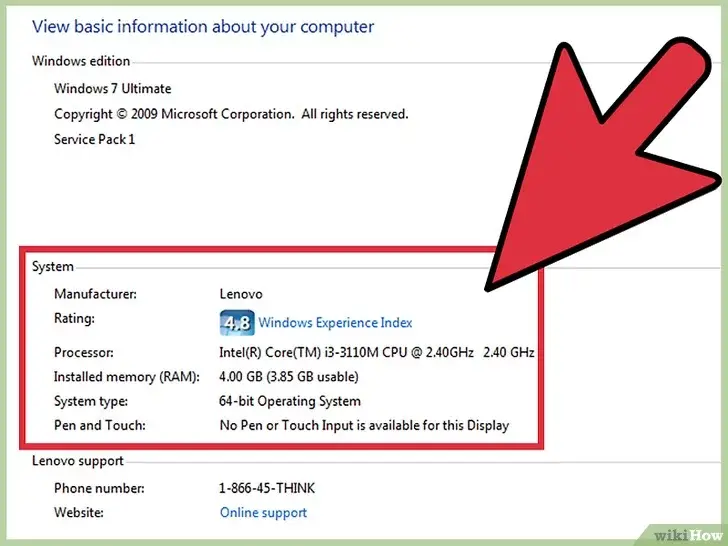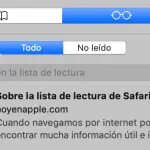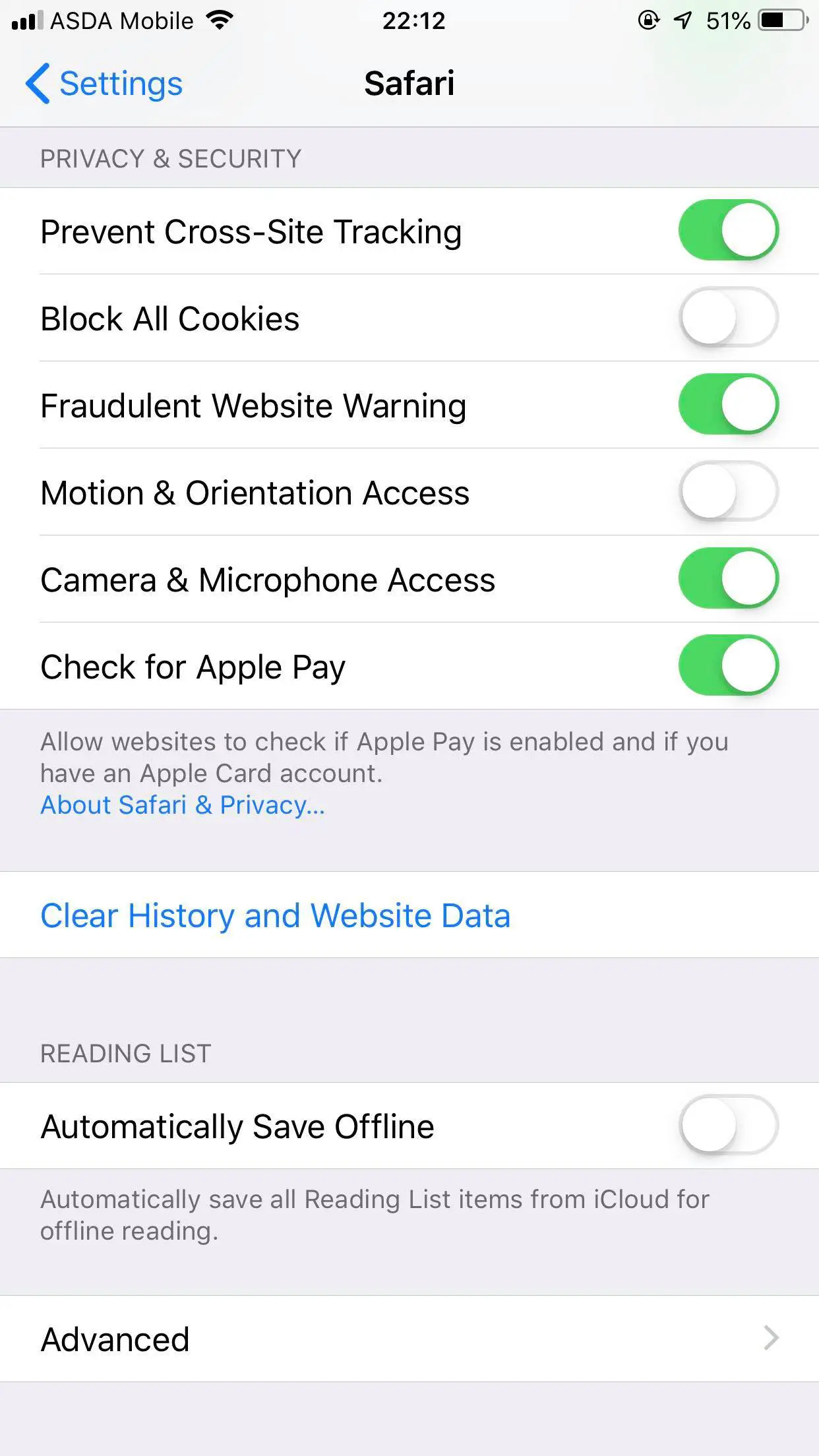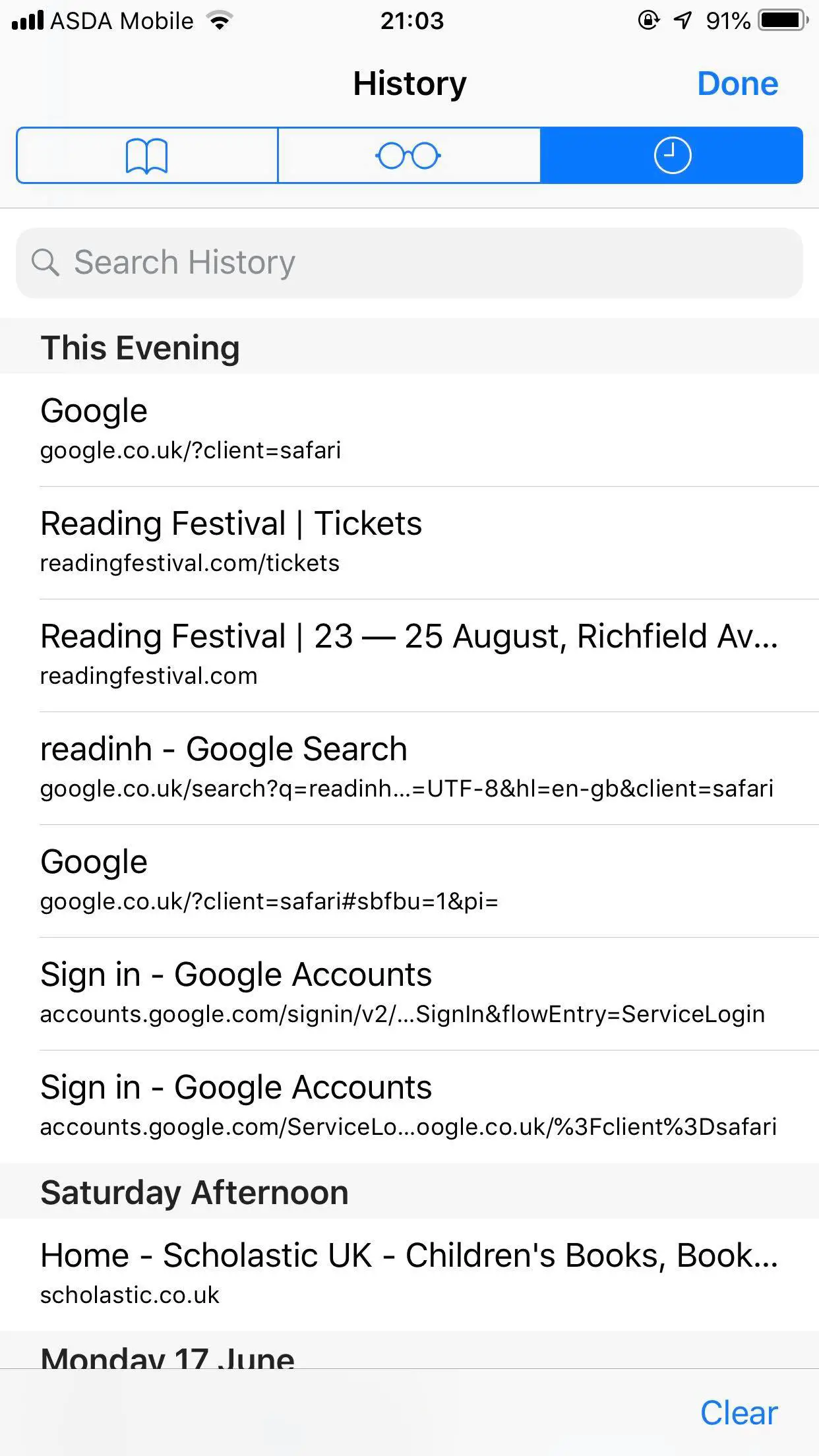Tabla de contenidos
¿Planeas darle tu portátil Mac a tu pareja, primo, amigo o algún otro pariente? Si es así, entonces debes estar preguntándote cómo borrar el historial de navegación de tu Mac. Tal vez no quieras que la otra persona sepa lo que has estado buscando o viendo en Internet. O, si el portátil de tu Mac es utilizado por más de una persona, entonces puede ser bueno mantener limpio tu historial de navegación. Por lo tanto, siempre es una buena idea borrar el historial de navegación de tu Mac.
Cada vez que te conectas a Internet con el Safari, Chrome, Firefox o uno de los otros navegadores, estás creando un historial. Todas las páginas que visitas, todas las cookies, el rastro de navegación, las pestañas y otros datos se almacenan en tu navegador. Esto permite que el navegador cargue tu sitio web favorito más rápidamente. Tu navegador también puede almacenar todas tus contraseñas para que no tengas que teclearlas cada vez que accedas a tu Gmail, Yahoo, Facebook, etc.
No querrás que otra persona tenga acceso a estos datos, ¿verdad? Por lo tanto, es necesario que borres tu historial de navegación si le das tu portátil a otra persona, especialmente a tu novia o esposa. Borrar el historial también hace que el navegador funcione más rápidamente. A veces, el historial puede contener muchos datos almacenados, lo que puede ralentizar el navegador. En esta publicación, te explicaremos cómo borrar el historial de navegación de tu Mac en los navegadores Safar, Chrome y Firefox.
La mayoría de las veces, la gente quiere borrar el historial de navegación por motivos de privacidad. Simplemente no quieren que nadie sepa lo que han estado buscando o mirando en línea. A continuación, le diremos cómo borrar el historial con facilidad. Todos los navegadores vienen con la opción de borrar todo el historial, por lo que no es necesario usar ninguna herramienta adicional. Comencemos!
1. Safari
Para eliminar el historial de navegación del navegador Safari de tu Mac, sigue los siguientes pasos:
1. Inicie el navegador Safari.
2. En la barra de menú superior, seleccione la pestaña que dice Historia.
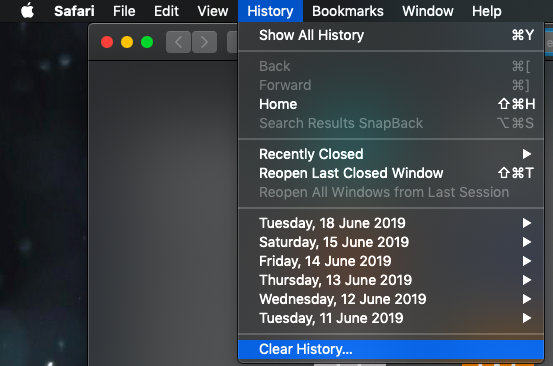
3. Desplácese hacia abajo para elegir «Borrar el historial».
4. Una vez seleccionada esta opción, aparecerá el siguiente cuadro de diálogo.

5. Aquí, puede elegir entre borrar toda la historia, o sólo los datos de la última hora, hoy, o ambos, hoy y ayer.
6. Seleccione la opción que se ajuste a sus necesidades y haga clic en «Borrar el historial».
Si seleccionaste la opción que decía «Todo el historial», entonces todo el historial de navegación se borrará del navegador Safari.
2. chrome
Si eres usuario de Google Chrome, sigue estos pasos para eliminar todo el historial, las cookies y las contraseñas del navegador:
1. Abre el navegador Chrome de tu Mac.
2. Una vez más, haz clic en la pestaña Cromado de la barra de menú superior.
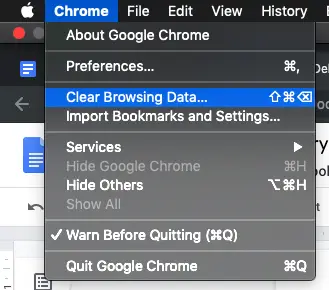
3. Debería haber una opción que diga «Borrar datos de navegación
4. Seleccione esta opción. Se abrirá un cuadro de diálogo pidiéndote que elijas lo que quieres borrar. Puede elegir entre borrar sólo el historial de navegación, o las cookies y otros datos del sitio, o las imágenes y archivos en caché.
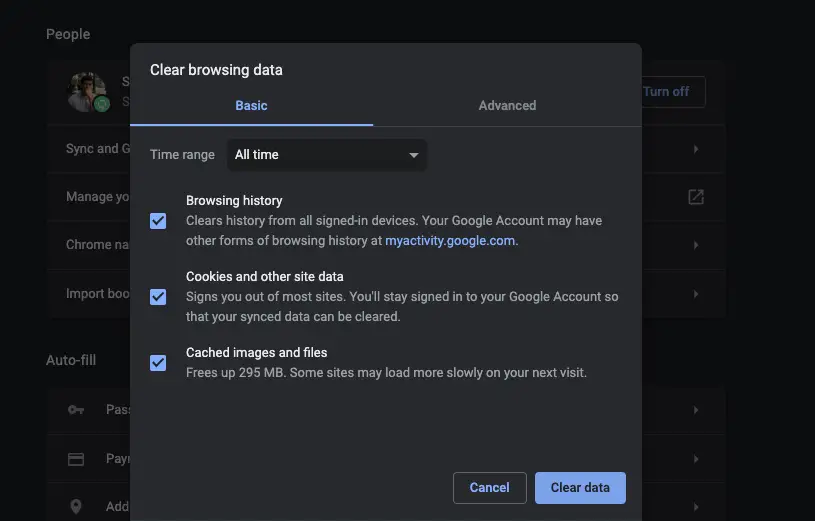
5. Elija la opción apropiada y luego haga clic en Borrar Datos.
Si quieres eliminar todo lo que hay en el navegador Chrome de Mac, lo mejor es elegir todas las opciones de la lista.
3. FireFox
El proceso para borrar el historial de navegación del navegador FireFox también es similar al de los otros dos navegadores. Sigue los siguientes pasos para hacerlo:
1. Lanza el navegador Firefox en tu Mac.
2. Seleccione la pestaña Historial disponible en la barra de menú superior.
3. Desplácese hacia abajo y seleccione la opción «Borrar el historial reciente».
4. Ahora puedes elegir el rango de tiempo, desde una hora hasta todo.
5. Si quieres borrar todo, entonces elige esta opción.
6. Ahora será tratado con otro cuadro de diálogo.
7. Seleccione Navegar y Descargar historial si eso es lo que desea eliminar.
8. Haz clic en el botón «Borrar ahora» y eso es todo.
9. Puede elegir las otras opciones si desea eliminar las cookies y otros datos.
Eso es todo. Ahora has borrado todo el historial de navegación de Firefox. Y así es como se borra el historial de navegación de tu Mac.
Usar el modo de incógnito o la navegación privada
De ahora en adelante, si no quieres que la gente se entere de tu historial de navegación, y no quieres que el navegador guarde estos detalles, entonces probablemente deberías usar el navegador en modo de incógnito o usar la función de navegación privada. Cuando navegas por la web en este modo, el navegador no almacenará ningún detalle, incluyendo los sitios web que visitas, la caché, los formularios, etc.
Al optar por este modo privado, se abrirá una nueva pestaña y podrás navegar por todo lo que quieras sin que se grabe. Una vez que hayas terminado de navegar, simplemente cierra el navegador y no se mostrará nada en el historial de navegación. Si utilizas el modo de navegación privado, los sitios web no podrán registrar tus visitas, y eso es bueno. Las compañías aéreas rastrean sus visitas y ajustan las tarifas en consecuencia, lo cual es injusto. Sin embargo, en modo de incógnito, esto no sucederá.
Lamentablemente, si navega en este modo, no podrá utilizar las credenciales de inicio de sesión guardadas ni rellenar formularios. Si estás intentando entrar en Facebook y no recuerdas tu contraseña, el navegador no podrá ayudarte. Además, todo lo que descargues en este modo seguirá siendo descargado y mostrado en el Finder. Por lo tanto, ten cuidado si estás descargando algo que no quieres que otros vean.
En Safari, el modo de navegación privada está disponible cuando te diriges a la opción Archivo en la barra de menú. Aquí encontrarás la opción de abrir una nueva ventana privada.
En Chrome, el Modo Incógnito también está disponible en el menú Archivo. Vaya al menú y seleccione Nueva ventana de incógnito. También puedes hacer clic en el menú de hamburguesas en la esquina superior derecha para seleccionar este modo.
En Firefox, el proceso es el mismo una vez más. Selecciona Archivo y luego la opción Nueva ventana privada.
Ya está, ahora sabes cómo borrar el historial de navegación de tu Mac y cómo navegar en privado sin que tu navegador almacene ningún historial.