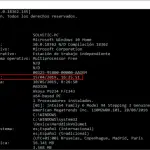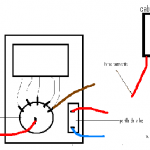Tabla de contenidos
Cuando tienes una placa madre ASUS, la opción de desactivar el arranque seguro no siempre está disponible. De hecho, si tienes una placa madre ASUS, lo más probable es que esté gris para ti. ¿Es el fin del mundo? ¿Eso es todo lo que hay en este artículo? Ni siquiera se acerca. Hay una forma de deshabilitar y habilitar el arranque seguro, pero lo haces de forma indirecta.
Verás, el arranque seguro está activado por defecto a menudo con las placas madre ASUS que vienen con BIOS UEFI. Y debido a eso, la desactivación de Secure Boot no suele estar disponible. Sin embargo, al borrar las claves de arranque seguro, la capacidad de deshabilitar el arranque seguro está disponible para usted. Hablando de una solución alternativa.
Así que, si estás desesperado por saber cómo desactivar y activar el arranque seguro en tu placa madre ASUS, entonces sigue leyendo.
Calmar los miedos de antemano…
A menudo, cuando lees que tienes que jugar con el BIOS, puede poner nerviosa a la gente, especialmente a los individuos que no se sienten cómodos haciendo esas tareas. O quizás te preocupa que arruines el hardware de alguna manera o que anules la garantía. Tal vez piense que al desactivar el arranque seguro va a destruir su computadora.
Este es el problema: tu ordenador estará bien. De hecho, puedes cambiarlo de un lado a otro, y aprenderás cómo. Tampoco tendrás que preocuparte de que se anule la garantía de tu ordenador. La BIOS no se ve amenazada de ninguna manera por el cambio del arranque seguro.
Un prerrequisito: Particiones GPT
Un prerrequisito para desactivar el modo de arranque seguro es habilitar las particiones GPT. Si quieres, por ejemplo, instalar Windows en tu placa base ASUS, para ello tu placa base tiene que estar en modo UEFI. Para que el modo UEFI sea soportado, su disco duro tiene que adoptar el particionamiento GPT.
El problema se debe a que las particiones se limitan a 4 GB. Al cambiar a la partición GPT, se elimina esa tapa dura y se abre la opción de añadir más de una partición. De hecho, esto también es un requisito previo para el arranque dual, como si desea ejecutar Windows y Linux en su computadora al mismo tiempo (un uso popular para los amantes de Linux que todavía quieren su biblioteca de juegos).
El proceso es similar a que las unidades flash no pueden manejar archivos de más de 4GB. En el caso de las unidades flash, es porque fueron formateadas con el sistema de archivos FAT32. Por lo general, es un formato predeterminado de las unidades flash. Afortunadamente, puedes cambiar a NTFS o exFAT cuando quieras formateando la unidad flash de nuevo. Estás haciendo exactamente la misma tarea con tu disco duro que con una unidad flash: formatearlo.
Desafortunadamente, el formato viene con su propio problema: el formato en sí mismo. Si formateas un disco duro o una memoria flash, borras todo lo que se guardaba en su diminuto almacenamiento. Cuando formateas en particiones GPT, todos los archivos de tu disco duro desaparecen.
Esta es su advertencia: NECESITAN hacer una copia de seguridad de sus archivos antes de cambiar a las particiones GPT.
Convertir a GPT Particiones
De aquí en adelante, se asumirá que has hecho una copia de seguridad de todos los archivos que querías y que estás listo para formatear tu disco duro en particiones GPT.
1. Empiece arrancando su Windows en modo UEFI con un disco o una memoria USB que contenga una copia de Windows.
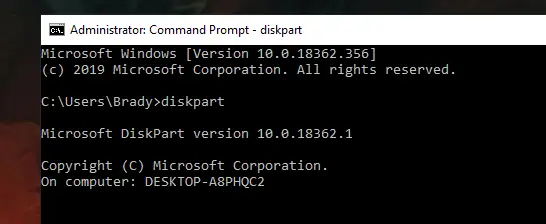
2. A continuación, querrás lanzar Command Prompt presionando Shift + F10 juntos. Una vez lanzado, escribe el comando » diskpart » sin comillas y pulsa la tecla Intro.
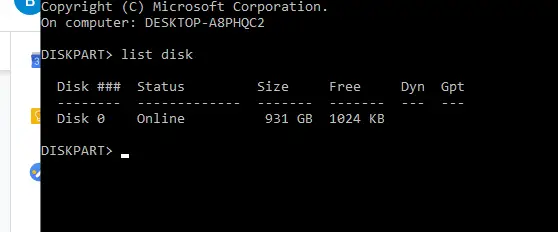
3. Escriba el comando » listar disco ,» sin comillas, y vuelva a pulsar la tecla Intro.
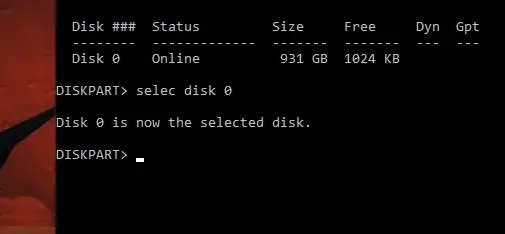 » height=»234″ srcset=»https://tecnobloggers.com/wp-content/uploads/2020/03/59d9c94ffd519a9a22bf285d6c9da60c.png 505w, https://o0o0sm3y25-flywheel.netdna-ssl.com/wp-content/uploads/2019/10/word-image-835-300×139.png 300w» sizes=»(max-width: 505px) 100vw, 505px»>
» height=»234″ srcset=»https://tecnobloggers.com/wp-content/uploads/2020/03/59d9c94ffd519a9a22bf285d6c9da60c.png 505w, https://o0o0sm3y25-flywheel.netdna-ssl.com/wp-content/uploads/2019/10/word-image-835-300×139.png 300w» sizes=»(max-width: 505px) 100vw, 505px»>
4. Anota el número de disco que quieres convertir y luego presiona este comando así como el número de disco » select disk <#> ,» sin comillas, y luego presiona la tecla Enter. He aquí un ejemplo: «selecciona el disco 2»
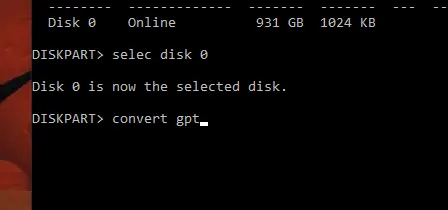
5. Finalmente, escriba el comando » convertir gpt ,» presione la tecla Enter y deje que el Command Prompt haga el trabajo. Le permitirá saber qué es lo que está completo.
Deshabilitar la bota segura
Ahora que tu placa madre ha configurado las particiones GPT, puedes finalmente pasar a desactivar el arranque seguro.
1. Inserte un USB en su PC, luego reinicie dicho PC y presione la tecla ASUS BIOS que es específica para su máquina, normalmente DEL hará el truco durante el inicio.
2. Abra el Modo Avanzado pulsando la tecla F7 .
3. Ahora, elige la pestaña Bota y baja hasta Bota segura .
4. Bajo Tipo de SO , cambia a Modo UEFI de Windows . A continuación, elija Administración de teclas para revelar más ajustes.
5. Resalte Guardar claves de arranque seguro y selecciónelo. La BIOS te pedirá que elijas un sistema de archivos, elige tu unidad USB . Se guardarán los archivos de claves etiquetados como «DB, DBX, KEK y PK».
6. Para desactivar el arranque seguro, tienes que borrar la clave de la plataforma , también conocida como «PK». Eso es todo. NO borre ninguna de las otras claves.
7. Guarde y reinicie su PC.
Habilitar Bota segura
Cuando necesites habilitar el arranque seguro de nuevo, esto es lo que harás:
1. De la sección anterior » Desactivando la bota segura ,» siga Pasos 1 a través de 4 . Sin embargo, esta vez elige Carga por defecto PK .
2. Cuando se le pida, elija «No» y elija la unidad USB en la que se guardaron las llaves de arranque de la copia de seguridad en la sección anterior.
3. Cuando se abra la unidad USB, elija PK . Confirme su tipo de archivo como » UEFI Secure Variable .»
5. Finalmente, guarda y reinicia tu ordenador.