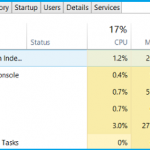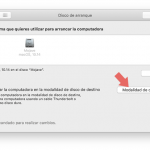Si tienes múltiples sistemas operativos de arranque dual en tu Mac, debes estar familiarizado con el Boot Camp. Boot Camp te permite el arranque dual entre Mac OS X y una partición de Windows en tu Mac. Esta capacidad es extremadamente útil, ya que te permite realizar varias tareas en tu sistema. Sin embargo, si sólo necesitaste la función de arranque dual durante un breve período de tiempo, es posible que ahora desees eliminar la partición Boot Camp de Windows. Si bien tener la partición puede ser útil, hay que reconocer que ocupa mucho espacio en el disco duro. Por lo tanto, cuando elimine la partición, aumentará enormemente la velocidad y la eficiencia del sistema.
Cuando los usuarios quieren deshacerse de la partición de Windows Boot Camp, normalmente formatean la unidad de Mac restaurándola desde una copia de seguridad de Time Machine, sin embargo, esto no es necesario, ya que puedes eliminar la partición de Windows Boot Camp de una forma mucho más fácil y sencilla. Esto también preservará Mac OS X para ti, mientras que una restauración de Time Machine puede no hacerlo. No obstante, antes de iniciar este proceso, debes asegurarte de que tu Mac tiene una copia de seguridad con Time Machine.
Aunque es poco probable que algo salga mal al quitar la partición de Windows Boot Camp, es mejor prevenir que lamentar, si algo sale mal. Una vez que hayas hecho una copia de seguridad de tu Mac, sigue las siguientes instrucciones para eliminar la partición de Windows de tu Mac, usando Boot Camp.
Eliminar la partición de Windows Boot Camp de tu Mac
Antes de comenzar el proceso de eliminación de Windows, tenga en cuenta que también se eliminarán todos los archivos o aplicaciones que se hayan almacenado en la partición de Windows. Si hay algo importante en el lado de Windows, asegúrese de hacer una copia de seguridad para evitar la pérdida de datos.
Una vez que hayas hecho una copia de seguridad de todo lo esencial, sigue las siguientes instrucciones para eliminar Windows de tu Mac mediante el Boot Camp. Este método es muy fácil de llevar a cabo, y no necesitas ser un usuario avanzado. Puedes llevar a cabo rápidamente el método siguiente en cuestión de momentos.
1. Reinicie su Mac en Mac OS X manteniendo pulsada la tecla alt/option . 2. Seleccione Macintosh HD. Nota: No podrás eliminar la partición de Windows Boot Camp de Windows.
2. Lanzamiento Aplicación de Asistente de Campo de Entrenamiento . Puedes usar Spotlight para lograrlo haciendo clic en la lupa de la esquina superior derecha de tu pantalla. Teclea boot Camp Assistant en la barra de búsqueda que aparece, y pulsa la tecla return/enter .
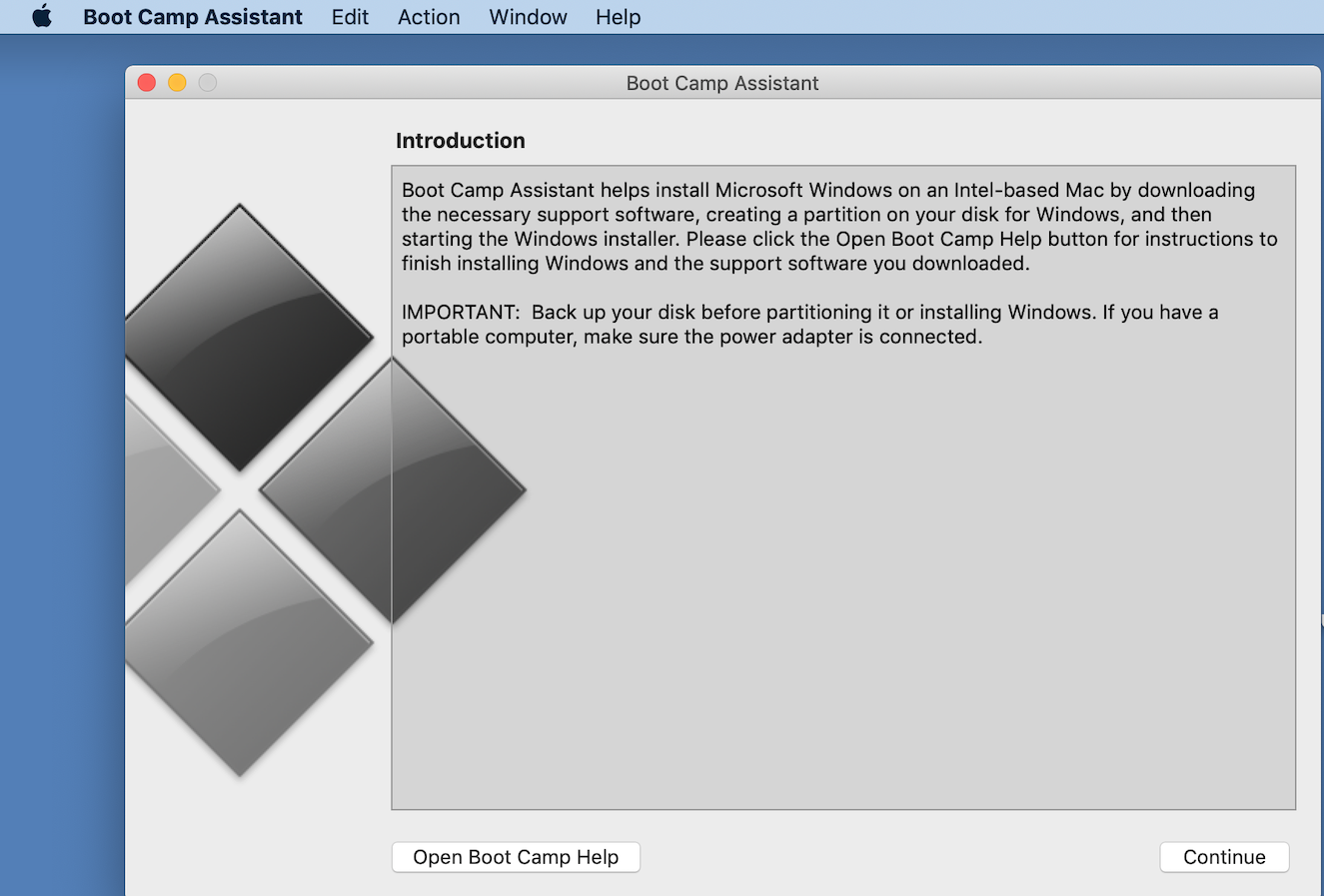
3. Haga clic en Continuar .
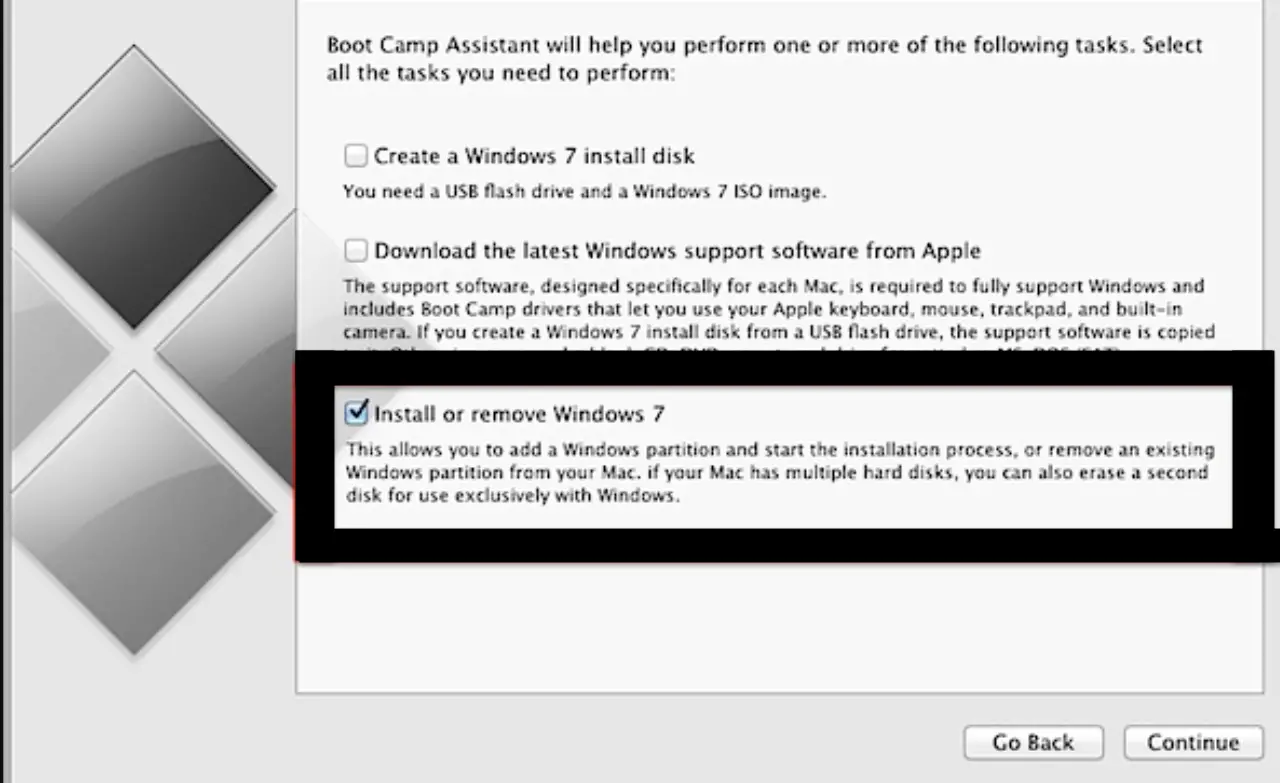
4. Marque la casilla de Instalar o quitar Windows 7 (o una versión posterior). La casilla de verificación debe ser azul cuando esté activada.
5. Haga clic en Continuar.
6. Seleccione Restaurar el disco en una sola partición de Mac OS .
7. Haz clic en Continuar.
8. En la pantalla Restaurar disco , confirme todos los cambios y, a continuación, haga clic en Restaurar para iniciar el proceso de eliminación de Windows.
Eso es todo lo que se necesita. Con sólo pulsar unos pocos botones, ya has empezado a quitar Windows. Por favor, sea paciente mientras el proceso se lleva a cabo. Esto puede llevar algún tiempo, y es mejor que no interrumpa el proceso. Una vez que Windows se haya eliminado completamente, puedes salir de la aplicación de Asistente de Campo de entrenamiento. Boot Camp funciona casi de la misma manera que la Utilidad de Disco cuando se trata de quitar Windows y repartir tu Mac.
La gran diferencia es que el Boot Camp también elimina las utilidades del Boot Camp que ayudaban al arranque dual de Windows y al cargador de arranque. En pocas palabras, el Boot Camp proporciona un proceso de eliminación mucho más limpio que la utilidad de disco. El uso de Boot Camp para quitar Windows abrirá mucho espacio adicional en el disco duro, que se puede utilizar de una manera mucho mejor.
Si encuentra que la casilla de verificación Instalar o quitar Windows 7 está atenuada, entonces no hay razón para alarmarse. Lo único que significa es que es posible que te hayas metido en la partición o que no tengas instalados los últimos controladores de Boot Camp. Para solucionar este problema, tendrás que cambiar el tamaño del volumen de arranque para adaptarlo al espacio disponible o eliminar la partición innecesaria del panel Particiones de las aplicaciones de la Utilidad de disco.