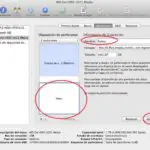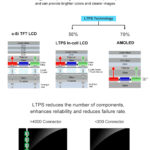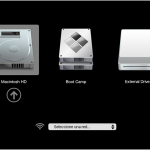Por lo general, cuando se conecta una pantalla externa a tu Mac, es detectada automáticamente por tu ordenador y empieza a funcionar de inmediato. Como resultado, tu Mac extenderá el escritorio o reflejará la pantalla a la pantalla recién conectada. Este proceso suele ser muy suave y tiende a funcionar sin problemas. Sin embargo, nada en la vida es perfecto, incluyendo algo tan simple como esto. A veces tu Mac puede no detectar la pantalla secundaria. Cuando esto ocurra, deberás consultar la función Detectar Pantalla, que, por suerte, está incorporada en tu Mac.
Si recientemente actualizó el software de su Mac, puede que haya notado que ya no puede ver la función Detectar Pantalla. Sin embargo, no hay razón para preocuparse, ya que la función no fue eliminada. Apple simplemente, por cualquier razón decidió hacer que la función se ocultara. Si no puedes ver la función, no hay necesidad de pensar que hay algo malo en tu Mac o que has detectado un error.
Puede hacer fácilmente visible la función de detección de pantalla una vez más, con sólo pulsar un botón. Literalmente, todo lo que necesitas hacer es presionar un botón en tu teclado. Para empezar y aprender a detectar pantallas en tu Mac, sigue las siguientes instrucciones.
Revelar la característica de la pantalla de detección oculta en Mac
Este método sólo requerirá unos pocos segundos de su tiempo. Con una simple tecla de su teclado, podrá ver el botón de detección de pantallas. Después de hacer visible la función Detectar Pantalla, podrás usarla para cualquier pantalla secundaria, ya sea un monitor externo, AirPlay Mirroring, AirDisplay, un proyector, una conexión HDMI o cualquier otra cosa similar. Para empezar y detectar pantallas en tu Mac, sigue las sencillas instrucciones que aparecen a continuación.
1. Haz clic en el logo de Apple en la esquina superior izquierda de tu pantalla.
2. En el menú desplegable que aparece, haga clic en Preferencias del sistema .
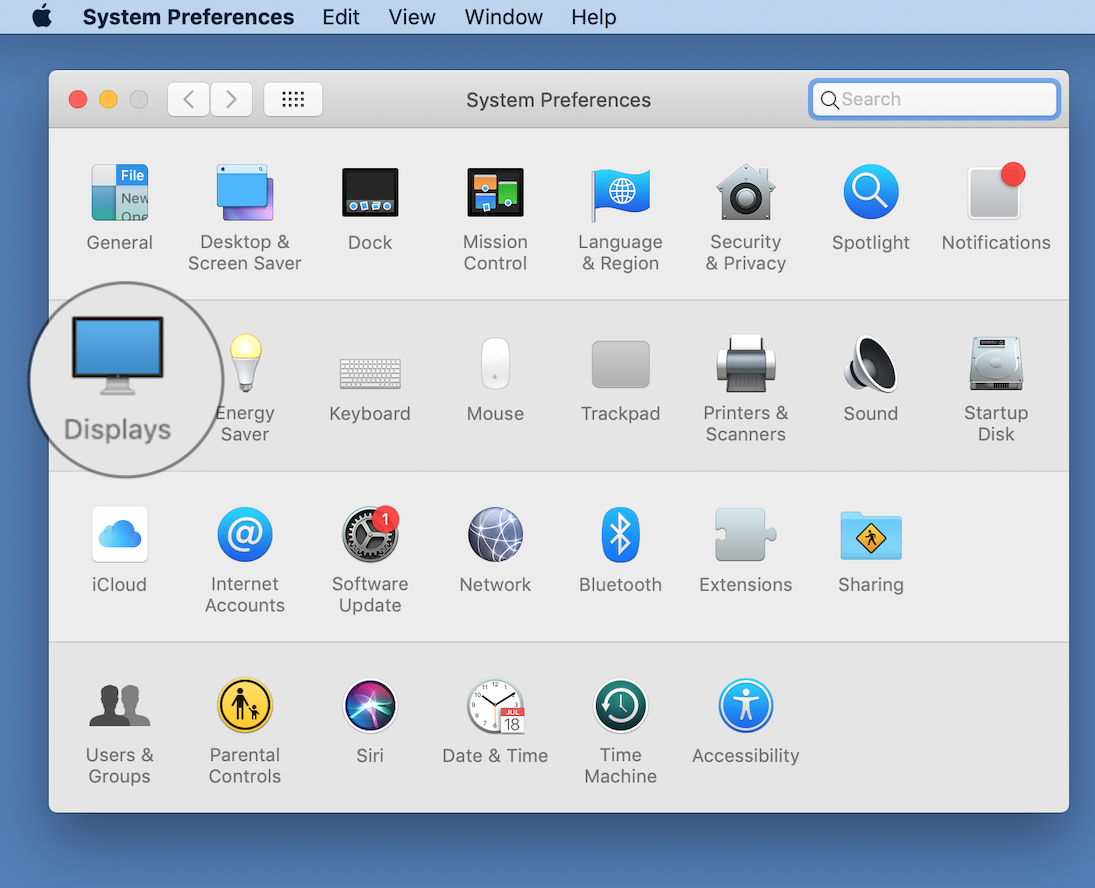
3. Haga clic en el panel de preferencias de Pantallas .
4. Asegúrate de que la pestaña de la pantalla esté abierta. Normalmente esta pestaña se abre por defecto, pero si no es así, haz clic en ella según corresponda.
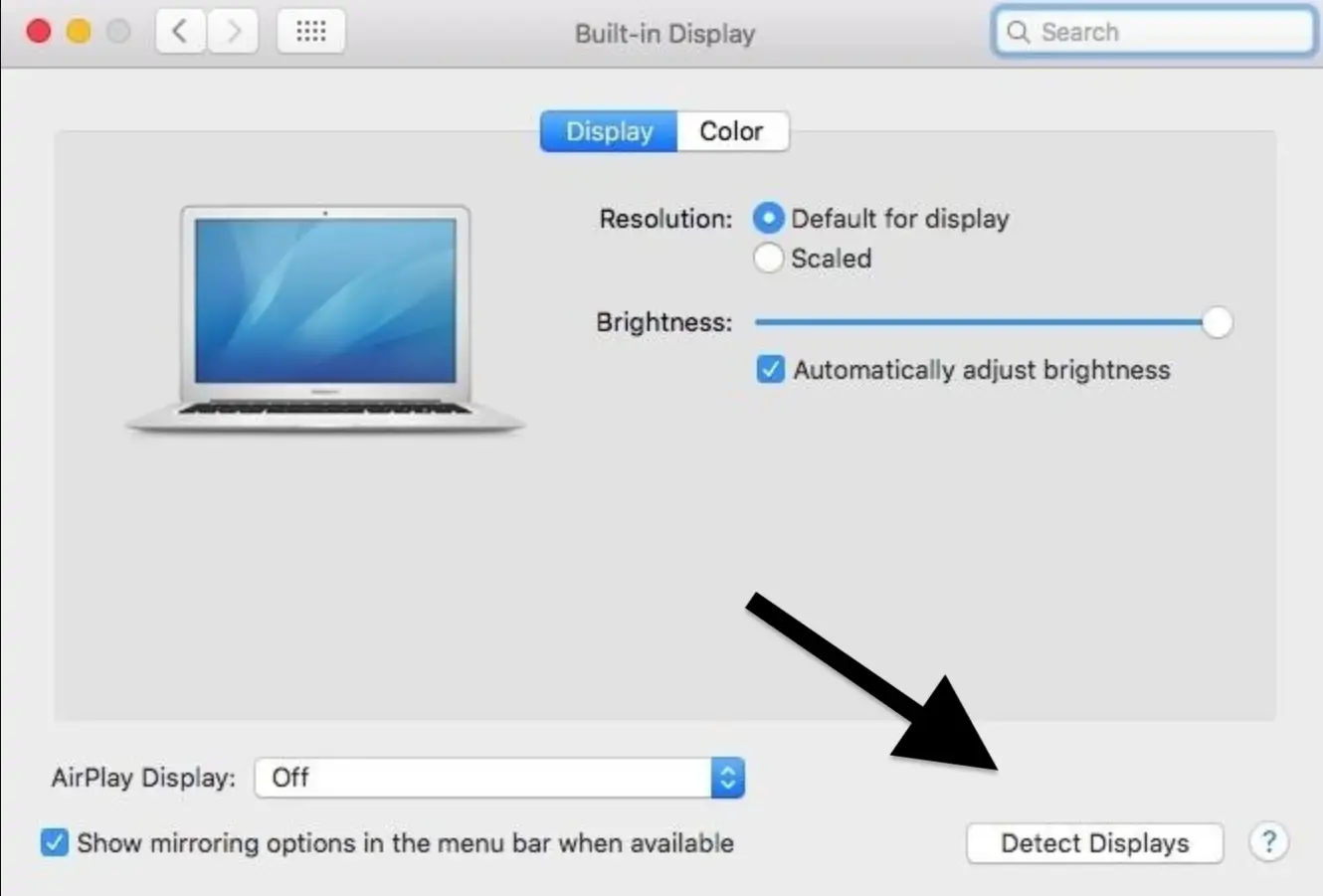
5. Mantén pulsada la tecla alt/option y verás aparecer el botón Detectar Pantallas en la parte inferior derecha de la ventana.
6. Mientras mantiene pulsada la tecla alt/option , haga clic en el botón Detectar pantallas .
Eso es todo lo que se necesita. Todo lo que tenías que hacer era presionar un botón. A estas alturas tu Mac debería descubrir la pantalla externa, y empezar a trabajar como de costumbre. Si no puedes ver la pantalla, intenta comprobar los cables o la conexión una vez más. Como puedes ver, usando el método anterior, Apple no ha eliminado la función Detectar Pantallas, sino que la ha hecho invisible.
Es posible que Apple haya hecho esto, ya que las pantallas casi siempre son detectadas por Mac OS X. Sin embargo, si por alguna razón tu Mac tiene problemas para detectar la pantalla, asegúrate de usar el método anterior. Si la pantalla sigue sin detectarse, es posible que tengas problemas más graves con tu Mac. Si tienes pantallas ruidosas o parpadeantes, es posible que tengas que reiniciar el Controlador de Administración del Sistema de tu Mac. El Controlador de Administración del Sistema controla muchas de las funciones de hardware de tu Mac.
El Controlador de Gestión del Sistema se encuentra en la placa madre de su Mac y fue hecho para disminuir la carga de su disco duro. No hay necesidad de alarmarse, ya que reiniciar el Controlador de Gestión del Sistema de tu Mac es mucho más fácil de lo que parece. El proceso para restablecer el Controlador de Administración de Sistemas de tu Mac variará, dependiendo de si tu Mac tiene una batería extraíble o no extraíble.