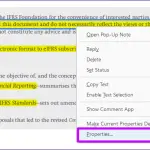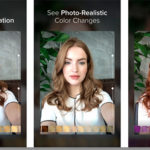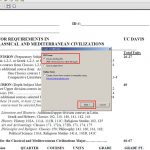La eliminación de un fondo blanco, o de cualquier fondo de color, es necesaria para crear una versión limpia de una imagen. ¿Has visto alguna vez un logo que tenga un fondo blanco? No, normalmente el logo es libre y transparente. Al eliminar el fondo blanco, puede crear una versión muy limpia de una imagen que desea conservar, una porción que es útil.
Adobe Photoshop tiene esa capacidad; de hecho, hay varias maneras de eliminar un fondo blanco en Photoshop. Cualquiera de estos métodos puede ser usado, pero algunos son mejores en ciertas situaciones. Echemos un vistazo a lo que ofrece el Photoshop.
Eliminar los fondos blancos con el Borrador de fondo
Con la herramienta Borrador de fondo, puedes eliminar el fondo blanco creando una capa duplicada y un poco de magia. Es bueno para las imágenes que tienen algunos bordes difíciles.
1. Tu primer movimiento es desbloquear la capa de tu imagen. Hay un bloqueo junto a la capa en el panel de Capas.
2. Haz clic con el botón derecho del ratón en la capa y elige Duplicar capa en el menú desplegable.
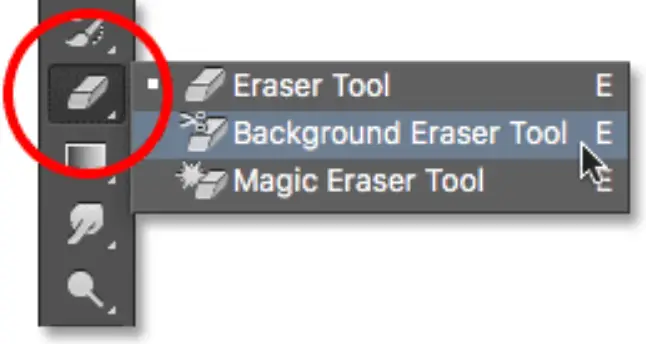
3. En su barra de herramientas, elija la herramienta Borrador de fondo . 4. Cuando seleccione la herramienta Borrador, elija la herramienta Borrador de fondo en el menú secundario.
4. Ahora, a lo largo de la parte superior, querrás establecer unos cuantos perímetros. El tamaño del pincel está determinado por lo que necesitas.
5. Para Muestreo , elige entre Una vez o Muestras de fondo .
6. Establecer Límites a Buscar bordes .
7. La Tolerancia va a variar en función de la imagen. Una imagen que tiene mucho blanco, aparte del fondo blanco, necesitará una menor Tolerancia para evitar que se recojan trozos de la imagen. Una imagen colorida, por ejemplo, generalmente se sienta alrededor del 15 al 20 por ciento .
8. Por último, asegúrate de que Proteger el color del primer plano esté marcado.
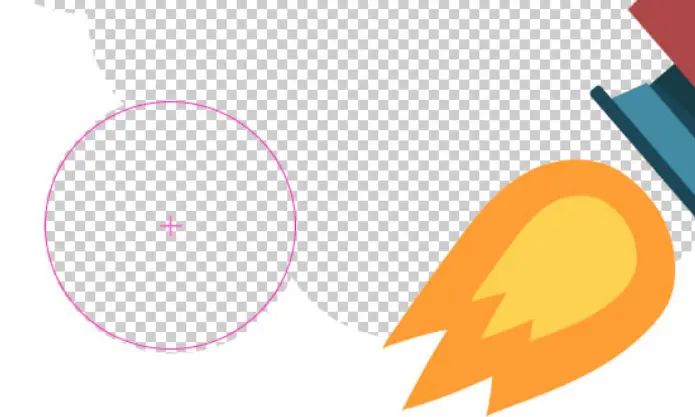
9. Ahora borra el fondo.
10. Cuando hayas terminado, haz clic en la pestaña Imagen en la esquina superior izquierda. 11. Elige Recortar en el menú desplegable. Puede que quede un fondo blanco en los bordes. Recortar asegurará que no quede ninguno.
11. Guarda tu imagen como PNG . Esto es absolutamente importante. Si la guardas como JPEG, por ejemplo, se le aplicará un fondo blanco. Si la guardas como PNG, se mantendrá transparente.
Eliminar los fondos blancos con la selección rápida
La herramienta de Selección Rápida es una forma ingeniosa de, bueno, seleccionar rápidamente el fondo de su imagen. Si no lo supieras, probablemente pensarías que es mágico. Desafortunadamente, no lo es, pero es una forma rápida de librarse de un feo fondo blanco.
1. El primer paso es duplicar la capa. Realice los siguientes pasos en la capa duplicada.
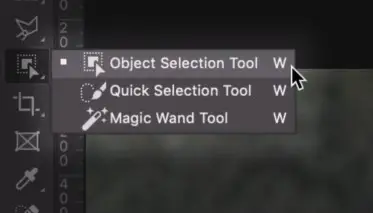
2. El siguiente paso es recoger la herramienta de selección rápida . ¿No sabes dónde está? ¡Está bien! La encontrarás en el mismo menú que la herramienta Varita Mágica.
3. Una vez que hayas elegido la herramienta de Selección Rápida, debes ajustar tus perímetros. Comienza ajustando el Size a unos 100px , más o menos 10 px.
Consejo : Esta es una regla general. Puedes cambiar el tamaño según sea necesario.
4. Baja a Dureza . Aumentar y/o disminuirla a 100% .
Consejo : Esta es una regla general. Puedes cambiar la dureza según sea necesario.
5. Por último, ajustar el Espacio a aproximadamente 20% .
Consejo : Ajustar el espacio según sea necesario. Es posible que necesite más o menos en función de su imagen.
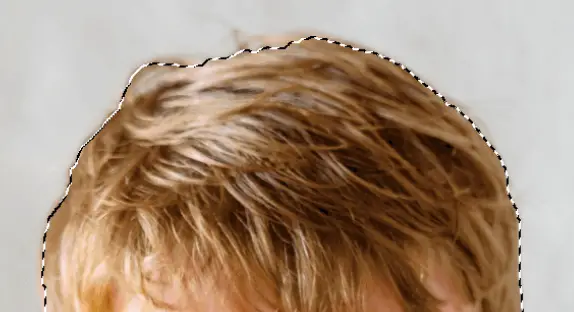
6. Esto puede sonar contrario a la intuición, pero seleccione la imagen que desea conservar, NO el fondo blanco. La parte de la imagen que quieres conservar debe ser ahora perfilada.
7. Con tu imagen perfilada, necesitas refinar los bordes. La herramienta de Selección Rápida es definitivamente rápida, pero no siempre es precisa. Para facilitar tu edición, toca Q . Esto resaltará todo lo que esté en rojo que NO esté seleccionado.
8. Utiliza la herramienta de cepillo para fijar los bordes. 9. Cambie entre el blanco y el negro con la herramienta Foreground/Background Color para añadir y quitar donde sea necesario.
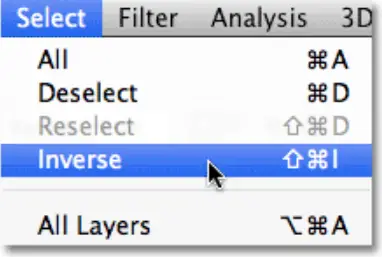
9. Después de que todo se haya ajustado a tu gusto, haz clic con el botón derecho del ratón en tu imagen. 10. En el menú desplegable, haz clic en Selecciona Inversa .
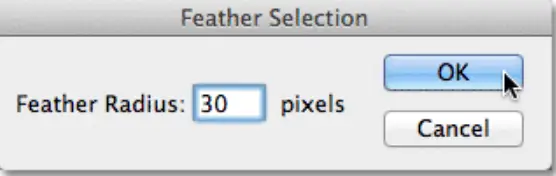
10. Ahora haz clic de nuevo con el botón derecho del ratón y elige Pluma . 11. En la ventana emergente, establezca Radio de la pluma en 3 . Haz clic en OK .
11. Borre su fondo. La parte del primer plano de la imagen se dejará atrás.
12. Haz clic en la pestaña Imagen en la esquina superior izquierda. 13. Elige Recortar en el menú desplegable. Puede que quede un fondo blanco en los bordes. Recortar asegurará que no quede ninguno.
13. Guarda tu imagen como PNG . Esto es absolutamente importante. Si la guardas como JPEG, por ejemplo, se le aplicará un fondo blanco. Si la guardas como PNG, se mantendrá transparente.
Eliminar los fondos blancos con los modos de mezcla
Si trabajas con varias capas, digamos 2, puedes usar los modos de mezcla para, ¿qué más?, mezclar dos capas. Sin embargo, esto elimina simultáneamente el fondo blanco y aplica otro de una capa separada. Es un buen truco si quieres intercambiar fondos.
1. Empiece por tener a su sujeto en una capa, la que tiene el fondo blanco, y la otra capa que desea aplicar. Manténgalos separados.
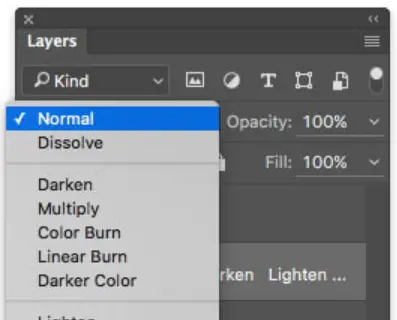
2. Haz clic en tu capa de sujeto . Justo encima hay unos cuantos menús desplegables. 3. Haz clic en Blend Mode para abrir las opciones desplegables, y luego cámbialo de Normal a Multiplica .
3. Ahora, con la capa del sujeto aún seleccionada, presione CTRL + J . Es Comando + J si estás usando un Macbook. Esto creará una copia del sujeto. Cambia Modo de mezcla de Múltiple, a Normal .
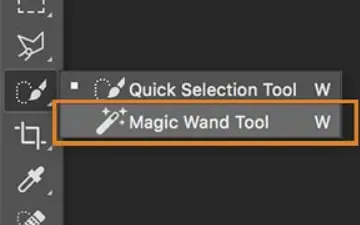
4. 4. Selecciona la herramienta Varita Mágica . 5. En la parte superior, establece tu Tolerancia . Varía en función de la imagen. Por ejemplo, si el sujeto tiene sombras de blanco, es posible que desee reducir la Tolerancia para que no se eliminen las sombras blancas del sujeto.
5. Haz clic en el fondo para seleccionarlo con la herramienta Varita Mágica.
6. Finalmente, mantenga pulsado ALT o OPCIÓN y haga clic en Máscara .
Ahora puedes usar la herramienta del pincel para acabar con los bordes o secciones del fondo blanco que no fueron eliminados.
Conclusión
Como puedes ver, Photoshop tiene varias formas intuitivas de eliminar los fondos blancos de una imagen. Todo lo que realmente importa es lo fácil o difícil que quieras hacerlo en ti mismo. Sin embargo, algunas opciones son discutiblemente mejores que otras. El modo de mezcla, por ejemplo, es genial para eliminar un fondo blanco y aplicar otro en el mismo trazo.