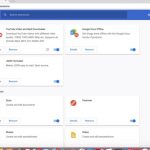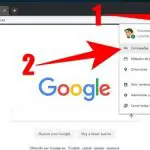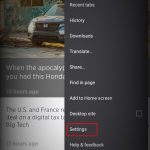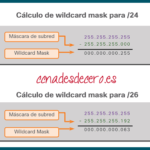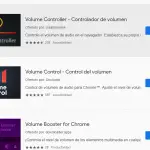Después de algún tiempo de búsqueda de una serie de cosas en su navegador, puede que descubra que la auto-sugestión de su navegador le está lanzando ya sea sitios web que visitó una vez y nunca más o URL que ha escrito mal. Puedes eliminar todas las opciones de autosugestión, pero si sólo eliminas las no deseadas, eso puede reducir tu experiencia en el navegador a lo que necesites.
A continuación se muestran las formas en que puede eliminar las URLs individuales o múltiples de autocompletar en la barra de direcciones y en la configuración. También encontrarás formas de eliminar todas las URL de autocompletar y de desactivar completamente la función de autocompletar.
chrome
URLs individuales:
1. Comienza a escribir la URL que quieres borrar en tu navegador.
2. Cuando el sitio que quieres borrar se vea en las opciones desplegables, usa las teclas de flecha para moverte en esa lista.

3. Una vez que estés pasando el cursor por encima de la URL que quieres borrar, pulsa la tecla Alt + Shift y Delete juntas. Las teclas de mayúsculas y minúsculas están en las esquinas inferiores de ambos lados del teclado y sólo tienes que pulsar una de ellas. La tecla Suprimir está en la esquina superior derecha de tu teclado. Tendrás que pulsar Mayúsculas , Función y Borrar si utilizas un navegador Google Chrome en un Mac.
Eliminación de URLs individuales o múltiples de autocompletar en la configuración:
1. Primero, ve a la esquina derecha de tu pantalla de Google chrome y verás 3 puntos verticales . Cuando pases el cursor por encima de ellos, verás un menú desplegable. Pasa el cursor por encima de la opción Historial.
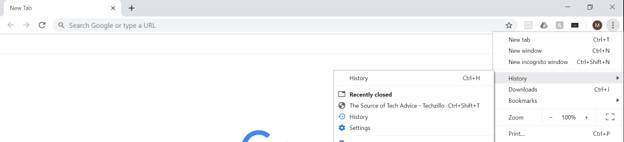
2. Para el siguiente paso, puedes pulsar la opción de historial que ves en el segundo menú desplegable o simplemente puedes pulsar Ctrl y H en Windows o Mac.
3. Cuando vayas a tu historial, podrás seleccionar múltiples URLs y elegir la opción que está encima de las URLs seleccionadas que dice » Remove Selected items «.
Borrar todas las URLs autocompletadas de Chrome:
1. Abra su historia de la misma manera que se describe arriba.
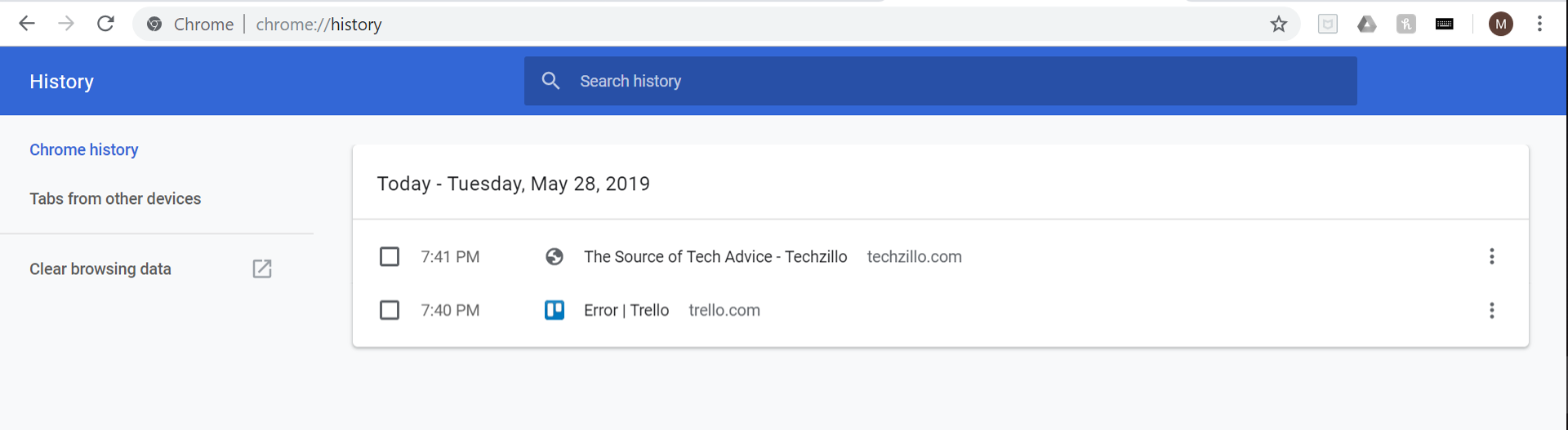
2. En lugar de seleccionar cada URL individual, seleccionarás » Borrar datos de navegación «.
3. Puedes elegir hasta dónde quieres que se elimine la información y luego debes confirmar que quieres que se eliminen los datos de navegación.
Desactivando completamente la función de autocompletar:
1. Primero haz clic en los tres puntos verticales de la esquina de tu navegador.
2. Haz clic en Configuración .
3. Después de hacer clic en Configuración, habrá una opción » Avanzado » en la parte inferior de la pantalla. Habrá una pequeña flecha situada junto a ella que apunta hacia abajo. Haz clic en ella y aparecerá el menú desplegable.
4. Haz clic en la opción » Sync and Google services «, que debería ser la primera opción que se encuentre en las opciones desplegables.
5. Desplácese hasta que vea » Otros servicios de Google .»
6. Desmarca la opción » Autocompletar búsquedas y URLs .»