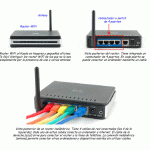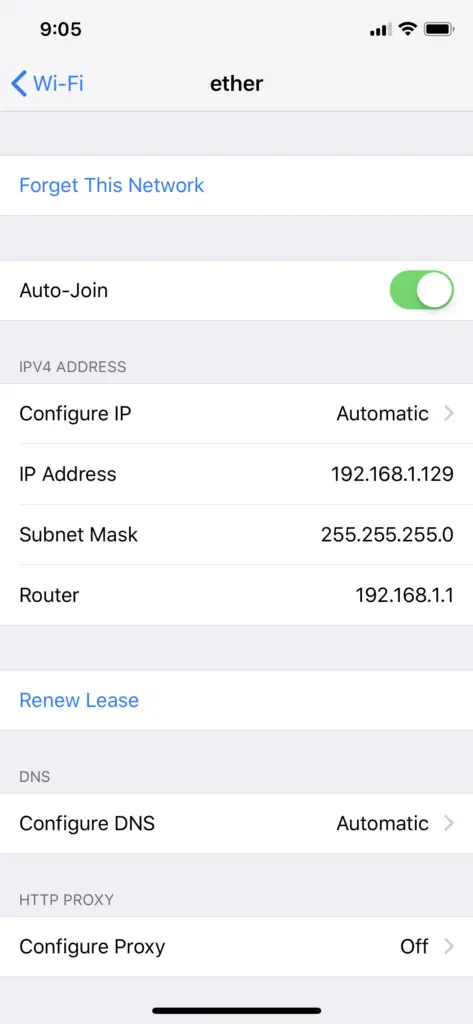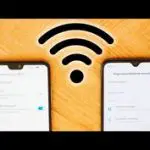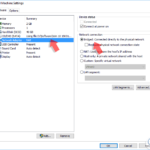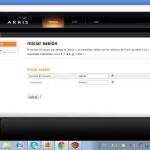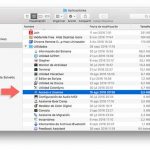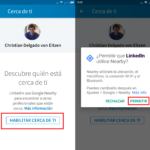Probablemente nunca pienses en recordar tu contraseña WI-FI cada vez que quieras conectarte a una red. Cuando la red se desconecta y tiene que volver a conectarse a ella, puede ser molesto tener que ir al enrutador y comprobar la contraseña de nuevo.
Aunque quieras introducir la contraseña de WI-FI en tu teléfono y necesites averiguar la contraseña de tu red rápidamente, puedes averiguarlo fácilmente en tu PC. En Windows 10, hay varias formas de encontrar una contraseña guardada, entre ellas las conexiones de red y el símbolo del sistema.
Encontrar la contraseña WIFI en Conexiones de Red
- Haga clic con el botón derecho del ratón en el icono WI-FI de la barra de tareas
- Haz clic en Abrir Configuración de red e Internet
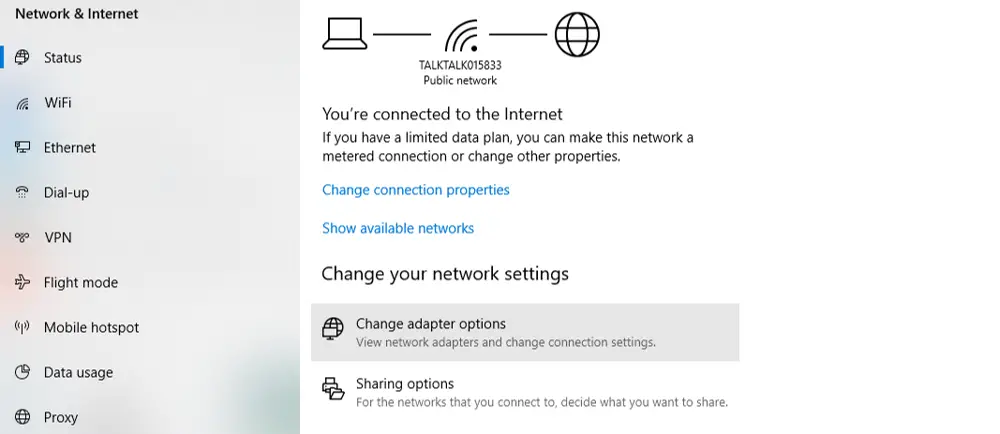
- Haga clic en Cambiar las opciones del adaptador
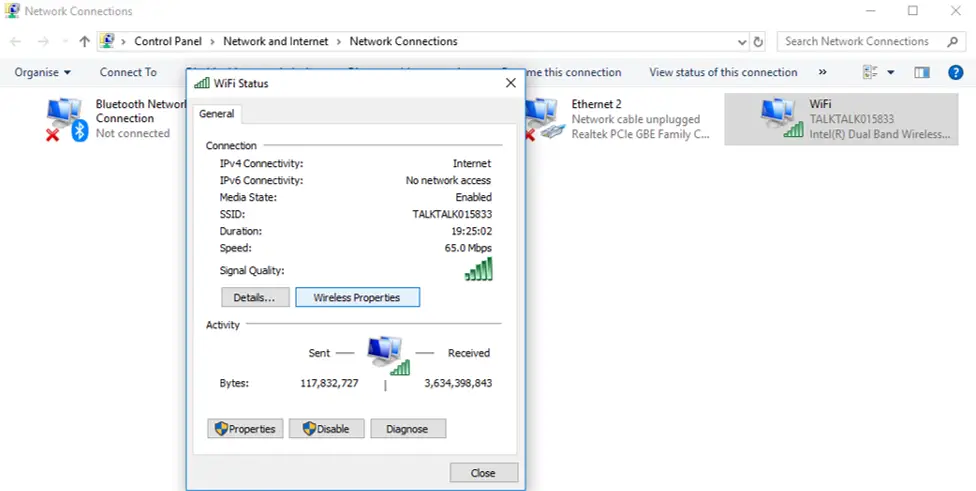
- Haz clic en tu Red ; Elige Propiedades inalámbricas
- Haga clic en la pestaña de seguridad
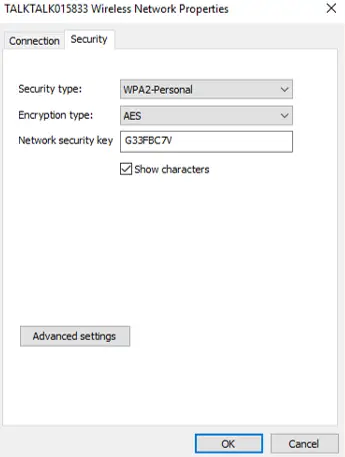
- Haga clic en Mostrar caracteres
- Su contraseña WI-FI será revelada
Desde aquí, también puede ver el tipo de seguridad, el tipo de cifrado y la clave de seguridad de la red.
Encontrar la contraseña de WI-FI con el símbolo de comando
La siguiente forma de encontrar una contraseña WI-FI es usando un símbolo del sistema.
Puedes usar este método si quieres averiguar una contraseña de Wi-Fi de la red que esté fuera de alcance o con la que te hayas conectado en el pasado.
- Mantenga pulsada la tecla de Windows + R para abrir Ejecutar
- Escriba cmd.exe para abrir Command Prompt
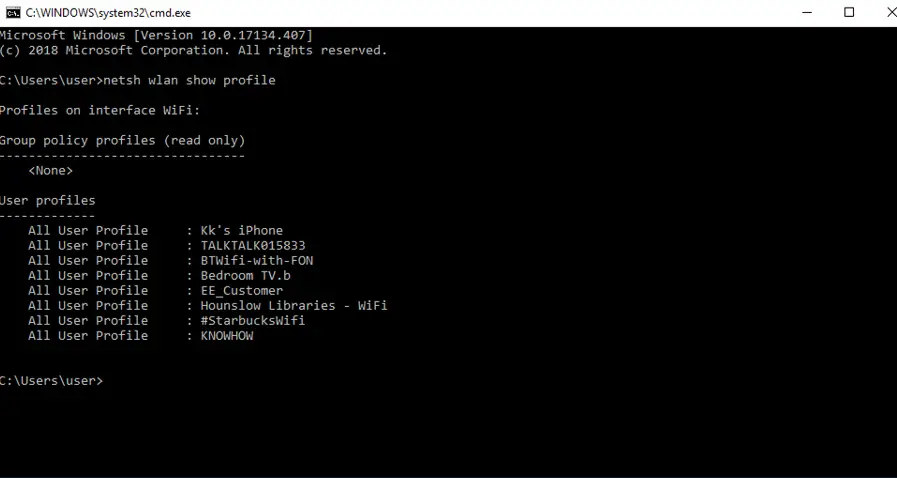
- Pega este comando netsh wlan show profile
- Este comando muestra cada red WIFI a la que te has conectado con tu PC con Windows 10
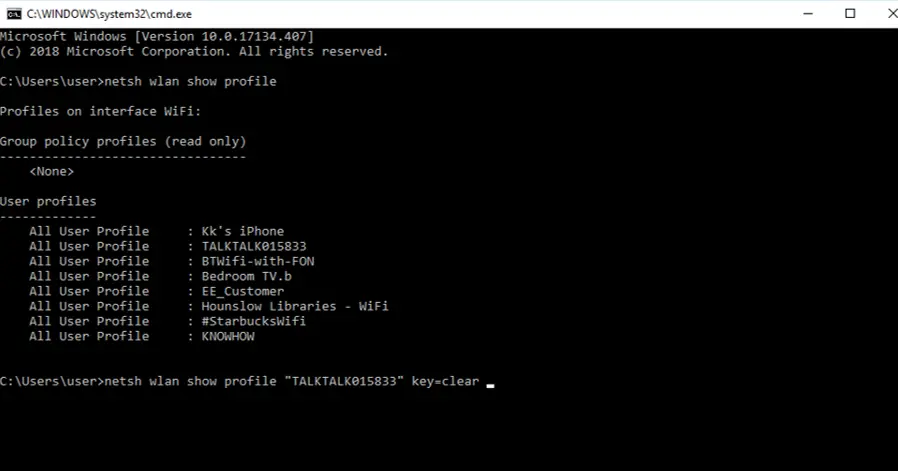
- Para revelar las contraseñas de una red WIFI, pega este comando netsh wlan mostrar perfil «RED» key=clear y sustituye «RED» por la red WIFI de la que quieres encontrar la contraseña
- Haz clic en Enter para ejecutar el comando
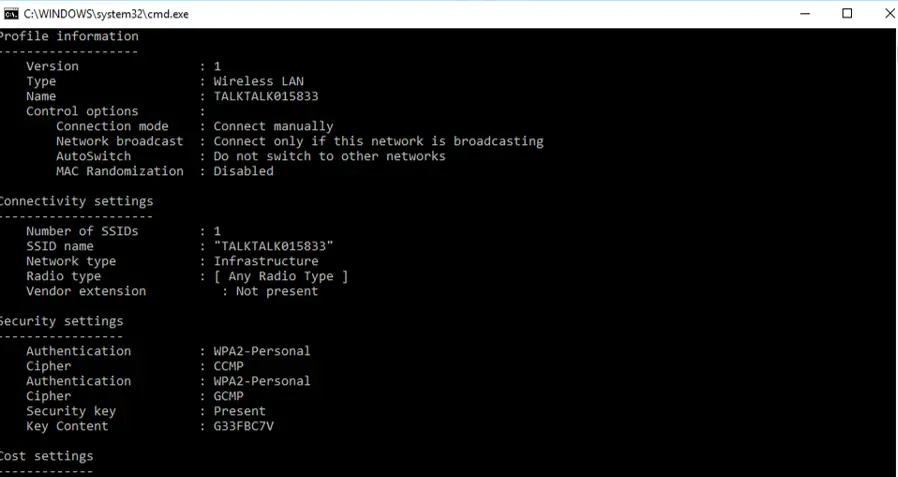
- Busca Contenido de la clave bajo Configuración de seguridad y aquí es donde está la contraseña WIFI