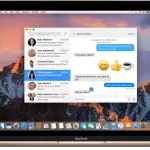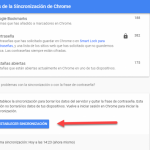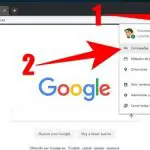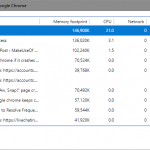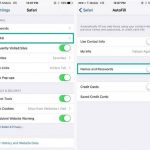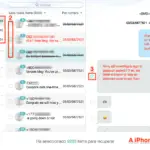Tabla de contenidos
Probablemente nunca te preocupe recordar tu contraseña WI-FI después de conectarte a una red en tu mac.
Esto significa que cuando tu Mac se desconecta de tu red, ya no puedes recordar la contraseña de tu red, no te preocupes, esto le pasa a todo el mundo.
En tu Mac, hay varias formas diferentes de recuperar una contraseña de Wi-Fi que fue guardada.
Acceso al llavero
- En Aplicaciones ; Utilidades , abierto Acceso a Llaveros
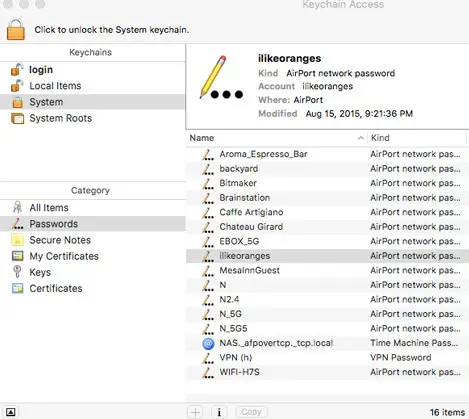
- Haga clic en Sistema en el menú
- En las categorías, seleccione Contraseñas
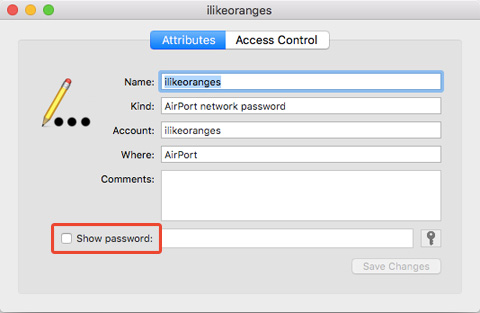
- Haga doble clic en la red para la que ha olvidado la contraseña
- Cuando aparezca la ventana, marque la casilla Mostrar contraseña
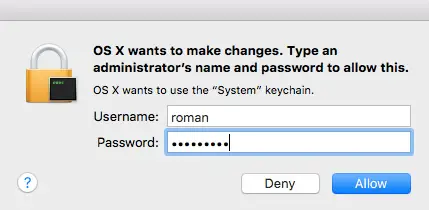
- Introduce tu nombre de usuario y tu contraseña (tu nombre de usuario es el mismo que el icono de inicio en Favoritos)
- Su contraseña WI-FI será revelada
Terminal
La segunda forma de encontrar la contraseña guardada sin usar el llavero es usando la aplicación Terminal en tu Mac.
La Terminal te permite completar acciones en tu Mac usando comandos.
- Abrir el terminal en Aplicaciones ; Utilidades
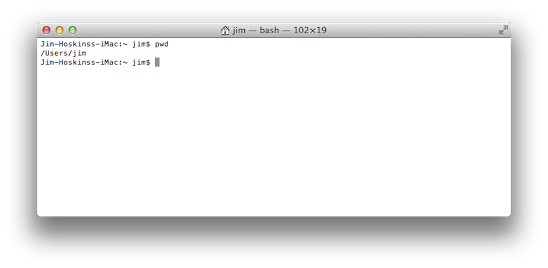
- Escriba el siguiente comando:
- búsqueda de seguridad-contraseña genérica -ga «red» | grep «contraseña:»
- Sustituir » red » por el nombre real de su red
- Haz clic en la tecla Introducir para ejecutar el comando
- Recibirás un mensaje pidiéndote que introduzcas el nombre de usuario y la contraseña del administrador
- Después de verificar la propiedad, su contraseña WI-FI será revelada
RememBear
Si quiere averiguar una contraseña guardada en su Mac sin usar el terminal, puede usar una aplicación llamada RememBear disponible en el App Store.
También puedes descargar esta aplicación en tu iPhone, para que puedas acceder a tu contraseña WIFI tanto en tu iPhone como en tu Mac.
- Esta aplicación es gratuita y te permite gestionar todas tus contraseñas sin tener que usar la aplicación de Terminal o el llavero.
- Descargar e instalar Remembear
- Seleccionar Añadir un nuevo dispositivo
- Puedes instalarlo tecleando una Clave del nuevo dispositivo
- Si has guardado tus contraseñas con Llavero , estas pueden ser importadas a RememBear
1Contraseña
Otro gran administrador de contraseñas para Mac es 1Password, un administrador de contraseñas que guarda tus contraseñas automáticamente.
Cuando vuelvas a la aplicación, estas contraseñas estarán disponibles para ti.
Para usar 1Contraseña en tu Mac:
- Descargue e instale 1Password
- Abre la aplicación y sigue las instrucciones que aparecen en la pantalla
- Después de la configuración, cada contraseña que introduzcas en tu Mac será guardada automáticamente
- Cuando necesites acceder a ellos, vuelve a 1Contraseña