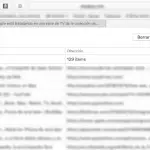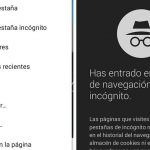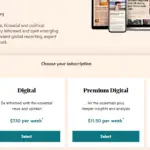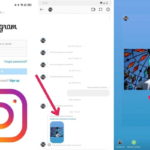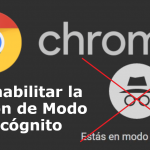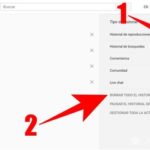Cuando utilizas Google Chrome, y cualquier otro navegador, éste almacena el historial de los sitios que visitas. Sin embargo, si no quieres que te moleste el modo de incógnito cada vez que quieras navegar por la web, ¿cómo se puede evitar que Google Chrome almacene el historial del navegador? Es bastante simple, en realidad, y se puede hacer en el PC y en los dispositivos móviles.
Deshabilitar el historial del navegador Google Chrome a través de la PC
1. Con el navegador web que prefieras, accede a la página principal de Google y haz clic en Iniciar sesión para acceder con tu cuenta de Google.
2. A continuación, haz clic en el icono de tu perfil en la esquina superior derecha de la página, para que aparezca un menú. 3. Haz clic en Cuenta de Google en el menú que aparece a continuación.
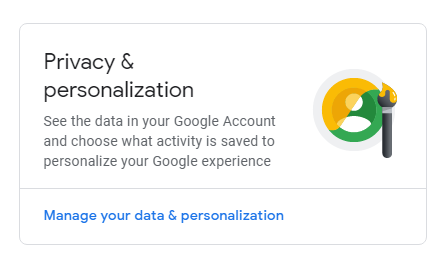
3. Tu próxima parada es mirar a la casilla » Privacidad & Personalización ,» y elegir » Gestionar tus datos & personalización .»
4. Baja por la página hasta la opción Web & App Activity . Por defecto estará activada. Haz clic en él para ver más opciones.
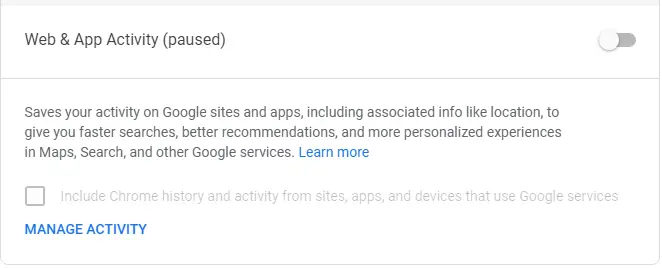
5. En la misma línea de » Web & App Activity » hay un deslizador a la derecha, todo en azul. Haz clic y mueve el deslizador a la izquierda para desactivar el guardado de tu actividad en la web y en la aplicación. Cuando se te pida que lo confirmes, haz clic en Pausa .
6. Vuelve a la página principal de Google y haz clic en Personalizar y controlar Google Chrome , representado por los tres puntos verticales situados en la esquina superior derecha de la página, justo encima de la foto de tu perfil.
7. Elige Ajustes en el menú desplegable que sigue; está cerca de la parte inferior de la columna.
8. Desplácese hasta el final de la página y elija Avanzado . 9. En Avanzado, selecciona Ajustes del sitio .
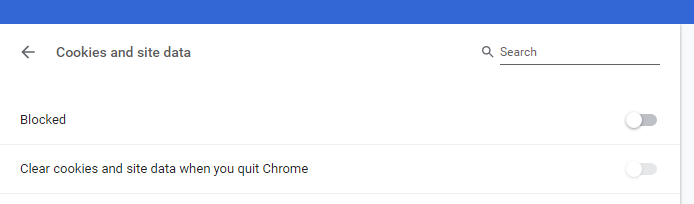
9. Cerca de la parte superior, haga clic en Cookies y datos del sitio . El deslizador situado en la misma línea que » Permitir que los sitios guarden y lean datos de cookies (recomendado) ,» muévalo hacia la izquierda. Si desea guardar algunos datos de la cookie para sitios web específicos, haga clic en Añadir en la misma línea que » Permitir «.
Cómo deshabilitar el historial del navegador Google Chrome a través de la aplicación
1. Localizar y lanzar Google .
2. Toca la foto de perfil en la esquina superior derecha de la pantalla. 3. Selecciona Administrar tu cuenta de Google .
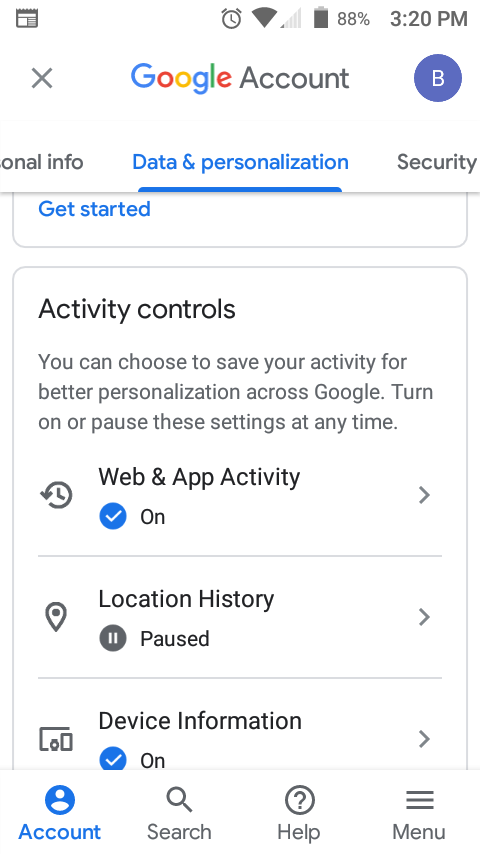
3. Seleccione la pestaña Data & Personalization , y luego baje hasta Activity Controls . 4. Selecciona Web & Actividad de la aplicación .
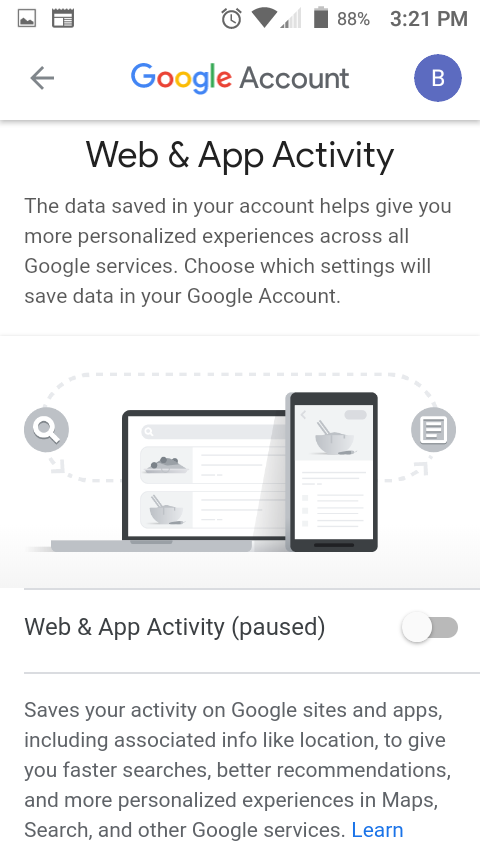
4. Apaga Web & App Activity moviendo el deslizador a la izquierda.
Eliminación del historial del navegador Google Chrome a través de la PC
1. En la esquina superior derecha de la página principal de Google, verás tres puntos verticales sobre tu foto de perfil. Eso es Personalizar y controlar Google Chrome . Adelante, haz clic en él.
2. En el menú desplegable que sigue, pasa el cursor del ratón por encima de Historia . 3. En el submenú que sigue, elija de nuevo Historia .
3. A la izquierda, haz clic en Borrar el historial de navegación . Al hacerlo, se abrirá una pequeña ventana en el centro de tu navegador.
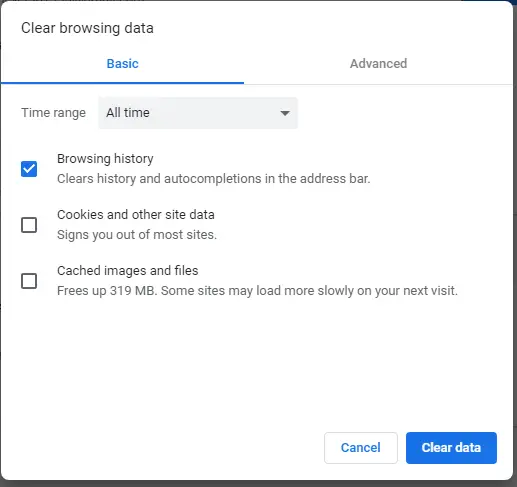
4. Si sólo quieres borrar el historial de tu navegador, entonces elige Básico y sólo selecciona Historial de Navegación , luego Borrar datos . Sin embargo, si quieres hacer un nukeo de todos tus datos, elige Avanzado y selecciona todo.
Eliminación del historial del navegador Google Chrome a través de la aplicación
1. Localizar y abrir Google Chrome .
2. Accede con tu cuenta de Google si aún no lo has hecho.
3. Toque los tres puntos verticales situados en la esquina superior derecha de la pantalla. 4. En el menú desplegable que sigue, elija Historia . Está cerca de la parte superior del menú.
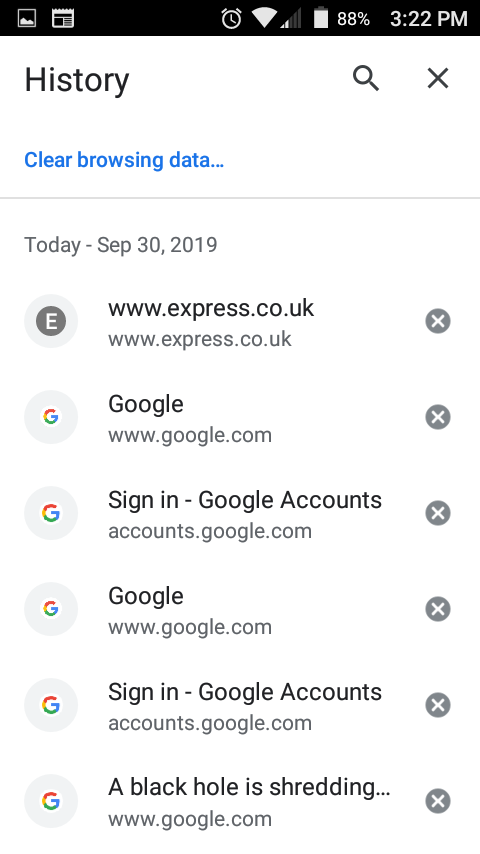
4. Elige Borrar los datos de navegación… que se encuentran en la parte superior de la página de Historia.
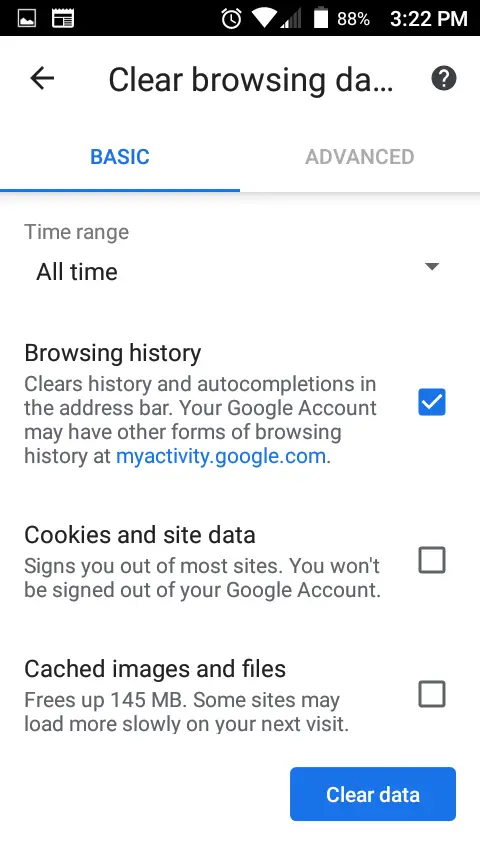
5. Si sólo quieres borrar tu historial elige Básico ; Rango de tiempo: All Time , y sólo selecciona Browsing History . Por otro lado, si quieres una purga completa, entonces escoge Advanced y selecciona todo, asegurándote de especificar el Time Range to All Time.
6. Independientemente de lo que elija, finalice la purga pulsando Borrar datos y luego vuelva a confirmarla pulsando Borrar .