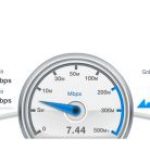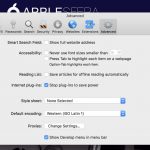Cómo evitar que el chrome se abra en el arranque
Google Chrome es sin duda un navegador web muy popular para instalar en tu ordenador. No sólo es rápido y fiable, sino que proporciona muchos beneficios clave para las personas que se aprovechan del conjunto de aplicaciones de Google. Por muy bueno que sea, Google Chrome no es perfecto, no existe tal navegador web. Últimamente, Google Chrome ha tenido un pequeño problema con la apertura al inicio.
Es algo así: apagas tu ordenador y lo vuelves a encender. En lugar de abrir Google Chrome cuando necesitas navegar por Internet, se abre por sí mismo , justo cuando te conectas. Tu ordenador ya tiene que tardar unos momentos en calentarse, pero si añades Google Chrome a la mezcla, el arranque inicial tardará mucho más tiempo.
¿Hay alguna solución para evitar que Google Chrome se abra en el arranque? ¿O te ves obligado a usar de nuevo el espantoso Microsoft Edge o, Dios no lo quiera, Internet Explorer (que te puso la piel de gallina, ¿no?). Por muy molesto que sea, hay soluciones y ninguna de ellas incluye torturarse con Microsoft Edge o Internet Explorer. Por ahora estás a salvo.
¡Empecemos!
Eliminar Google Chrome como programa de inicio
En algún momento, ya sea por tu mano o la de otra persona, Google Chrome fue agregado como programa de inicio en tu PC con Windows. Lo que hace esto es notificar al equipo que, al iniciarse, debe iniciar un programa específico o una lista específica de programas. Si tienes demasiados programas en la lista de inicio, es posible que el equipo se atasque durante el inicio inicial.
¿Alguna vez has intentado abrir algo tan pequeño como un documento de texto tan pronto como arrancas tu ordenador, y tu ordenador tardó un poco en abrirlo? Puede que tengas demasiados programas de inicio. Su computadora tiene recursos limitados, y su inicio inicial puede sufrir.
Dicho esto, su lista de programas de inicio puede ser alterada en cualquier momento. Eso es lo que harás en esta sección.
Comprobación de los programas de inicio con el Administrador de tareas
El Administrador de Tareas es una pequeña herramienta ingeniosa que hace su hogar en Windows. Puede proporcionarle una lista de programas en ejecución y de procesos, pero lo más importante es que contiene una lista de programas de inicio. Puede modificar dichos programas desde el Administrador de tareas, por ejemplo:
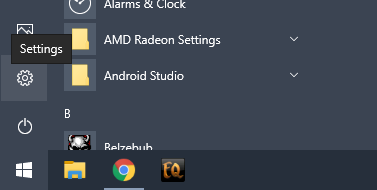
1. Empieza pasando el cursor del ratón sobre tu barra de tareas , luego haz clic con el botón derecho del ratón en tu barra de tareas. 2. En el menú que sigue, haz clic en Administrador de tareas .
2. Cuando se inicia el Administrador de tareas, debería ver una lista de los programas que se están ejecutando actualmente, sin embargo, puede ver más haciendo clic en » Más detalles » ubicado en la esquina inferior izquierda de la ventana del Administrador de tareas. Al hacerlo, se mostrarán pestañas adicionales.
3. En la parte superior de la ventana del Administrador de tareas, haz clic en la pestaña Inicio . Como verás, hay algunas importantes que debes dejar en paz, pero si Google Chrome aparece entre ellas, adelante y haz clic con el botón derecho del ratón en Google Chrome .
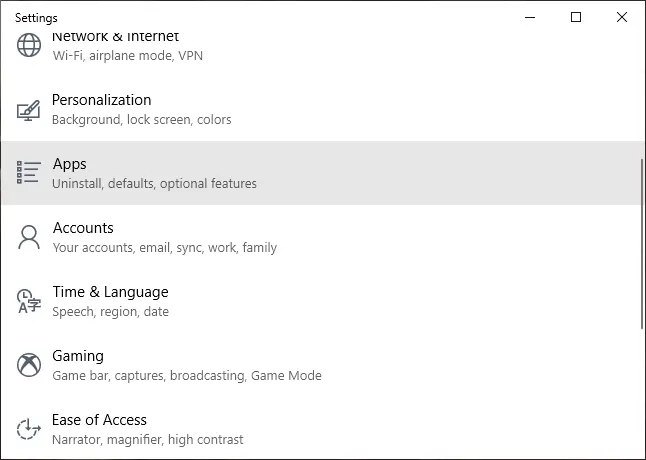
4. En el menú desplegable, elija Desactivar . Esto eliminará Google Chrome como programa de inicio.
Comprobación de los programas de inicio con la configuración del sistema
La configuración del sistema contiene mucha información jugosa, desde las especificaciones del ordenador hasta la lista de programas de inicio. Y, por supuesto, puedes modificar esta lista directamente desde la configuración del sistema.
1. Comience abriendo el menú de inicio de Windows ya sea haciendo clic en el logotipo de la esquina inferior izquierda de la pantalla, a lo largo de la barra de tareas, o pulsando la tecla de Windows .
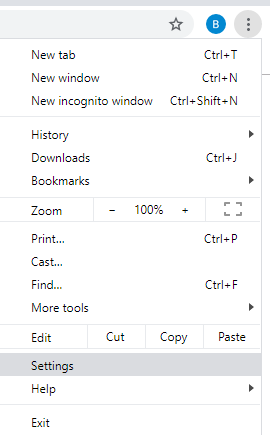
2. En el menú de inicio de Windows, verás un pequeño icono de engranaje en la esquina inferior izquierda del menú. Eso es Configuración. Adelante, haz clic en Ajustes .
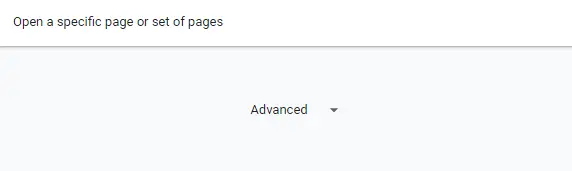
3. Ahora, se abrirá la Configuración de Windows. Desde aquí, elige Apps . Tiene el subtexto «Desinstalación, valores por defecto, características opcionales», justo debajo.
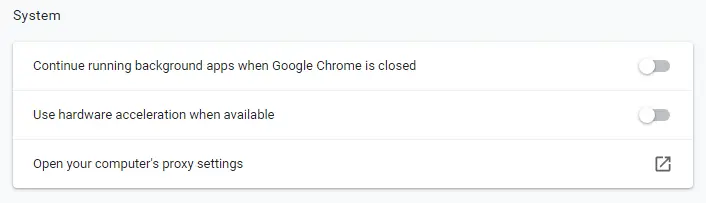
4. En la parte izquierda de la página de aplicaciones, elige la opción Startup . Está en la parte inferior de la columna.
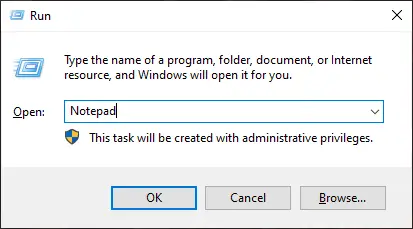
5. En el lado derecho, localiza Google Chrome entre la lista de programas y apártalo OFF moviendo el deslizador hacia la izquierda. Se ha eliminado Google Chrome como programa de inicio.
Deshabilitar la configuración de «Background Apps» de Google Chrome
A veces el desactivar un programa no lo deshabilita realmente. Tal vez los desarrolladores deberían recibir un diccionario antes de desarrollar una opción para «deshabilitar» un proceso, porque a menudo no realiza exactamente lo que dice. Dicho esto, Google Chrome dispone de una configuración para aplicaciones en segundo plano que, cuando se habilita, seguirá ejecutando los procesos de Google Chrome aunque éste se haya cerrado. Podría ser la razón por la que insiste en abrirse durante el inicio.
1. Localizar y lanzar Google Chrome . Puedes hacerlo haciendo doble clic en su icono de acceso directo.
2. Una vez lanzado, haz clic en » Personalizar y controlar Google Chrome ,» los tres puntos verticales situados en la esquina superior derecha de la ventana del programa.
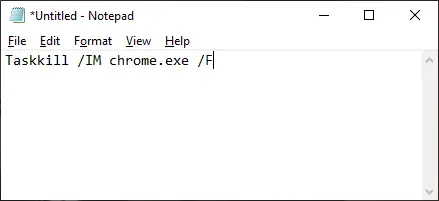
3. En el menú desplegable que sigue, elija Ajustes . Puedes encontrar Ajustes cerca de la parte inferior del menú desplegable.
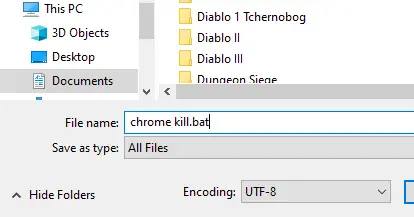
4. En la página de configuración, desplácese hacia abajo hasta que no pueda desplazarse más. A lo largo de la parte inferior de la página, verás «Avanzado». Adelante, haz clic en Avanzado . Al hacerlo, se revelarán los ajustes adicionales.
5. Ahora sigue desplazándote de nuevo hasta que llegues a la subsección llamada » Sistema «. También está cerca del final de la página.
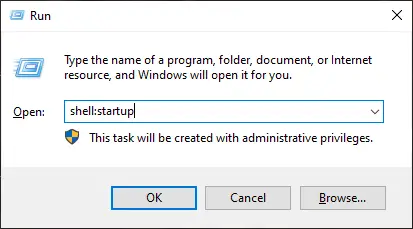
6. En la subsección Sistema, deshabilite » Continúe ejecutando aplicaciones de fondo cuando Google Chrome esté cerrado » moviendo el deslizador hacia la izquierda. Ahora está desactivado.
Crear un «Asesino de Tareas» de Google Chrome
Si te gusta jugar con los comandos de la computadora o te gusta crear archivos por lotes, entonces la creación de un asesino de tareas podría ser la respuesta que buscas.
En este caso, se utilizará un archivo por lotes para ejecutar un comando especial durante el inicio. Este archivo por lotes le dice a tu computadora, » Oye, Google Chrome está a punto de ejecutarse. Apágalo «. Tu ordenador entonces ejecuta el archivo por lotes y ahí va Google Chrome, haciendo las maletas y dejando de lado sus travesuras.
Así es como lo haces:
1. Comience abriendo el menú de inicio de Windows ya sea haciendo clic en el logotipo de la esquina inferior izquierda de la pantalla, a lo largo de la barra de tareas, o pulsando la tecla de Windows .
2. En cualquier lugar del menú de inicio de Windows, escribe » Ejecutar «. Cuando aparezca en los resultados de tu búsqueda, lánzalo. O, alternativamente, presiona la tecla de Windows + R para realizar la misma tarea.
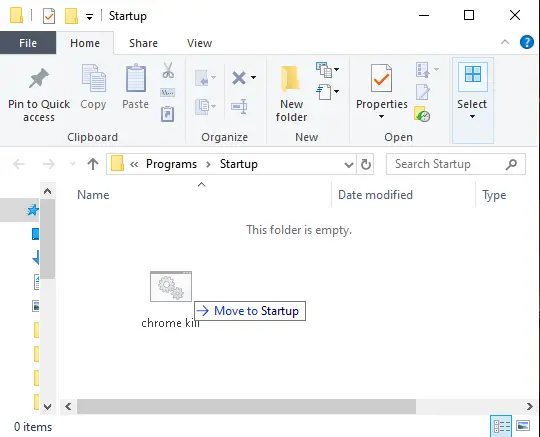
3. En la aplicación «Run», escribe » Notepad » y pulsa la tecla Enter o haz clic en OK .