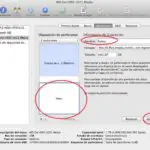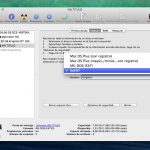Formatear un disco duro en Mac puede ser necesario cuando quieres vender tu sistema. También puede ser necesario formatear un disco duro en Mac para usarlo como unidad de copia de seguridad de su ordenador. Un disco duro formateado en formato Mac no funcionará en un PC con Windows y viceversa.
Si estás planeando formatear el disco duro de tu ordenador Mac y no tienes ni idea de cómo hacerlo, has venido al lugar adecuado. En este artículo, aprenderás a formatear un disco en tu Mac o a formatear un disco duro para almacenamiento externo.
Formatear un disco duro en Mac
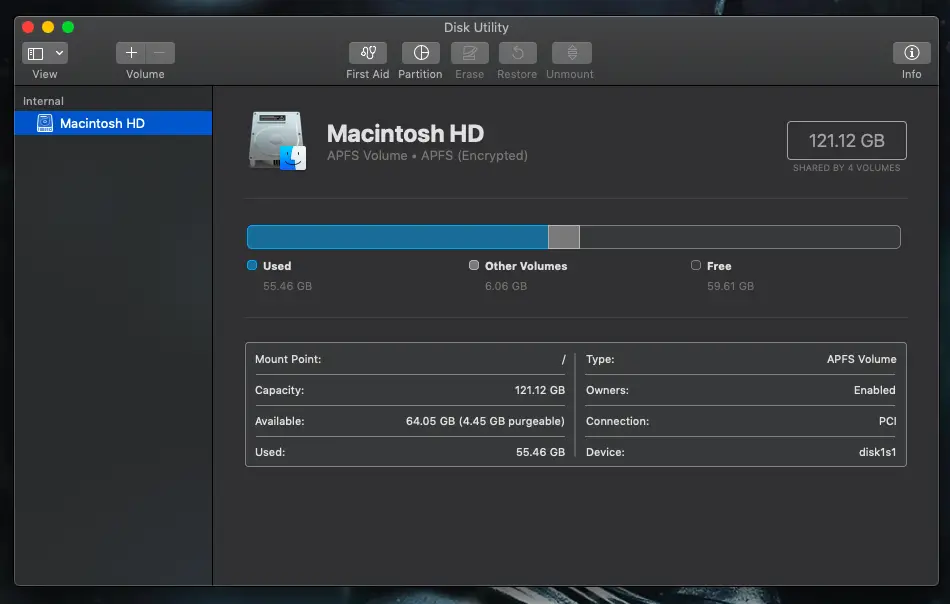
Si el disco duro externo está pensado sólo para ser usado en un Mac, entonces tendrás que formatearlo en un Mac. Es un proceso fácil y no lleva mucho tiempo. Sigue los siguientes pasos para aprender a hacerlo:
1. Primero, lanza la aplicación Utilidad de Disco desde el Finder o la Plataforma de Lanzamiento. Estará disponible en la carpeta Utilidades. También puedes buscarla pulsando las teclas Comando+Espacio juntas. Esto abrirá la búsqueda de Spotlight. Ahora busca la Utilidad de disco.
2. En la aplicación, deberías ver todos los discos duros en el lado izquierdo.
3. 3. Seleccione su disco duro externo, o un disco interno. Recuerde que el formateo borrará todo el contenido.
4. No puedes borrar tu disco de arranque, pero aparte de eso, todos los discos pueden ser formateados.
5. Si has conectado un nuevo disco, tendrás que formatearlo para que funcione con MacOS.
6. Conecta el disco duro a tu Mac. Debería aparecer en Utilidades de disco.
7. Seleccione la unidad y haga clic en el botón Borrar en la parte superior.
8. Ahora, puedes elegir el formato en el que quieres que esté tu disco.
9. Si sólo usas el disco duro en Mac, puedes formatearlo en Mac OS Extended (Journaled). Dependiendo de lo que quieras, puedes elegir en el menú desplegable.
10. Ahora dale un nombre al disco duro.
11. Haga clic en el botón Opciones de seguridad para elegir el nivel de seguridad mediante un control deslizante. Si desea borrar completamente la unidad, elija la opción Más segura. Esto garantizará que todos los datos se borren correctamente.
12. La opción más segura llevará algún tiempo, así que prepárense para esperar. Aunque, si la unidad está vacía, entonces debería hacerse pronto.
13. Finalmente, seleccione el botón Borrar.
14. Espere hasta que el proceso se complete. Debería ver el progreso y el resultado debería aparecer con un estado de éxito.
15. Ahora puedes copiar archivos a este disco duro y también copiar archivos de él.
Si desea utilizar el disco duro tanto en Mac como en un PC con Windows, entonces tendrá que cambiar el formato al borrar la unidad. En lugar de Mac OS Extended (Journaled), elija ExFat. Esto asegurará que la unidad funcione en ambos sistemas operativos. También puede elegir FAT32, pero este formato no le permitirá almacenar archivos de más de 4 GB de tamaño.