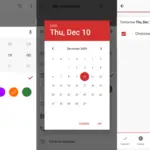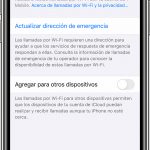Tabla de contenidos
Con la presencia de tantas aplicaciones de videollamadas, uno pensaría que el FaceTime de Apple no sería una fuerza a tener en cuenta. Sin embargo, FaceTime, últimamente, ha visto un increíble aumento, y muchos usuarios de iPhone/iPad/Mac ya no hacen llamadas telefónicas; ellos FaceTime. FaceTime» es una característica increíble, te conecta con otros usuarios de Apple de forma gratuita, y también proporciona una calidad de vídeo y audio impecable.
Habrá muchas ocasiones en las que alguien tendrá que grabar una llamada FaceTime. Podría ser cualquier momento especial como un video de deseo de cumpleaños o podría ser una importante reunión de video que necesita ser reproducida más tarde. Por suerte, FaceTime te permite grabar la llamada con relativa facilidad y, lo que es más importante, puedes hacerlo en Mac, iPhone o iPad.
En primer lugar, es necesario entender que la función de grabación de FaceTime en el iPhone sólo se limita a la grabación de vídeo. Claro, puedes usar la aplicación de micrófono en tándem para grabar audio también, pero la funcionalidad de grabación propia de FaceTime no graba audio. Además, FaceTime no notifica cuando se empieza a grabar una llamada o el receptor empieza a grabar su llamada. Por lo tanto, lo mejor es pedir consentimiento antes de grabar una llamada de FaceTime.
En el iPhone:
1. Lanza la aplicación FaceTime.
2. Toque el nombre del contacto al que quiere llamar.
3. Una vez conectado, pase el dedo por la parte inferior de la pantalla para iniciar el Centro de Control.
4. Ahora pulse el botón de grabación. Recuerde, puede que tenga que personalizar su Centro de Control si no ve el botón de grabación en él.
5. Ahora, la cuenta atrás de 3 segundos aparece antes de que empiece la grabación.
6. Verás que la barra de estado en la parte superior de tu pantalla se vuelve roja. Puede tocar esta barra de estado y luego tocar el botón Detener cuando desee terminar la grabación. Además, puede volver a utilizar el botón Grabar en el Centro de Control para detener la grabación.
Añade el audio:
Como dije antes, sólo puedes grabar video directamente desde el FaceTime. Sin embargo, la grabación de audio es posible y puedes hacerlo por:
1. Siga los tres primeros pasos mencionados anteriormente.
2. Ahora, presiona la grabadora de pantalla en el centro de control y enciende el micrófono.
3. El micrófono capturará el audio a través del teléfono, así que asegúrate de maximizar el volumen del teléfono mientras grabas.
Una vez que hayas grabado la llamada de FaceTime, simplemente visita tu aplicación de fotos para verla. Si el volumen es demasiado bajo, es posible que tengas que usar una aplicación de terceros para editar la grabación. La misma técnica de grabación se aplica a los vídeos de Facebook, Skype y WhatsApp.
En Mac:
La función de grabación de pantalla «QuickTime» de Mac puede ser útil si deseas grabar las llamadas de FaceTime en ella. Puedes hacerlo por:
1. Lanza QuickTime en tu Mac a través del Dock.
2. 2. Haz clic en la opción Archivo situada en la barra de menú y luego en la opción Nueva grabación de pantalla.
3. Ahora haz clic en el icono de la flecha hacia abajo junto al botón de grabación para abrir un menú desplegable. Haz clic en la opción Micrófono interno de la misma.
4. Ahora abre la aplicación FaceTime.
5. A continuación, vaya a QuickTime y haga clic en el botón de grabación.
6. Ahora, haz clic en arrastrar la grabación sobre la ventana de FaceTime porque si no, grabará toda la pantalla.
7. Haz la llamada FaceTime que desees.
8. Una vez hecho, pulse el botón de parada. 9. Ahora puedes guardar la grabación en el lugar que desees haciendo clic en la opción Archivo de la barra de menú. Sólo tienes que seguir las instrucciones en pantalla ya que es más o menos lo mismo que guardar un archivo de Word o una imagen de Internet.
Graba una llamada de FaceTime en tu iPhone usando tu Mac:
Pensarías por qué se necesitaría esto, ¿verdad? Bueno, no se trata del requisito, sino de explicar otro método para grabar una llamada FaceTime. Por supuesto, este puede ser el último método que quieras probar, pero puede que lo necesites alguna vez. Aquí están los pasos:
1. Conecta el iPhone a Mac a través de un cable de carga.
2. Lanza QuickTime en Mac.
3. 3. Haz clic en la opción Archivo situada en la barra de menú y luego en la opción Nueva grabación de pantalla.
4. Ahora haz clic en el icono de la flecha hacia abajo junto al botón de grabación para abrir un menú desplegable.
5. Elija el iPhone de la lista de cámaras disponibles.
6. Desbloquea el iPhone para que se pueda ver su pantalla en el QuickTime.
7. Maximizar la barra de volumen en QuickTime.
8. Abrir la aplicación FaceTime en el iPhone seguido de un clic en el botón de grabación en el QuickTime
9. Coloca la llamada de FaceTime en el iPhone.
10. Una vez hecho, pulse el botón de parada. 11. Ahora puede guardar la grabación en el lugar que desee haciendo clic en la opción Archivo de la barra de menú. Sólo tienes que seguir las instrucciones en pantalla ya que es más o menos lo mismo que guardar un archivo de Word o una imagen de Internet.
Entonces, estos son los métodos simples a través de los cuales puedes grabar una llamada FaceTime. Asegúrate de notificar a tu compañero de FaceTime sobre la grabación, así como sobre los modales. Especialmente, el pueblo americano puede tener muchos problemas si no informan a la persona que llama por FaceTime sobre la grabación de antemano, ya que es ilegal en pocos estados americanos grabar una llamada sin el consentimiento de ambas partes.
Además, puede utilizar muchas aplicaciones de terceros a su favor si desea grabar una llamada totalmente pulida. Por ejemplo, una popular aplicación de terceros llamada Ecamm» Call Recorder no sólo te permite grabar tus llamadas FaceTime, sino que también viene cargada con pocas opciones de edición.
Puedes editar la calidad del sonido, reposicionar la ventana de llamada y dividir la pantalla o utilizar los modos paralelos a través de esta aplicación. Esta aplicación puede ser útil si el propósito de la grabación es a nivel profesional. Si sólo estás grabando las llamadas FaceTime de amigos y familiares, es posible que no necesites descargar esta aplicación de terceros.