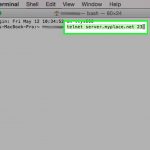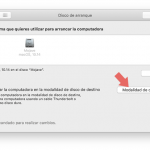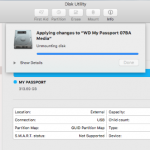Actualizar el software de tu Mac suele ser un momento emocionante, ya que empiezas a explorar nuevas características, admirar el diseño moderno y llevar a cabo tus tareas con una nueva y vigorizante vivacidad. Sin embargo, algunos usuarios pueden dudar en actualizar el software de su Mac, después de descubrir que las actualizaciones de software a veces eliminan o carecen de soporte para las características, que se consideran antiguas y obsoletas.
Un ejemplo de esto es la capacidad de grabar imágenes de disco de Disk Utility. Si recientemente actualizó su software de MacOS a High Sierra, OS X 10.11 El Capitan, o en adelante, entonces sabe que esta capacidad ya no está soportada en su computadora. Esto tiene sentido para las Mac que carecen de SuperDrives, CDRW y DVD, sin embargo, para los usuarios que utilizan el uso compartido de unidades de disco, grabadoras externas o hardware con SuperDrive incorporado, puede ser bastante frustrante perder tan valiosa característica.
Sin embargo, no hay razón para preocuparse, ya que todavía se pueden grabar imágenes de disco en versiones más recientes de MacOS desde la aplicación Finder. Para empezar a grabar imágenes de disco desde el Finder, sigue las siguientes instrucciones.
Quemar una imagen de disco en Mac OS usando el Finder
Lo creas o no, la capacidad de grabar datos e imágenes de disco usando el Finder ha estado disponible desde hace mucho tiempo. Este método sólo se está haciendo popular ahora, ya que la grabación de imágenes de Disc Utility no está disponible en las recientes actualizaciones de software. No te preocupes, este método no es difícil de llevar a cabo. Para empezar a grabar una imagen de disco en Mac OS utilizando el Finder, sigue las instrucciones que aparecen a continuación.
1. Lanzamiento Buscador .
2. Usando Finder , seleccione un archivo de imagen de disco.
3. Haz clic en Archivo en la barra de menú de la esquina superior izquierda de la pantalla.
4. En el menú desplegable que aparece, desplácese hacia abajo y haga clic en Grabar imagen de disco [Nombre] en disco…
5. Inserte un disco CD, DVD o CDRW en blanco en la unidad.
6. Haz clic en el botón Quemar .
También tiene la opción de hacer clic con el botón derecho del ratón en un archivo de imagen, para acceder a la opción Grabar la imagen del disco en el disco . Este método funcionará cuando se trate de grabar imágenes de disco y datos. Afortunadamente, Mac OS detectará automáticamente si el archivo es un DMG o ISO, y actuará en consecuencia.
Como puede ver, aunque ya no se pueden grabar imágenes de disco desde la Utilidad de Discos, el proceso se puede llevar a cabo, con relativa facilidad. Muchos usuarios, sin embargo, pueden estar pensando ahora que deben evitar actualizar a la última versión de MacOS, o de lo contrario Apple seguirá dejando de soportar las viejas características, que son muy queridas por muchos. Por favor, tenga en cuenta que esta no es una razón para no actualizar el software de su sistema. El software no es perfecto, y es normal que las actualizaciones contengan errores o fallos.
Por suerte, Apple publica constantemente actualizaciones posteriores para corregir los errores y fallos de las actualizaciones anteriores. Por esta razón, es esencial mantener siempre actualizado el software de tu sistema. Al actualizar el software en tu sistema, puedes estar resolviendo problemas que ni siquiera sabías que tenías. Siempre que haya un problema con el equipo, o incluso con el teléfono, el primer método de solución de problemas es asegurarse de que has instalado la última actualización de software en el dispositivo o sistema, ya que esto puede resolver el problema.
Aunque Apple pueda eliminar las funciones antiguas de tu sistema si actualizas el software, ten en cuenta que siempre habrá un reemplazo, que será tan prometedor, si no mejor, que el servicio de software antiguo que se eliminó.