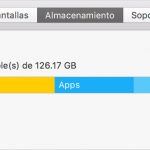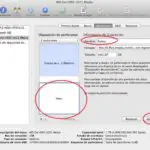WD My Passport ofrece a los fotógrafos y videógrafos almacenamiento portátil para descargar, editar y transmitir fotos y vídeos fácilmente. Si eres fotógrafo o videógrafo, es probable que tengas varios dispositivos diferentes, incluyendo WD My Passport. A pesar de lo beneficioso que es WD My Passport, hay un problema que muchos usuarios reportan. Como las computadoras Mac tienen sus propios sistemas de archivos nativos, WD My Passport es incompatible. El disco WD My Passport sólo se lee en su Mac. Esto hace que el disco sea bastante inútil. Por suerte, puede formatear fácilmente WD My Passport para su Mac.
El formateo de WD My Passport no sólo le permitirá tener un almacenamiento completo de su WD My Passport, sino que también eliminará los archivos infectados por virus. Antes de comenzar a formatear su dispositivo WD My Passport, es mejor asegurarse primero de que tiene una copia de seguridad guardada. El proceso a continuación implica borrar su WD My Passport. Si tiene información importante guardada en su dispositivo WD My Passport, es mejor asegurarse de que tiene una copia de seguridad guardada. Es mejor prevenir que curar.
Formatear WD My Passport para su Mac es muy fácil, y sólo requerirá unos pocos momentos de su tiempo. Usará la utilidad de disco, para formatear WD My Passport para su Mac. Para comenzar y aprender a formatear WD My Passport para su Mac, siga las sencillas instrucciones que aparecen a continuación.
Utiliza la utilidad de disco para formatear WD My Passport para tu Mac
Como se indicó anteriormente, asegúrese de tener una copia de seguridad de su WD My Passport antes de comenzar el proceso a continuación. Usará la Utilidad de disco para formatear su WD My Passport en su Mac. La utilidad de disco está incorporada en su Mac y se utiliza comúnmente para borrar, formatear o administrar discos internos y almacenamiento externo. Disk Utility es una herramienta muy beneficiosa, que le facilitará mucho la vida. Para empezar a utilizar Disk Utility para formatear WD My Passport en su Mac, siga las sencillas instrucciones que aparecen a continuación.
1. Conecte su unidad WD My Passport al ordenador Mac, como lo haría normalmente. Espere a que el sistema operativo de su Mac detecte y monte la unidad a utilizar. Debería aparecer un nuevo icono de disco duro en su Escritorio .
2. Lanzamiento Buscador .
3. Usando la barra de menú hacia la parte superior izquierda, haz clic en Go.
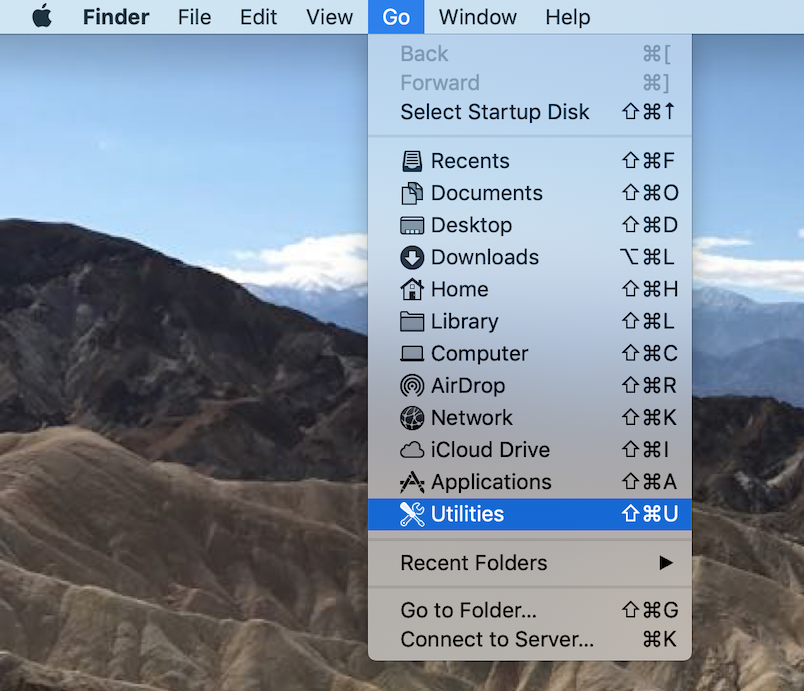
4. En el menú desplegable que aparece, haz clic en Utilidades.
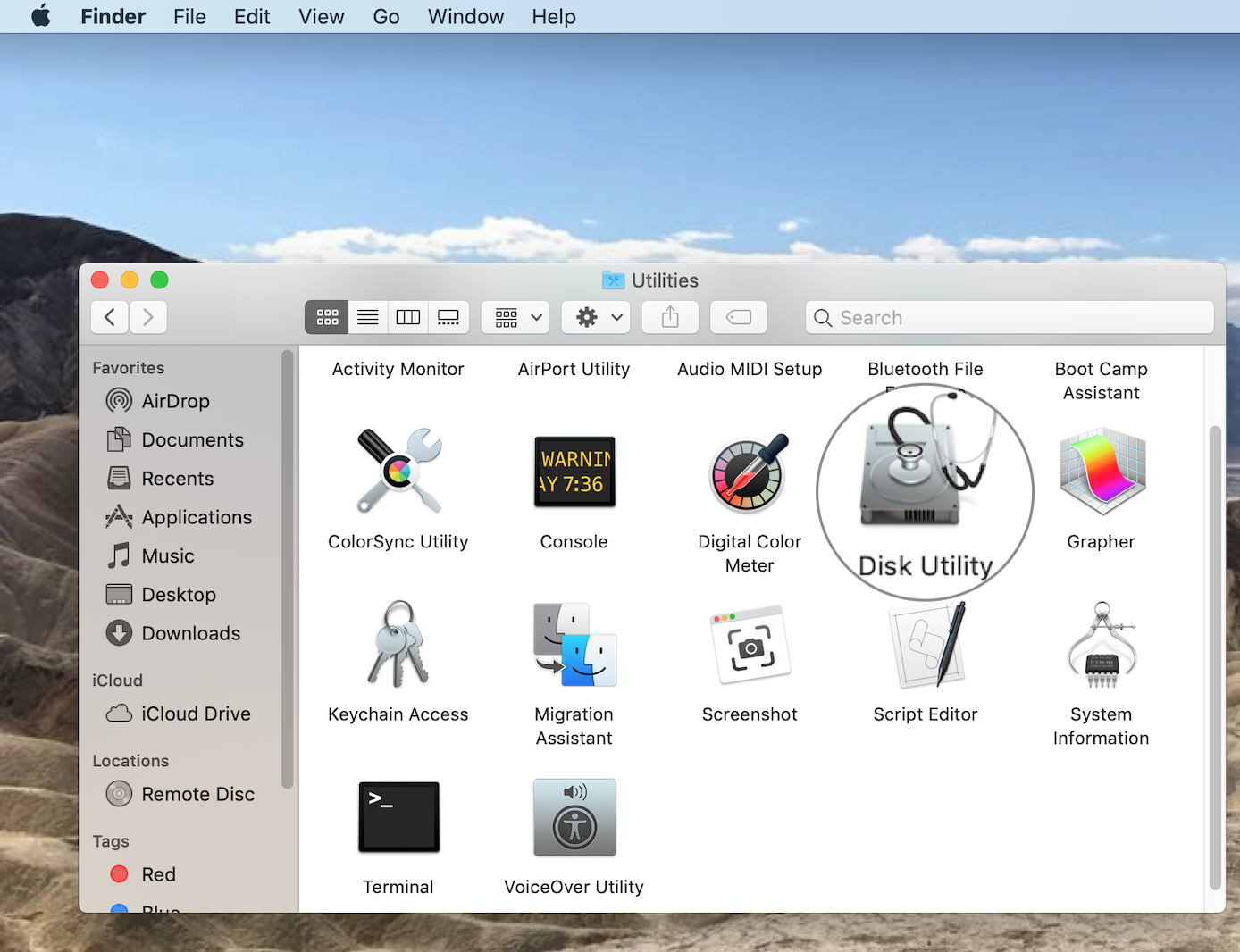
5. Lanzamiento Utilidad de disco .
6. Después de que se inicie Disk Utility , seleccione su unidad WD My Passport en la barra lateral.
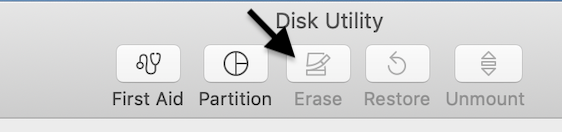
7. Haz clic en la pestaña Borrar .
8. Aparecerá una ventana de diálogo de borrado. Desde aquí podrás seleccionar el formato de volumen . 9. En el menú desplegable, elige MS-DOT(FAT) o ex-FAT File System . Tradicionalmente. Ex-FAT es la mejor opción, cuando se trata de ordenadores Mac.
9. Haga clic en Borrar.
Eso es todo lo que se necesita. Por favor, tenga paciencia ya que el sistema operativo de su Mac borra los datos de su disco, para poder formatearlo con FAT32 o ex-FAT. Esto puede llevar algún tiempo. Una vez finalizado el proceso de formateo, puede sentirse libre de utilizar su unidad en Mac OS X como un disco duro normal.
Disk Utility es una plataforma segura, así que no hay que preocuparse por la violación de la privacidad. Podrá borrar fácilmente su dispositivo WD My Passport. Lo mejor de este método es que no hay necesidad de ningún tipo de software o herramienta de terceros. Este método es completamente gratuito.
Como ya se ha dicho, es mejor que haga una copia de seguridad de su WD My Passport antes de llevar a cabo el método anterior. Es mejor prevenir que lamentar. Sólo le tomará unos momentos de su tiempo hacer una copia de seguridad de su disco WD My Passport.
Tiene la opción de formatear su disco externo WD My Passport a FAT#@ o ex-FAT si desea transferir datos entre un sistema Mac y Windows. Lo mejor es elegir ex-FAT, como se ha indicado anteriormente. Esto se debe a que hay limitaciones en FAT32, lo que hace que no sea útil para todos los usuarios. FAT32 también afecta el rendimiento de tu Mac. En general, es preferible atenerse a ex-FAT. Ex-FAT soportará volúmenes máximos de hasta 128 PiB y el tamaño máximo de archivo soportado es de 128 PiB.
Hay que admitir que las posibilidades de corrupción en su disco WD My Passport aumentan cuando se usa con su Mac. Esto también es cierto para los usuarios de PC. Por eso es esencial que hagas copias de seguridad de tu disco externo, siempre que sea posible. Se recomienda hacer copias de seguridad de cualquier dispositivo tecnológico que posea, ya que los errores ocurren a menudo. Tanto el ex-FAT como el FAT32 no se utilizan mucho, y por eso puede ser que la compatibilidad varíe entre los dispositivos de terceros. No querrás perder todos tus datos importantes, para luego arrepentirte. En este caso, es mejor prevenir que lamentar.