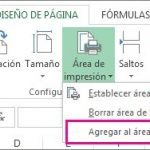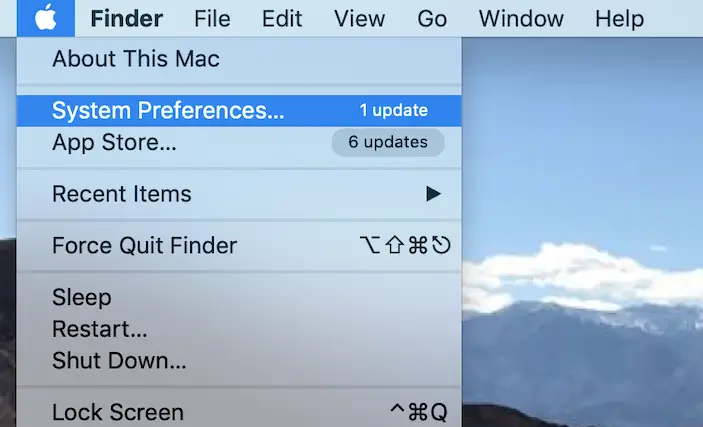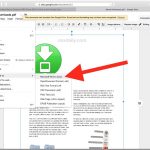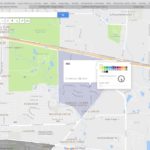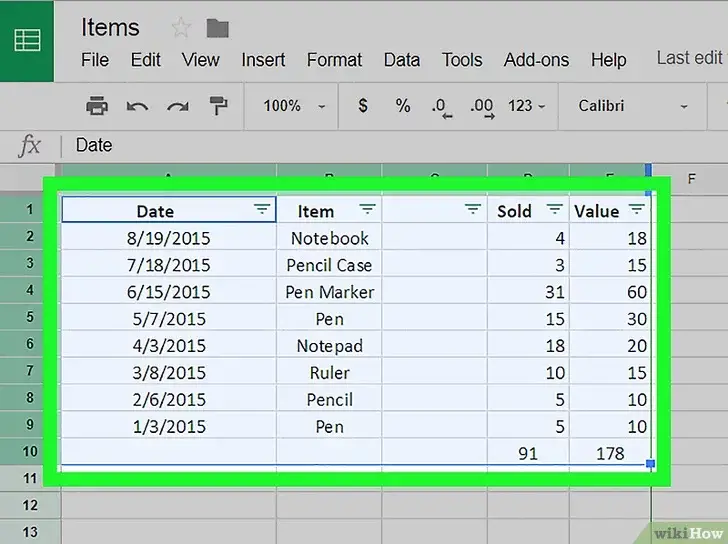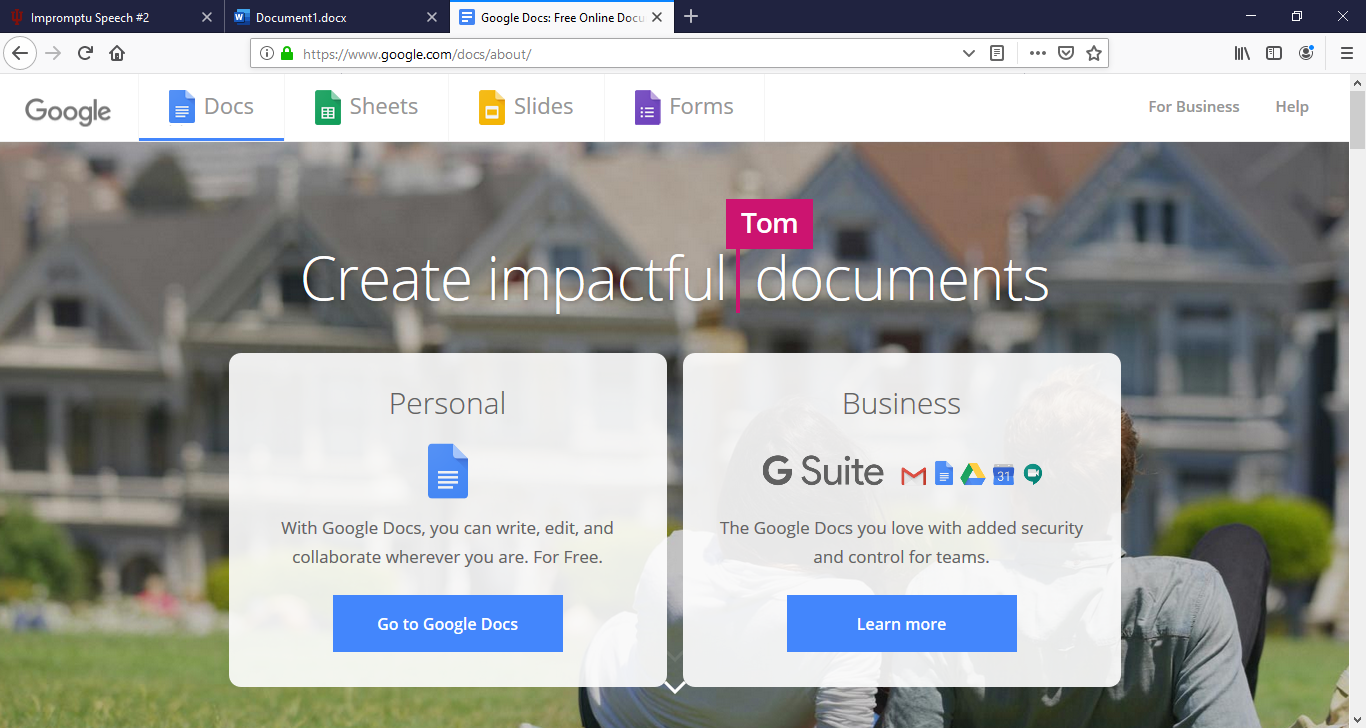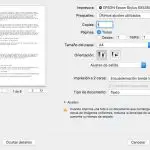Tabla de contenidos
No es necesario ser un científico espacial para guardar tus mensajes de Gmail en formato PDF. Si bien no es evidente de inmediato cómo lo guardas como PDF, hay que reconocer que es un poco enrevesado, pero la opción está ahí: sólo tienes que saber dónde buscar.
Puedes guardar tus mensajes de Gmail en formato PDF a través de la función de impresión. No, en realidad no imprimirás nada, pero Google buscó la forma de colocar la opción allí en lugar de un botón dedicado. En cualquier caso, es sólo un clic extra de tu ratón para poner en marcha el proceso.
Guardar mensajes de Gmail como PDF
1. Localiza e inicia tu navegador web preferido y ve a la página principal de Google. Una vez allí, accede con tu cuenta de Google, si aún no lo has hecho.
2. En la esquina superior derecha de la página, haz clic en Gmail .
3. Ahora, localiza un mensaje de Gmail que quieras guardar como PDF y ábrelo haciendo clic en él.
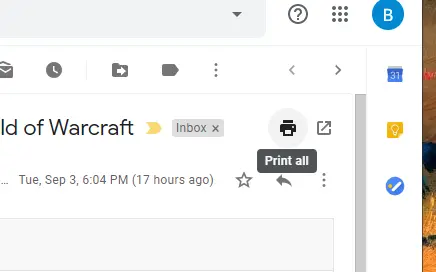
4. En la parte superior derecha del correo electrónico, verás un icono de impresora. Es Imprimir todo . Vas a querer hacer clic en eso. Al hacerlo, se abrirá la ventana de Vista Previa de Impresión.
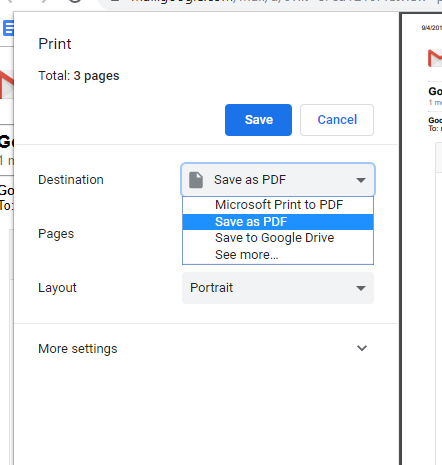
5. Abrir el menú desplegable de Destino . Entre las opciones del menú, elija Guardar como PDF .
6. Para Páginas , al hacer clic en el menú desplegable, tendrás la opción de elegir páginas específicas o todas ellas.
7. Para Layout , al hacer clic en el menú desplegable, tendrá la opción de cambiar la orientación, el retrato o el paisaje. Si imprimes un correo electrónico que contiene una imagen más ancha que alta, entonces querrás optar por el formato horizontal.
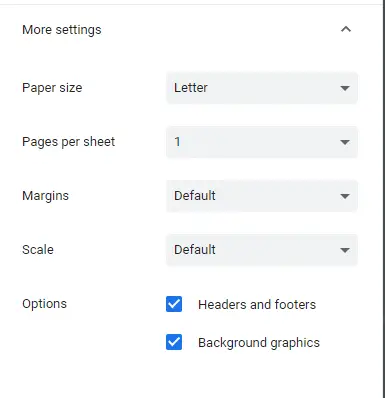
8. En Más ajustes , encontrarás opciones adicionales que deberías considerar como «Gráficos de fondo», que revelan cualquier tipo de imágenes que se hayan contenido en el correo electrónico. Por ejemplo, aparecerán miniaturas. También, verás una opción para el tamaño del papel, también. Cualquier cambio que hagas aparecerá en la ventana de vista previa de impresión.
9. Cuando termines de hacer los cambios, haz clic en Guardar en la parte superior de la ventana de vista previa de impresión.
10. A continuación, elija una ubicación para guardar el PDF, preferentemente en una ubicación a la que pueda acceder o encontrar fácilmente, como su Escritorio.
11. Dirígete a la ubicación en la que guardaste el PDF y lo encontrarás allí.
Cómo guardar mensajes de Gmail en formato PDF con la aplicación Gmail
1. Localiza e inicia la aplicación de Gmail .
2. Selecciona un mensaje de Gmail que quieras guardar como PDF.
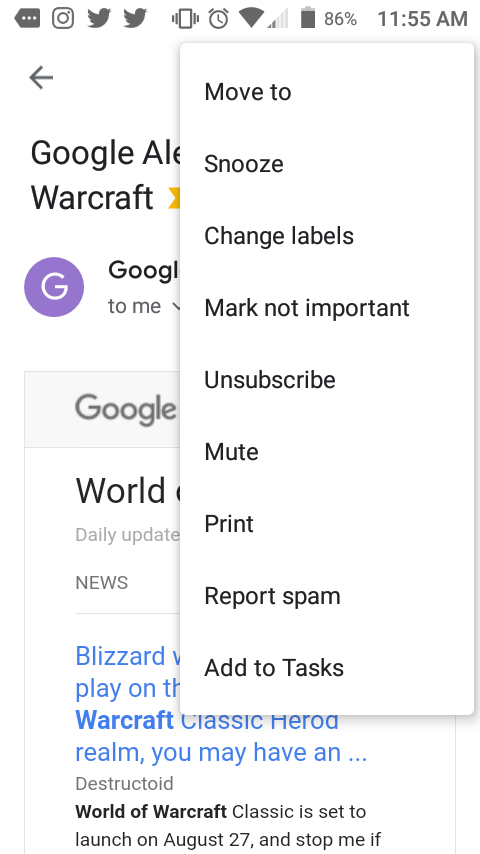
3. En la esquina superior derecha de la pantalla, toca los tres puntos verticales . 4. En el menú desplegable, elija Imprimir .
4. Cuando aparezca la pantalla de vista previa de impresión, haga las modificaciones necesarias tocando la flecha bajo «Tamaño del papel».
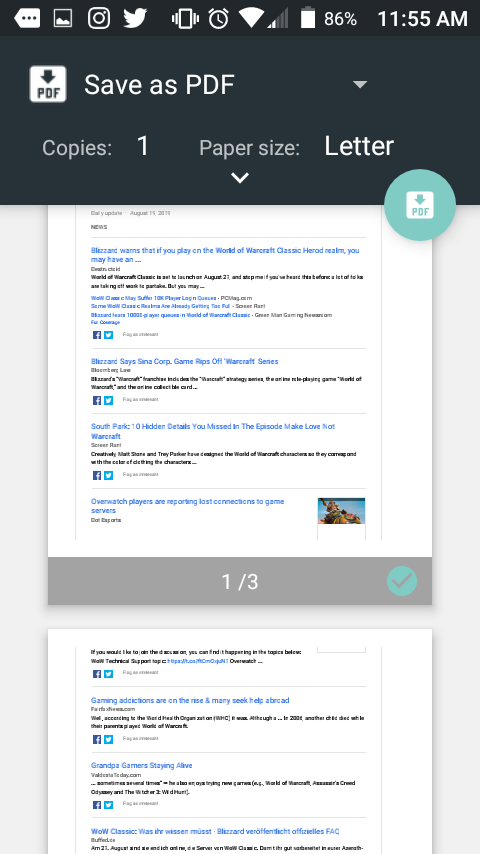
5. Cuando estés listo para guardar como un PDF, toca el icono PDF cerca de la esquina superior derecha de la pantalla.
6. Elija una ubicación para guardar el PDF. Sólo podrás acceder a las cuentas de Google Drive que hayas vinculado a tu dispositivo móvil. Sin embargo, puedes descargar el PDF a tu teléfono si lo necesitas en cualquier momento.
Conclusión
Como ya habrás notado, guardar tus mensajes de Gmail en formato PDF fue bastante sencillo. No es necesario que una extensión bloquee el navegador ni que gaste cantidades exorbitantes de dinero para convertir un correo electrónico en un PDF. Sin embargo, lo que tú necesitarás es un programa que pueda leer el PDF. Y no tienes que buscar muy lejos porque Google puede leerlo por ti.
Esto es genial para hacer cualquier cambio necesario antes de enviar el PDF a donde sea que lo necesites.