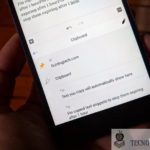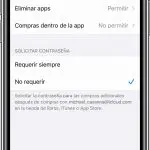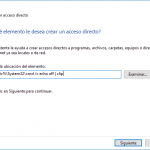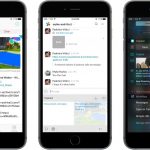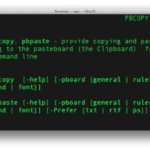Ya sea que uses un escritorio Dell con Windows XP o Windows 10, o una tableta Dell, hay varias maneras de tomar instantáneas enteras de tu pantalla, también conocidas como «captura de pantalla».
Al hacer una captura de pantalla, obtienes una buena instantánea del contenido que muestra tu pantalla actual. Luego se copia en el portapapeles para pegarla, si así lo desea, o dentro de un programa como Snip & Sketch.
Tomando una captura de pantalla con Windows 8 y 10
Desde Windows 8, se han añadido varios métodos para permitir una variedad de formas de tomar capturas de pantalla en Dells ejecutando Windows. Desde entonces, Windows 10 ha ampliado esas características. Todavía puedes usar la tecla «Imprimir pantalla» y guardarla en el programa Paint, pero eso puede ser bastante tedioso cuando necesitas varias capturas de pantalla. Sin mencionar la captura de cosas que no necesitas. WIndows 8 y siguientes resuelve ese problema.
Puedes elegir una de dos maneras: Snipping Tool o Snip & Sketch.
1. Comience abriendo el menú de inicio de Windows situado en la esquina inferior izquierda de la pantalla, a lo largo de la barra de tareas de forma predeterminada. O, alternativamente, presionando la tecla de Windows en tu teclado.
2. En el menú de inicio de Windows, escribe » Snipping Tool » o » Snip & Sketch » y abre el programa desde el menú de inicio de Windows.
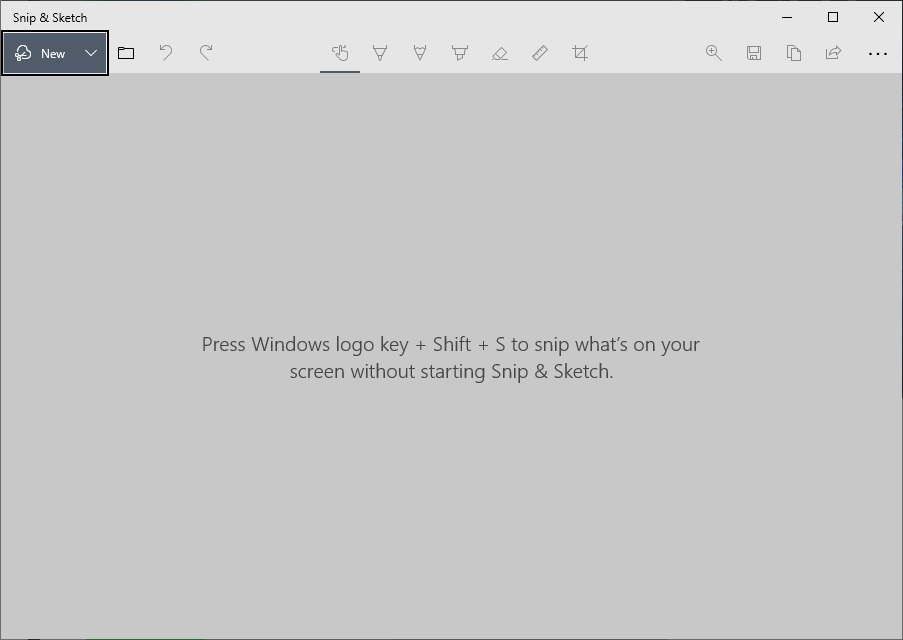
3.En la esquina superior izquierda de cualquiera de los programas, haga clic en New .
4. 4. Haga clic y arrastre el cursor del ratón sobre la parte de la pantalla que desee fotografiar. Incluso puedes enganchar toda la pantalla si lo deseas.
5. Cuando termines de hacer tu captura de pantalla, Snipping Tool o Snip & Sketch abrirá una ventana con tu captura de pantalla. Entonces podrás editarla con algunas herramientas disponibles.
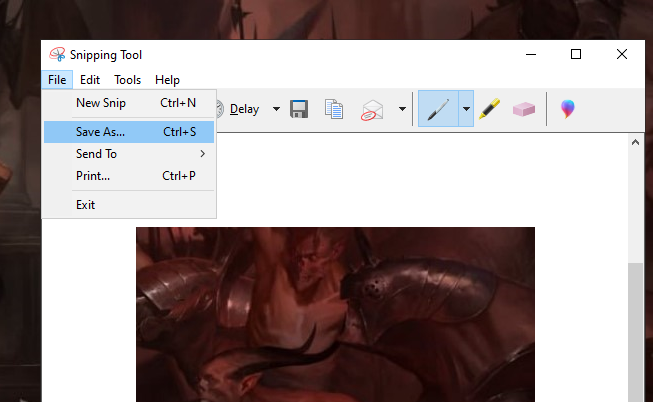
6. Cuando termines de editar tu captura de pantalla, haz clic en File en la esquina superior izquierda de la ventana. 7. En el menú superior, elige Guardar como .
7. Elija un destino para guardar su captura de pantalla, preferiblemente en un lugar de fácil acceso.
Tomando una captura de pantalla en Windows XP, Vista y 7
Hasta Windows 7, sólo había una forma posible de hacer una captura de pantalla de forma nativa. Se hace a través del poder de la tecla «Imprimir pantalla». Y una pequeña ayuda del programa Paint.
1. Empieza por encontrar algo de lo que quieras hacer una captura de pantalla, ya sea en un sitio web, un videojuego u otro tipo de software.
2. Enmarque su pantalla. 3. Mueve las ventanas a su lugar.
3. En el teclado, normalmente cerca de las teclas de función, verás la tecla «Imprimir pantalla». También puede venir en una variedad de diferentes abreviaturas como:
- Imprimir Scrn
- Prnt Scrn
- Prt Scrn
- Prt Scn
- Prt Scr
- Prt Sc
- Pr Sc
4. Presiona la tecla Imprimir pantalla . Es posible que note que su computadora tartamudea por un momento, lo cual es normal, pero indica que su captura de pantalla fue tomada. Ahora tiene una instantánea de su pantalla actual guardada en su portapapeles. Sólo tienes que sacarla.
5. Abra el Menú de Inicio de Windows haciendo clic en el icono de Windows o en Inicio. Depende del sistema operativo Windows actual que estés usando. El menú de inicio de WIndows se encuentra en la esquina inferior izquierda.
6. Utiliza la barra de búsqueda en la parte inferior del menú de inicio de Windows para buscar » Paint «. Si utilizas Windows XP, tendrás que hacer clic en Todos los programas; Accesorios.
7. Lanza el programa Paint .
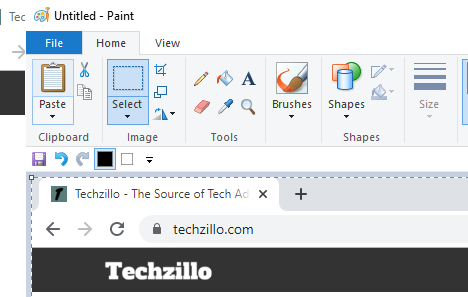
8. Una vez abierta la Pintura, presione a la vez las teclas CTRL + P . O, alternativamente, puedes hacer clic en Pegar situado en la esquina superior izquierda de la ventana de Paint.
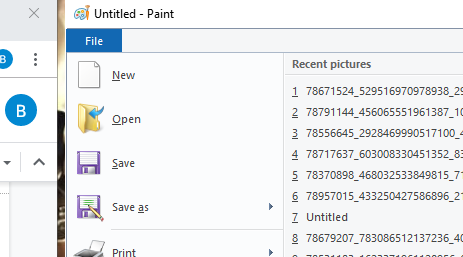
9. Para guardar tu captura de pantalla, haz clic en File en la esquina superior izquierda. 10. En el menú desplegable, elige Guardar .
10. Guarda tu nueva captura de pantalla en una ubicación a la que puedas acceder fácilmente, como tu escritorio o tu carpeta de imágenes.
Un atajo para recortar y ampliar; esbozo
Puedes acceder a la herramienta Snip & Sketch mucho más rápido aprovechando un atajo de teclado. Esto permite una forma más rápida de hacer una captura de pantalla sin tener que detenerse primero en el menú de inicio de Windows. El único inconveniente es que no tendrá la opción de editar su captura de pantalla en la ventana de Snip & Sketch. En cambio, se guardará en el portapapeles y podrás pegarla directamente en otro programa, si así lo deseas.
Presiona a la vez las teclas Tecla Windows + Shift + S . La pantalla se oscurecerá y podrás usar la herramienta como lo harías normalmente.
Haciendo una captura de pantalla con una tableta Dell
Para los que usen tabletas Dell, se basarán en una combinación de botones para tomar fotos de la pantalla.
Aquí está cómo:
1. Presione juntos – al mismo tiempo – el botón de Windows más el botón para subir el volumen . Después de un momento, la pantalla parpadeará, indicando que se ha hecho una captura de pantalla.
2. Revise en su carpeta de fotos la captura de pantalla guardada.