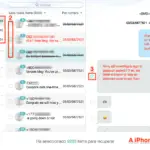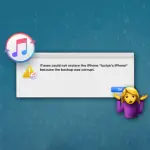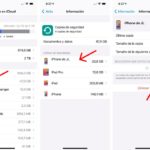La mayoría de los usuarios de iPhone hacen copias de seguridad de sus contactos regularmente en iCloud o iTunes. Sin embargo, algunas personas no lo hacen y luego se arrepienten cuando borran ese número por error o desaparece por cualquier motivo. En ese caso, se podría pensar que no hay manera de restaurar ese número perdido pero se equivocan. Afortunadamente, puedes importar los contactos guardados en tu correo electrónico y guardarlos en tu iPhone. Estos contactos residen en un archivo VCF y es muy fácil restaurarlos desde allí.
No mucha gente sabe sobre los archivos VCF, pero los que lo saben, también saben lo rápido y eficiente que es este archivo cuando se trata de transferir cosas. El VCF se sincroniza a través de varias cuentas de correo electrónico y múltiples dispositivos, lo que aumenta aún más su utilidad. Extrañamente, muy pocas personas saben cómo importar archivos VCF en el iPhone y eso incluye a los que conocen su funcionalidad. Hay algunas maneras fáciles de importar archivos VCF y este artículo explicará cada una de ellas en detalle.
Importar archivos VCF a través del correo electrónico:
Importar VCF a través de la cuenta de correo electrónico es la forma más fácil y rápida de hacer negocios. Lo mejor de todo esto es que ni siquiera tendrías que seleccionar los contactos manualmente. Este método te presentará la opción de incluir todos los contactos a la vez. También podrás editar el archivo si deseas eliminar/añadir algunos contactos desde/hacia él. Esto es lo que tendrás que hacer.
1. Redacta un correo electrónico y adjunta el archivo VCF. Una vez hecho, envíalo a tu propia dirección de correo electrónico que se sincroniza con tu iPhone (aplicación Mail).
2. Ahora abre el correo electrónico en la aplicación Mail y luego abre el archivo VCF adjunto en la aplicación Mail.
3. Ahora, si tu archivo contiene contactos, puedes añadirlos directamente a tus contactos pulsando la opción Añadir todo en la parte superior de la pantalla.
4. Alternativamente, puede ir contacto por contacto si desea editarlos uno por uno. Por supuesto, este método consumirá más tiempo, así que es mejor que los añadas todos a la vez y luego borres/edites los que quieras.
Importar VCF a través de iCloud:
Antes de optar por este método, debe entender que iCloud sólo le permitirá importar el archivo VCF que ha sido respaldado o guardado en la Nube. Por lo tanto, se aconseja a todos los usuarios de iPhone que hagan una copia de seguridad de los archivos VCF regularmente para que puedan importarlo cuando sea necesario. Una vez que esté seguro de que el archivo VCF está ahí, sólo tiene que seguir los sencillos pasos que se mencionan a continuación.
1. Entra en iCloud proporcionando los datos de tu ID de Apple. Hazlo en el portátil/PC.
2. Presiona la opción Contactos en la pantalla y luego haz clic en el ícono de Ajustes en la esquina inferior izquierda.
3. A continuación, elija la opción Importar vCard.
4. A continuación, elige la tarjeta vCard (archivo VCF ) de tu ordenador y haz clic en Abrir para añadir los datos seleccionados a tus Contactos iCloud.
5. Ahora ve a tu aplicación de contactos en el iPhone y verás tu lista de contactos actualizada con todos los números del archivo VCF.
A través de iTunes:
Este método puede no ser el más rápido, pero ofrece más control y tiempo para manejar el proceso sin problemas. Sin embargo, primero tendrás que sincronizar el archivo VCF en Windows, Outlook o Gmail, y sólo entonces podrás importarlo en el iPhone. Estos son los pasos a seguir:
Importando archivos VFC a Windows:
Pulsa Windows + R en tu teclado y luego escribe Wab y haz clic en ok. Ahora haz clic en la opción Importar de la parte superior y selecciona la opción vCard y elige el archivo VFC. Sigue las instrucciones de la pantalla para que los contactos puedan ser importados en tu Windows. También puedes hacerlo para Outlook o Gmail si lo deseas. Depende de dónde resida el archivo VFC. Una vez hecho esto, sigue estos pasos:
1. Inicia iTunes y conecta tu iPhone a él.
2. Haz clic en tu dispositivo en iTunes y luego pulsa la opción Info seguido de Contactos y luego Sincronizar Contactos con .
3. Ahora elige el sistema aplicable (Windows, Gmail, Outlook) y haz clic en el botón Sync en la pantalla.
4. Al hacer esto, importará automáticamente los contactos del VFC de su iPhone.