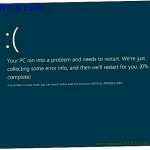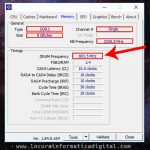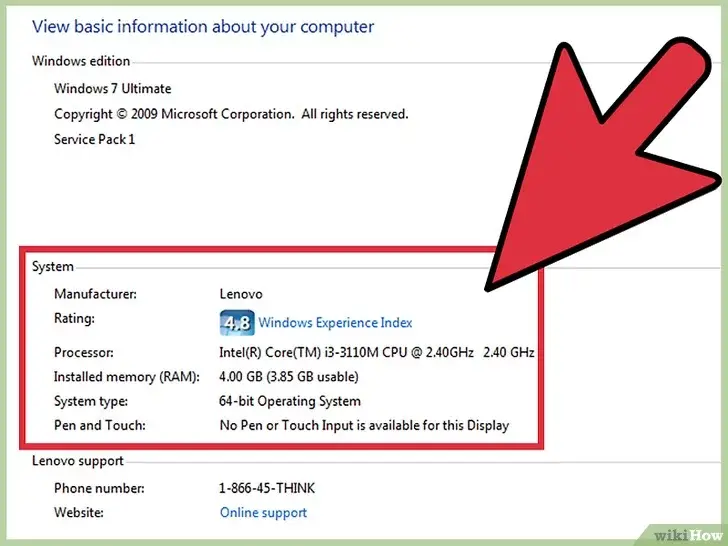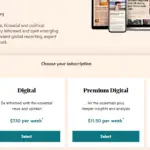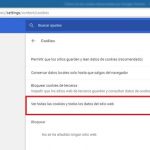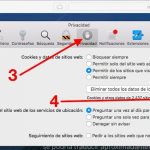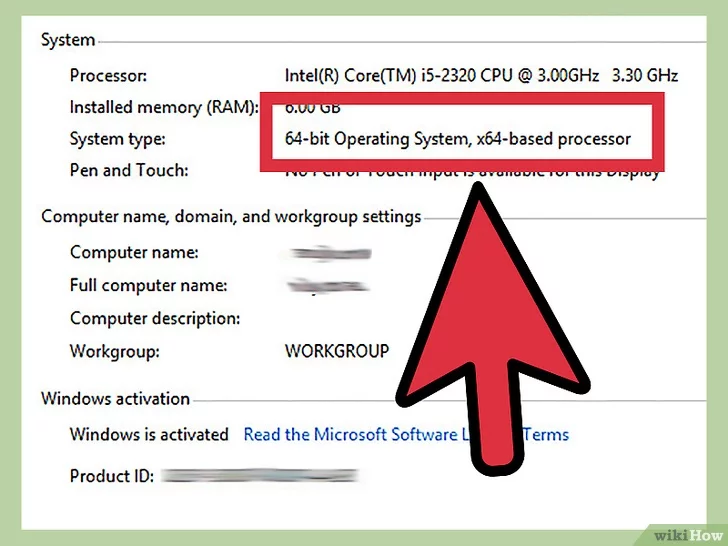Si por alguna razón no estás satisfecho con el navegador de Internet Safari que viene en tu Mac, entonces quizás quieras probar otros navegadores. Por ejemplo, está el navegador Firefox de Mozilla, que es tan seguro como Safari y ofrece también características similares. Firefox también es ligero en el uso de la RAM y se dice que es unas 2 veces más rápido que la competencia. Según la compañía, Firefox para Mac utiliza un 30 por ciento de memoria que Google Chrome.
El navegador también proporciona a los usuarios un control total sobre el seguimiento de las cookies de terceros y también permite bloquear otros rastreadores. Además de ser seguro, los usuarios de Firefox pueden personalizar el navegador a su gusto e incluso añadir nuevas características a través de complementos de terceros.
Por lo tanto, Mozilla Firefox en un Mac es una buena idea. En este post, vamos a mostrarles cómo instalar Firefox en un Mac y comenzar a navegar por Internet. Antes de comenzar, deben saber que Firefox ya no es compatible con Mac OS 10.6, 10.7 y 10.8. Si estás usando una versión más reciente de MacOS, puedes seguir las siguientes instrucciones para instalar fácilmente Firefox en tu ordenador Mac.
Instalar Firefox en un Mac
Si has decidido dejar de usar Safari y quieres probar Firefox en tu Mac, tendrás que seguir los siguientes pasos. Al hacerlo, instalarás Firefox en un Mac y podrás empezar a usarlo como tu navegador principal. Además, Firefox para Mac es ahora Firefox Quantum.
1. Abre el navegador Safari y dirígete a la página de descargas de Firefox.
2. Deberías ver un botón verde Descargar Ahora .
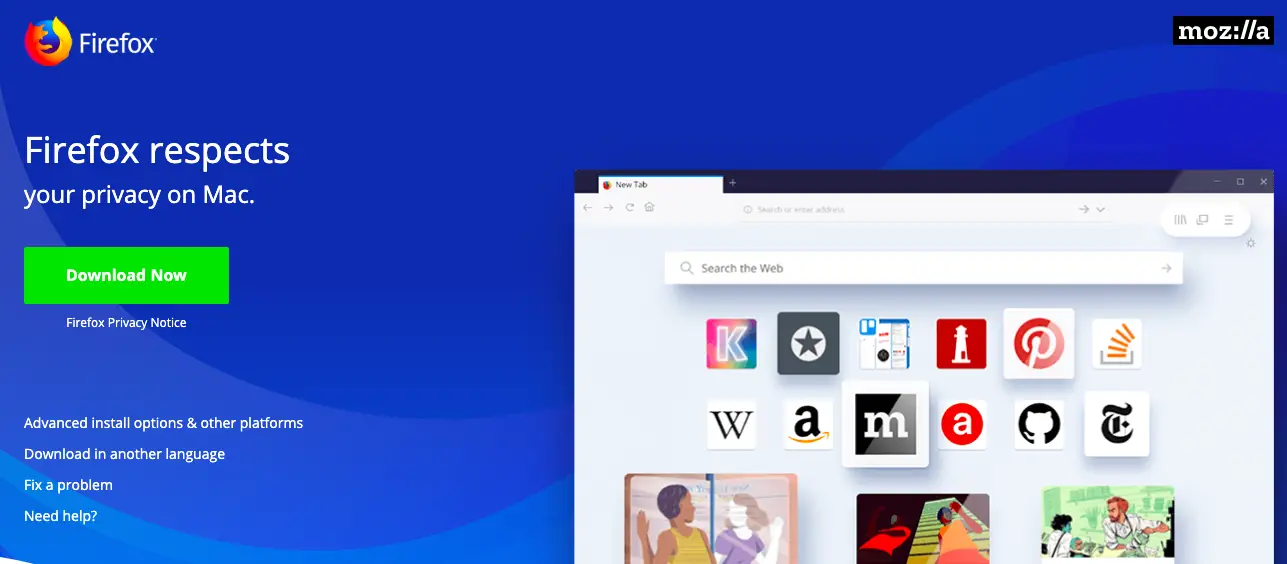
3. Haga clic en el botón para iniciar la descarga.
4. Si quieres descargar Firefox en otro idioma o usar el instalador avanzado, puedes hacer clic en los enlaces que aparecen debajo del botón Descargar ahora.
5. Una vez que haya hecho su elección o simplemente haya hecho clic en el botón, el archivo Firefox.dmg debería haberse descargado.
6. Debería lanzarse por sí mismo después de que la descarga se haya completado.
7. La última versión es Firefox 67.0.2 para Mac.
8. Si no se inicia, entonces toca el archivo descargado para abrirlo.
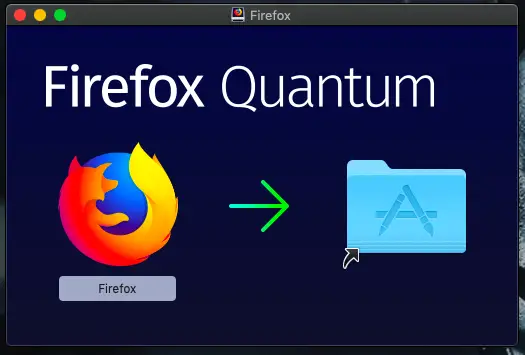
9. Ahora, se abrirá una nueva ventana del Finder mostrando el icono de Firefox y la carpeta de aplicaciones.
10. 11. Arrastra la aplicación de Firefox a la carpeta de Aplicaciones como se indica.
11. Una vez que la aplicación se copie en la carpeta de aplicaciones, se iniciará la instalación.
12. Firefox debería estar ahora disponible en la carpeta Aplicaciones o puedes buscarlo en el Launchpad realizando un pellizco de cinco dedos en el trackpad de tu Mac.
13. También puedes añadir el icono de Firefox al Dock para poder acceder a él cuando quieras. Arrastra el icono desde la carpeta Aplicaciones o el Launchpad y colócalo en el Dock.
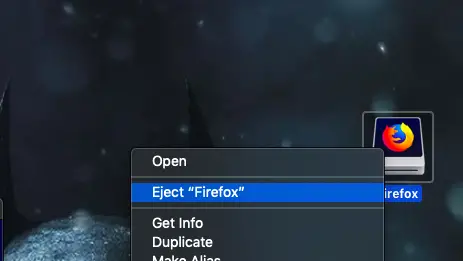
Una vez que hayas hecho todo esto, puedes expulsar el instalador de Firefox, que ya no es necesario. Encontrarás el instalador en tu Escritorio. Para expulsarlo, haz doble clic en el icono de Firefox y luego selecciona » Expulsar Firefox «.
Eso es todo. Ahora has conseguido instalar con éxito Firefox en un Mac. ¿Fácil no? Ahora, veamos cómo configurar el navegador Firefox.
Configurar Firefox en un Mac
Al iniciar el navegador Firefox por primera vez, se abrirá un cuadro de diálogo que dice que has descargado la aplicación de Internet y te preguntará si quieres abrirla. Haz clic en Abrir ya que la has descargado de la página web oficial de Firefox, lo que significa que es seguro de usar.
Una vez que hayas abierto Firefox, puedes empezar a sincronizar tu cuenta e instalar tus complementos favoritos. El navegador Firefox tiene un montón de características que mejorarán tu experiencia de navegación en un Mac. Cuando abras el navegador por primera vez, también se te dirá que Firefox no está configurado como tu navegador predeterminado.
Esto significa que todos los enlaces o atajos que abras en otras aplicaciones, no se abrirán en Firefox por defecto. Por supuesto, puedes configurar inmediatamente Firefox como tu navegador predeterminado y eso solucionará las cosas. Si no quieres hacerlo, puedes seleccionar la opción «No ahora» y probar el navegador durante algún tiempo y luego decidir si lo quieres como navegador predeterminado.