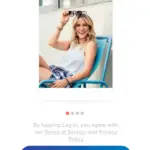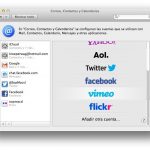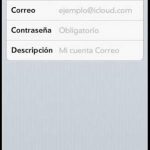Google puede guardar todo en el navegador y puedes acceder a lo que necesites, cuando lo necesites. Es rápido, es seguro y funciona muy bien.
Sí, todo lo anterior solo funciona si has iniciado sesión en Google Chrome en el momento de iniciar el navegador. No es necesario que introduzcas el nombre de usuario y la contraseña para ver tu correo electrónico o para acceder a tu feed de Facebook.
Cuando tengas trabajo que hacer, puedes simplemente abrir los productos de Google o los sitios web en los que tengas guardado tu nombre de usuario, acceder y trabajar. No pierdas tiempo en introducir las credenciales. Es tan simple como eso.
Iniciar sesión con Google Chrome
1. Cuando instale Google Chrome por primera vez, se le preguntará si desea acceder con su cuenta de Google.
2. Elige «sí» e introduce tu nombre de usuario y tu contraseña de Google.
Eso es todo lo que tienes que hacer para que se ejecute la sincronización entre dos o más dispositivos con Google Chrome instalado. Funciona en todos los dispositivos, incluidos iOS y macOS, por lo que podrás seguir trabajando y acceder a los sitios desde cualquier lugar y en cualquier momento. Sin embargo, necesitarás una conexión a Internet para realizar toda esta sincronización.
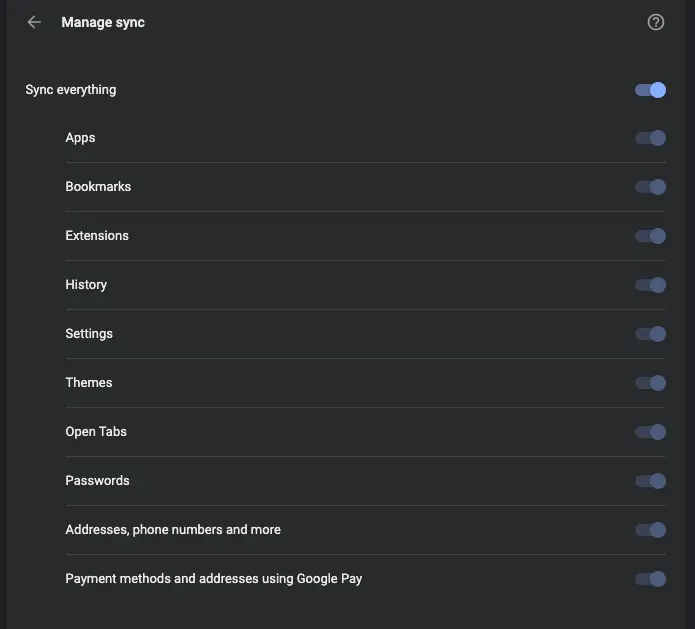
Al mantener el acceso a Google Chrome, también puedes decidir qué elementos deseas sincronizar entre los dispositivos a los que hayas accedido. Si no deseas compartir contraseñas o extensiones, así como otros datos del formulario, puedes inhabilitarlos en Configuración de Chrome, en Gente, en Sincronización y en Servicios de Google, en Administrar sincronización.
Iniciar sesión en Configuración en Chrome
Hay algunas cosas que debes recordar para comprobar cuando te registres. Asegúrate de que no hayas activado la función para eliminar las cookies y los datos del sitio cada vez que cierres Chrome.
Si esto está habilitado, entonces Google Chrome no recordará las cosas cuando lo relances. Esto también significa que no podrás acceder fácilmente a los sitios y abrir las pestañas visitadas recientemente. De forma predeterminada, esta función está inhabilitada, pero es posible que la hayas habilitado accidentalmente.
1. Para comprobar si está desactivado, dirígete a Configuración de Chrome y desplázate hasta Privacidad y Seguridad. 2. Aquí, haz clic en Configuración del sitio y abre Cookies y Datos del sitio.
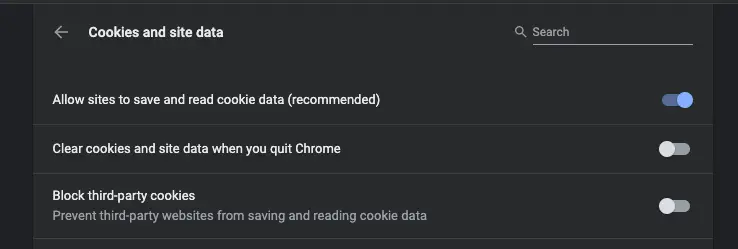 2. Comprueba si la opción «Borrar las cookies y los datos del sitio al salir de Chrome» está desactivada. Mantenla así y sal de Configuración.
2. Comprueba si la opción «Borrar las cookies y los datos del sitio al salir de Chrome» está desactivada. Mantenla así y sal de Configuración.
Y así es como te mantienes conectado con Google Chrome. Esperamos que este tutorial te haya ayudado a descubrir cómo hacerlo.