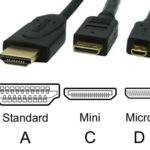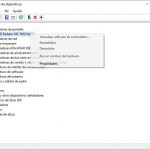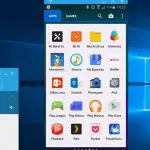En este tutorial, aprenderás a mostrar la pantalla del ordenador en un televisor utilizando Chromecast. Es bastante sencillo de hacer, pero requiere una computadora, una conexión estable a Internet y un Google Chromecast.
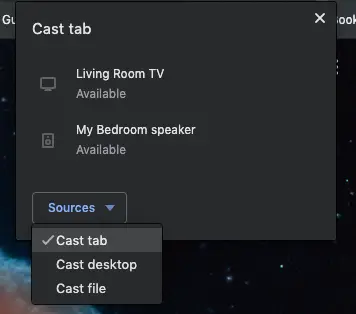
El Chromecast es un dispositivo de streaming de Google que puede convertir cualquier pantalla en un dispositivo inteligente. Simplemente puedes conectarlo a un televisor usando el puerto HDMI del dispositivo. Ahora podrá conectar su teléfono inteligente o cualquier dispositivo conectado a Internet al televisor y transmitir el contenido. Puede hacer un espejo de su smartphone Android, así como de cualquier dispositivo de Internet que tenga acceso al navegador Chrome de Google. El servicio de streaming utiliza tu conexión a Internet y Wi-Fi para conectar la TV con el dispositivo. Por lo tanto, te recomendamos que te asegures de que tu conexión Wi-Fi sea estable y rápida.
También puedes mostrar la pantalla del ordenador en un televisor usando Chromecast. Ya no tiene que conectar el ordenador al televisor con un cable HDMI. En su lugar, sólo tienes que descargar el navegador Chrome en tu ordenador Windows o Mac, y listo. Echemos un vistazo a algunos de los métodos más sencillos para lograr esto.
Mostrar la pantalla de la computadora en un televisor usando Chromecast
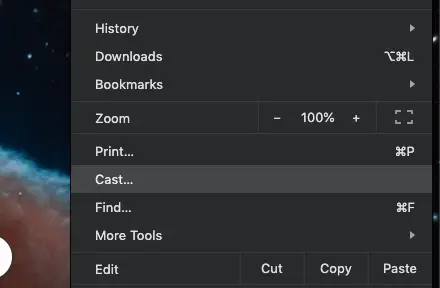
Como mencionamos antes, necesitarás un ordenador con el navegador Google Chrome instalado. También necesitarás conectar tanto el ordenador como el televisor (Chromecast) a la misma red Wi-Fi. Una vez hecho esto, puedes usar el navegador Chrome para lanzar una pestaña, todo el escritorio o simplemente enviar un archivo al televisor. El casting también se puede hacer con sitios web que soportan el mirroring, como YouTube, Netflix, Facebook, etc.
Una cosa que hay que recordar es que necesitarás una computadora lo suficientemente buena para poder transmitir a tu TV a través de Chromecast. El streaming requiere un sistema potente, ya que necesita enviar vídeos en alta definición con sonido al televisor a través de Internet. Una vez que tanto el PC como el Chromecast están en la misma red Wi-Fi, puedes comenzar el proceso de casting para mostrar la pantalla del ordenador en un televisor utilizando Chromecast.
Puedes comprobar la conexión de red del dispositivo Chromecast utilizando la aplicación de Google Home en tu smartphone. Ahora, veamos cómo se proyecta la pantalla a un televisor. Primero, te mostraremos cómo lanzar una sola pestaña en Chrome.
Lanzamiento de Tab en Google Chrome
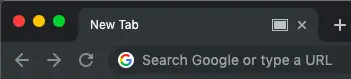
Para emitir una sola pestaña de Google Chrome a un televisor mediante Chromecast, deberás seguir los siguientes pasos. Este método puede ser útil cuando no quieras compartir toda la pantalla, sino solo una única pestaña. También permite al usuario realizar otras tareas en el equipo, así como abrir y utilizar otras pestañas.
1. Inicia el navegador Google Chrome en tu PC con Windows o Mac.
2. Dirígete a la pestaña que quieres que aparezca en tu TV.
3. Haz clic en el botón del menú de tres puntos situado en la esquina superior derecha del navegador. Ahora, desplázate hacia abajo hasta que veas la opción «Reparto».
4. Ahora debería ver una lista de los dispositivos que están disponibles en su red. Su televisor también debería aparecer en esta lista.
5. Seleccione su televisor y luego seleccione «Cast tab» en Fuentes. La pestaña de chrome seleccionada aparecerá ahora en tu televisor.
Así es como se muestra una sola pestaña de Chrome en el televisor. Puedes elegir detener el casting dirigiéndote a la opción Cast y seleccionar la opción Stop Casting.
Reparto de escritorio en la pantalla del televisor
Para mostrar la pantalla de la computadora en un televisor usando Chromecast, necesitarás usar la opción de Escritorio de Reparto bajo fuentes. El proceso para emitir el escritorio completo es el mismo que el de emitir una ficha. Excepto que esta vez, tendrás que elegir la opción «Cast desktop» en «Sources».
1. Inicia el navegador Chrome en tu ordenador.
2. Haz clic en el menú de «tres puntos» y navega a «Reparto».
3. Ahora selecciona el aparato, tu TV, al que quieres hacer el casting.
4. En fuentes, seleccione «Escritorio de Reparto».
5. Un nuevo cuadro de diálogo aparecerá preguntando cuánto de la pantalla del escritorio quieres compartir. Puede seleccionar toda la pantalla para mostrar la pantalla del ordenador en un televisor.
6. Si tiene dos monitores conectados a su ordenador, éste le preguntará qué monitor desea compartir.
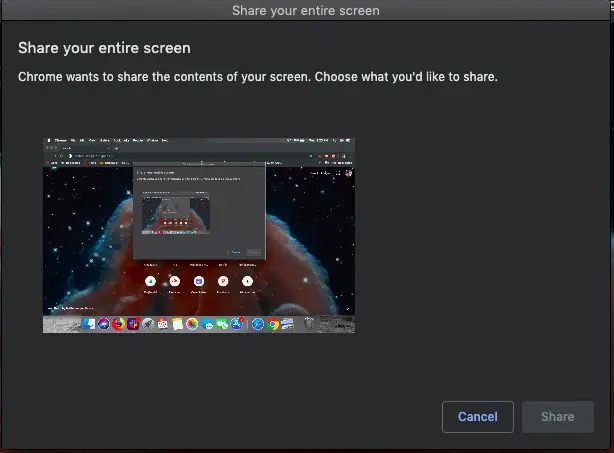
7. Seleccione la pantalla correcta y luego haga clic en Compartir.
Eso es todo. Ahora has aprendido a mostrar la pantalla del ordenador en un televisor usando el Chromecast. Recuerda que el audio de tu PC también será transmitido a tu TV. Si no quieres el audio, entonces apaga el audio de tu PC. Esperamos que esto te haya ayudado.