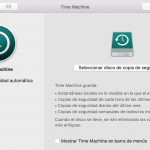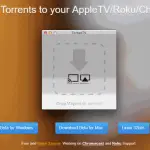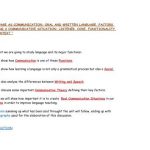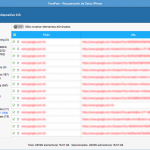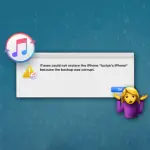Si recientemente has comprado un nuevo Mac, puede que te preguntes cómo puedes transferir el contenido de tu viejo Mac a tu nuevo Mac. Aunque hay muchos métodos que puedes llevar a cabo para transferir tus datos antiguos a tu nuevo sistema, la mejor manera de transferir tus datos es utilizando el Asistente para Migración. El Asistente para Migraciones es un programa que ya está integrado en tu Mac y que facilita enormemente la transferencia de datos entre tus ordenadores.
Incluso puedes usar el asistente de migración para mover los datos de una copia de seguridad de Time Machine. Aunque no lo creas, puedes usar el asistente de migración para migrar los datos de tu antiguo PC con Windows. Lo mejor es usar un Thunderbolt, FireWire o un cable Ethernet para migrar los datos antiguos al nuevo sistema. Sin embargo, si no tienes el cable necesario, puedes usar tu red Wi-Fi local. La razón por la que es mejor utilizar el cable es porque una conexión con cable es la forma más rápida de transferir datos de un sistema a otro.
Antes de empezar, es mejor actualizar el software de su sistema. Por ejemplo, si tu viejo Mac utiliza OS X 7, entonces tendrás que actualizar el software de tu sistema. Puedes actualizar el software navegando a la App Store y haciendo clic en la pestaña Actualizaciones. Si hay una actualización disponible, actualiza el software de tu sistema según corresponda. Ten paciencia mientras la actualización se descarga e instala en tu sistema.
Después de actualizar el software de tu sistema, conecta tanto tu vieja como tu nueva Mac a una fuente de energía. No querrás quedarte sin batería durante el proceso de migración. Una vez que lo hayas hecho, sigue las instrucciones que aparecen a continuación para comenzar y utiliza el Asistente para Migración para transferir el contenido antiguo a tu nueva Mac.
Usar el Asistente de Migración para mover el contenido a la nueva Mac
Este proceso es muy simple de llevar a cabo. Si está usando una conexión con cable, asegúrese de tener el cable listo.
1. Conecta tu cable Thunderbolt, FireWire o Ethernet de tu viejo Mac a tu nuevo Mac. Si utilizas una red Wi-Fi local, asegúrate de que ambos Mac estén conectados a la misma red Wi-Fi.
2. En tu nuevo Mac, lanza Finder .
3. Haga clic en Aplicaciones usando el panel de la ventana izquierda.
4. Haz doble clic en la carpeta Utilities .
5. Doble click en Asistente de Migración .
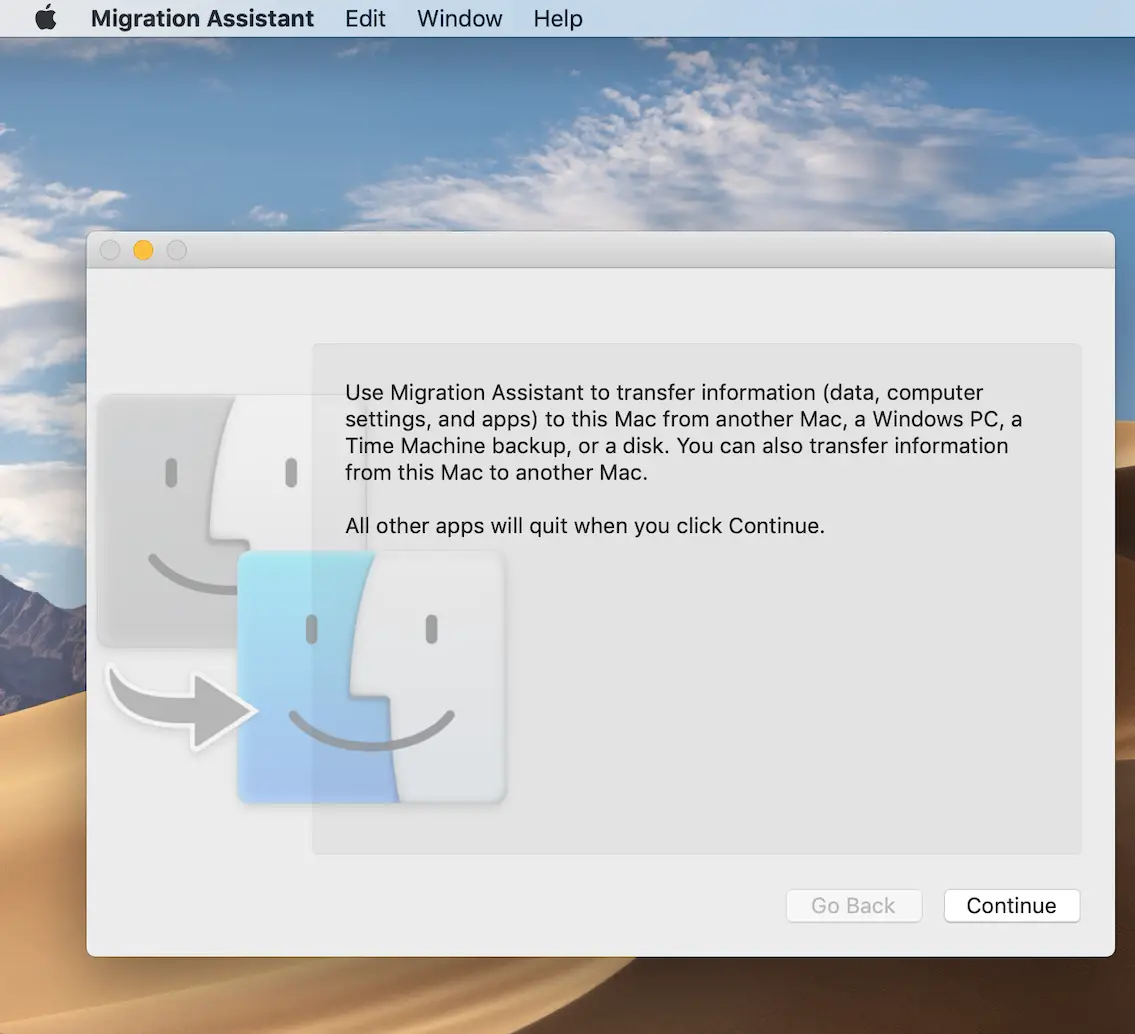
6. Haga clic en Continuar .
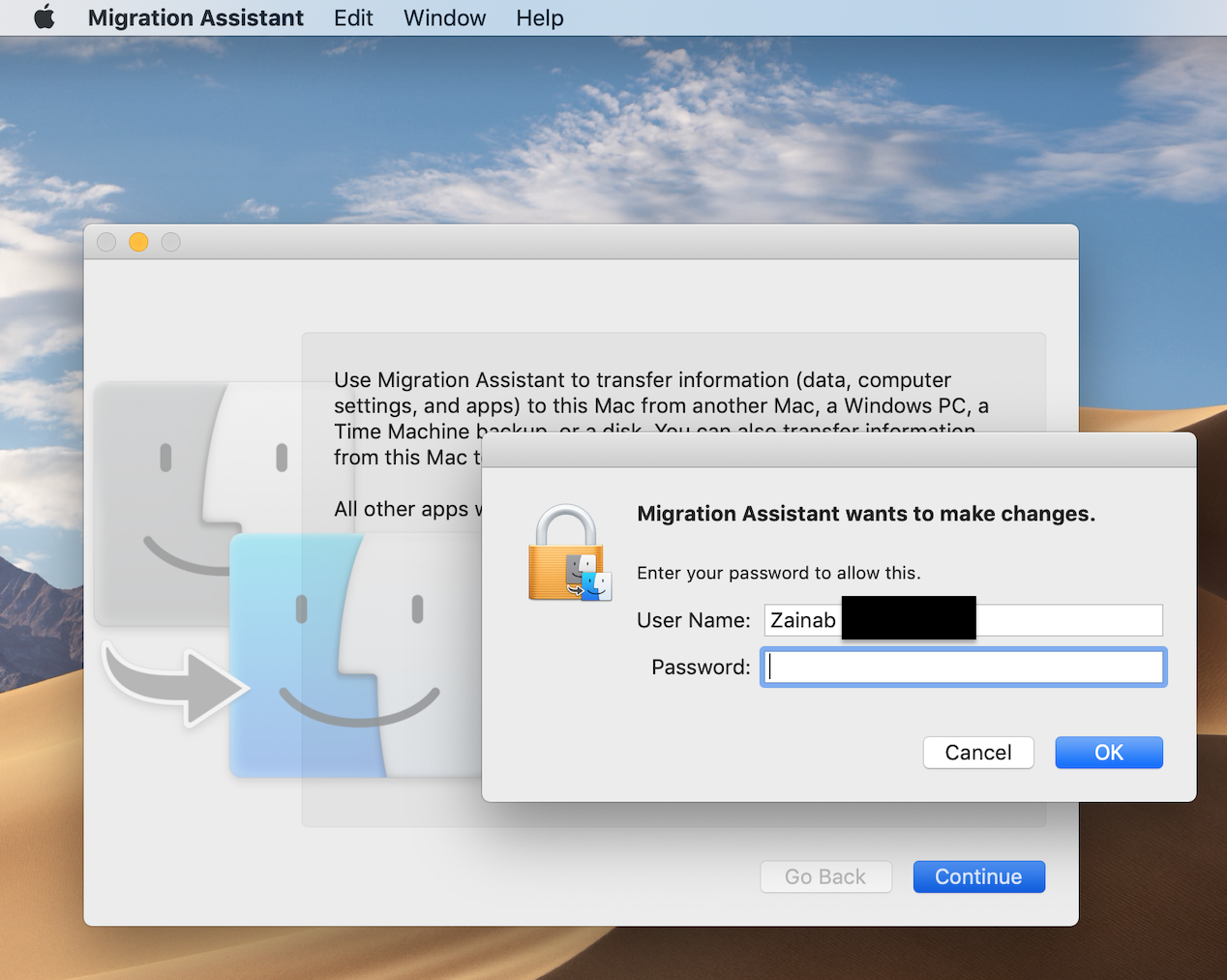
7. Es posible que se le pida que introduzca su contraseña de administrador. Por favor, hágalo en consecuencia.
8. Haga clic en OK . 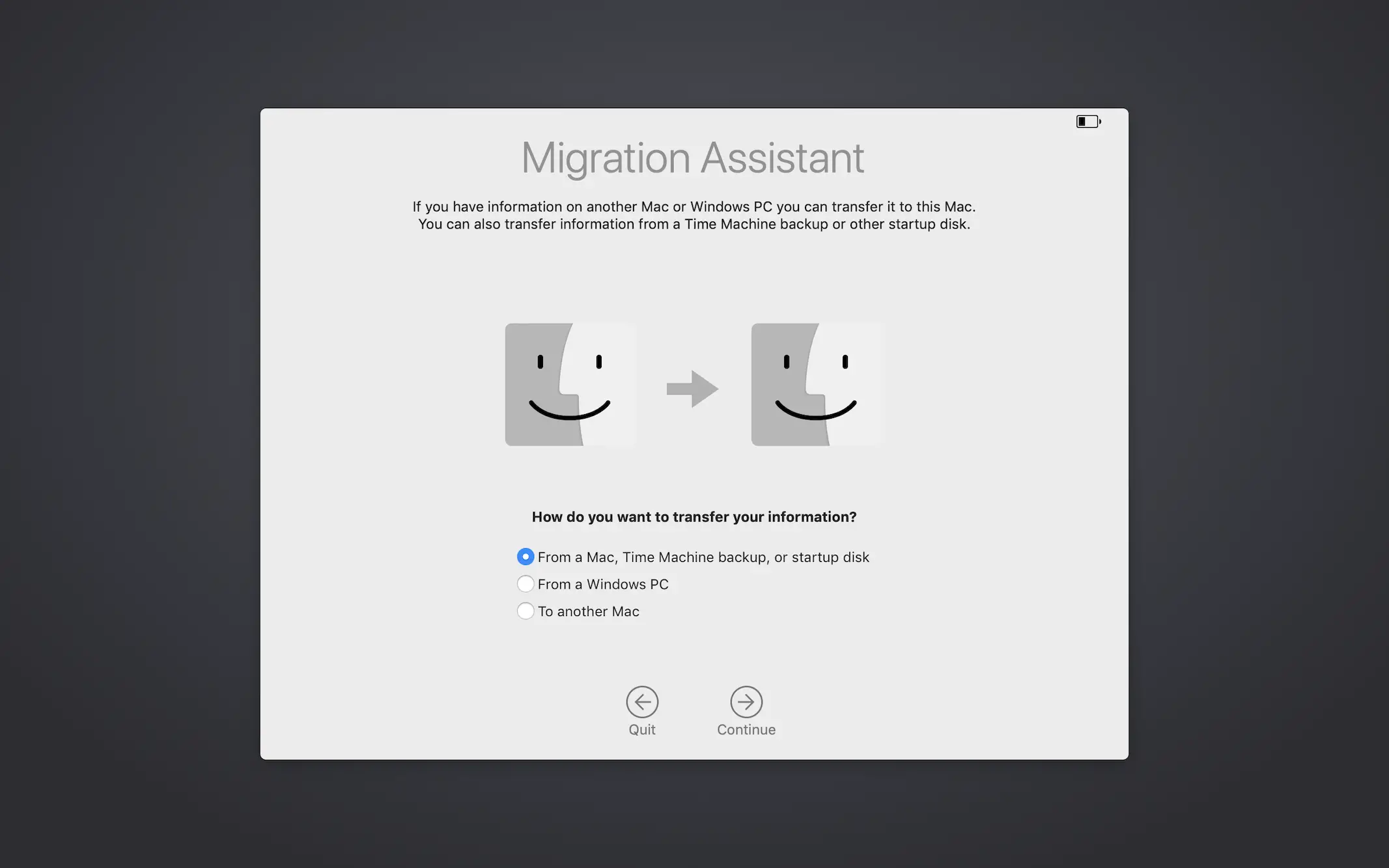
9. Haz clic en desde un Mac… cuando se te pregunte cómo quieres transferir tu información.
10. 10. Haz clic en Continuar.
En tu viejo Mac,
1. Lanzamiento Buscador .
2. Haga clic en Aplicaciones usando el panel de la ventana izquierda.
3. 3. Haz doble clic en la carpeta Utilities .
4. Doble click en Asistente de Migración .
5. Haga clic en Continuar .
6. Es posible que se le pida que introduzca su contraseña de administrador. Por favor, hágalo en consecuencia.
7. Haz clic en OK .
8. Haz clic en A un nuevo Mac… cuando se te pregunte cómo quieres transferir tu información.
9. Haga clic en Continuar .
En tu nuevo Mac,
1. El Asistente de Migración comenzará a buscar una fuente. Elige tu viejo Mac como la fuente.
2. Haga clic en Continuar .
3. Nota para el código de seguridad que aparecerá en su pantalla.
En tu viejo Mac,
1. Asegúrate de que el código de tu viejo Mac es el mismo que el de tu nuevo Mac.
2. Haga clic en Continuar .
En tu nuevo Mac,
1. Elige las aplicaciones, los archivos y los ajustes que quieras transferir a tu nuevo Mac.
2. Haga clic en Continuar .
Este proceso puede llevar algún tiempo. Por favor, tenga paciencia. Una vez completado el proceso, tu nuevo Mac tendrá todos los datos que transferiste de tu viejo Mac. Ten en cuenta que si utilizas una red Wi-Fi local para transferir los datos, el proceso de transferencia puede llevar mucho tiempo. Por eso es mejor utilizar una conexión por cable, para llevar a cabo este proceso. No obstante, independientemente del método que utilices, podrás transferir fácilmente tu antiguo contenido a tu nuevo Mac.