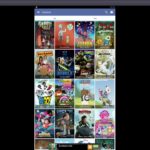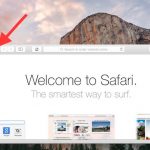No hace mucho tiempo, de hecho hace poco, cuando se lanzó Windows 8, los usuarios de Windows se estremecieron de horror al ver que el menú de inicio de Windows no se veía por ninguna parte. Se había ido; el menú familiar había sido reemplazado. En su lugar, la pantalla de inicio de Windows había tomado el control. La gente temía la nueva sobrecarga con su implementación a pantalla completa y su complicada navegación. Su reinado no duró mucho cuando finalmente regresó en Windows 10.
Todavía se pueden encontrar remanentes de la pantalla de inicio de Windows, normalmente en los productos de pantalla táctil de Windows, pero la mayoría, si no todos, los ordenadores de sobremesa y portátiles hacen uso del menú de inicio de Windows. Desafortunadamente, el regreso del Menú de Inicio de Windows es algo agridulce, simplemente debido a que están sucediendo muchas cosas, como los azulejos por ejemplo.
Abre el menú de inicio de Windows y verás un montón de fichas a la derecha. Estos azulejos sirven para acceder rápidamente a tus aplicaciones y carpetas favoritas, pero Windows ya tiene algo así llamado «pines» y pueden fijarse a tu barra de tareas. Si nunca los usas, puede aumentar el tamaño del menú Inicio de Windows, por lo que el menú Inicio de Windows requiere más recursos para mostrar un montón de fichas que ni siquiera usas.
Entonces, ¿cómo uno se lava las manos del menú de inicio de Windows 10 y vuelve al simple, pero funcional, clásico menú de inicio de Windows? Averigüémoslo
El método más fácil
No todos odian la estética del menú de inicio de Windows 10. Y para ser justos, no está lejos del clásico menú de inicio de Windows. El método más fácil que uno puede usar es simplemente quitar los azulejos de su menú. No sólo proporciona un menú de Windows 10 mucho más limpio, sino que se ve y se siente como una combinación del Menú Inicio de Windows Clásico pero con una estética de Windows 10. Si eso suena como algo que usted quiere, entonces continúe.
1. Comience abriendo el Menú de Inicio de Windows . 2. Haga clic en el logotipo de Windows en la esquina inferior izquierda de la pantalla (su ubicación predeterminada) o dondequiera que se encuentre su barra de tareas. Si tienes una tecla de Windows en el teclado, también puedes pulsar esa tecla.
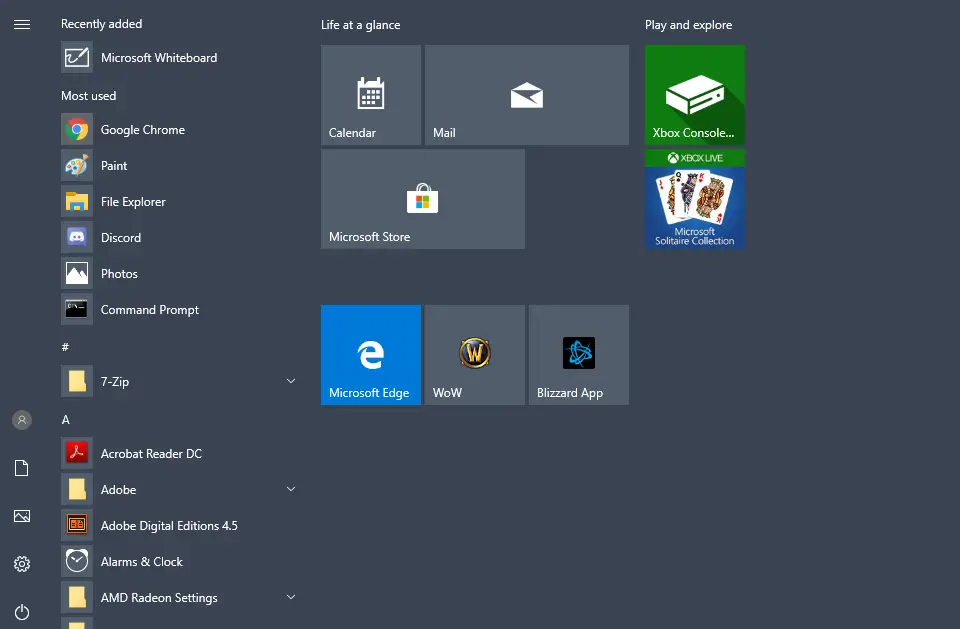
2. Ahora, en el lado derecho están todos sus azulejos. Para eliminarlos, pasa el cursor del ratón por encima de un azulejo y haz clic con el botón derecho.
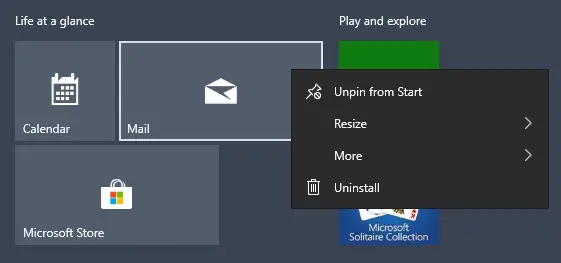
3. En el menú desplegable que sigue, haga clic en Desenganchar de Inicio . Lo verás en la parte superior del menú desplegable.
4. Enjuague y repita hasta que todas las baldosas hayan desaparecido.
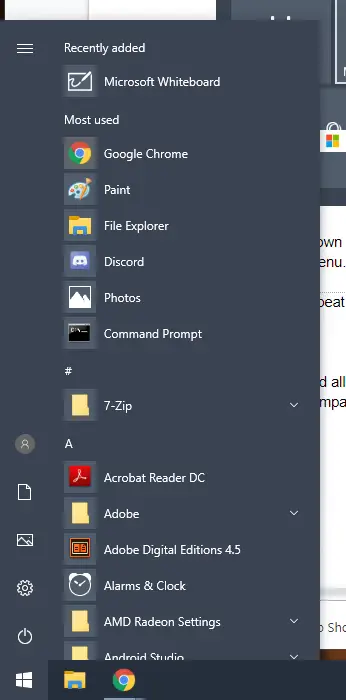
Una vez que hayas desbloqueado todos los mosaicos, notarás que el menú de inicio de Windows se ha reducido en tamaño a algo comparable al menú de inicio de Windows de la clase. Sigue teniendo las mismas funcionalidades que el Menú Inicio de Windows 10, pero con un toque del Menú Inicio de Windows Clásico.
Quieres el clásico menú de inicio de Windows
¿Y si el método anterior no es suficiente para ti? Quieres llegar hasta el final e implementar el menú de inicio de Windows clásico. Bueno, eso es posible con el software conocido como «Shell clásico».
Una nota rápida: Classic Shell ya no está en desarrollo. Terminó en 2017 y su última versión conocida es la 4.3.1, pero aún está disponible para su descarga. El desarrollador, conocido como «Ivo» en el sitio web de Classic Shell, ha dejado de desarrollar por varias razones. Afortunadamente, Ivo lo ha dejado en un estado de código abierto, permitiendo a otros llevar la antorcha.
En esta guía, se utilizará Open-Shell en lugar de Classic Shell, pero vale la pena mencionar al desarrollador que ha hecho esto posible.
1. Con tu navegador preferido, ve al sitio web de Github y visita la página de Open-Shell.
En el centro de la página verás la lista de archivos que aparecen al descargar Open-Shell. Sin embargo, lo que quieres es descargar la versión actual de Open-Shell. Mira debajo de la lista de archivos.
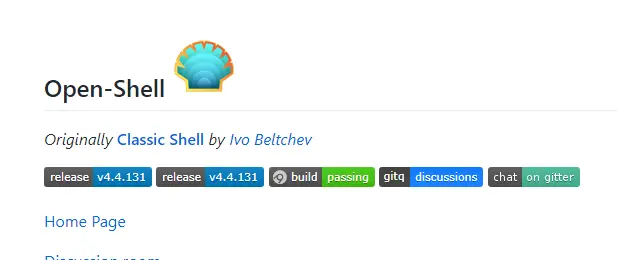
2. Localiza » release v#.#.### » y haz clic en él. Esto te redirigirá a otra página, específicamente a la que tiene la versión actual de Open-Shell disponible para su descarga.
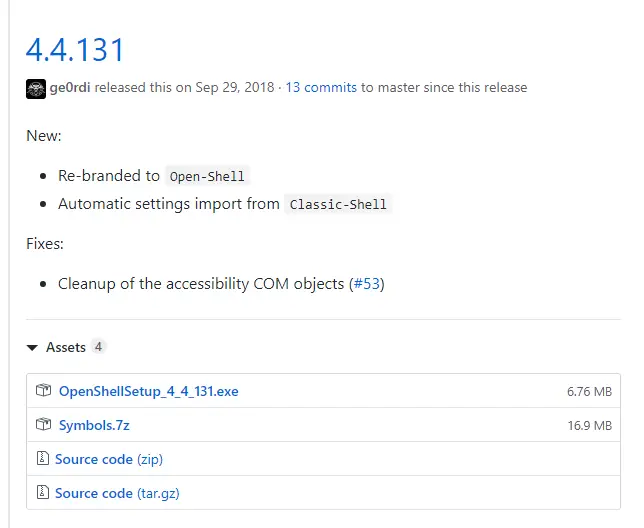
3. Haz clic en el instalador OpenShellSetup_#_#_###.exe y, cuando termine la descarga, haz clic en Ejecutar cuando se te pida.
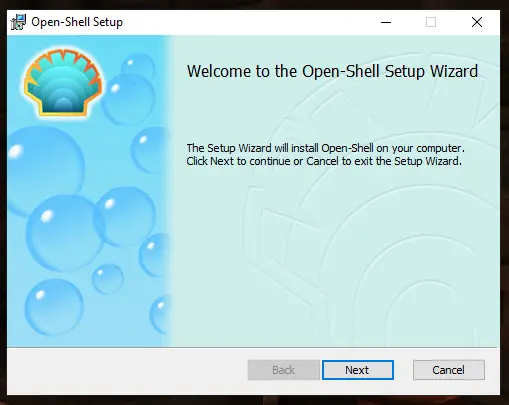
4. Cuando aparezca el asistente de instalación, haga clic en Siguiente para iniciar el proceso de instalación.
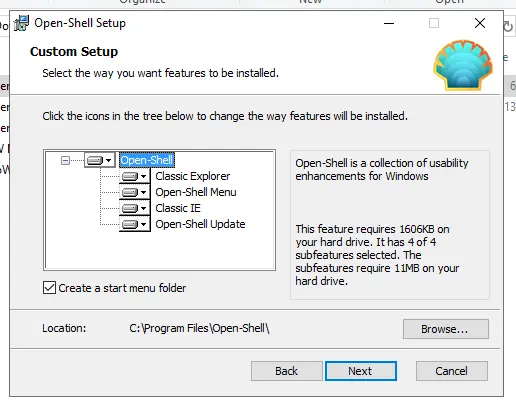
5. Después de aceptar su acuerdo de licencia, se le proporcionará una lista de características para instalar que pertenecen a Open-Shell. Por defecto, todo está seleccionado y, para ser franco, no hay ningún daño en hacerlo. Haz clic en Siguiente .
Si tienes algún conocimiento de las características, puedes jugar con ellas como quieras.
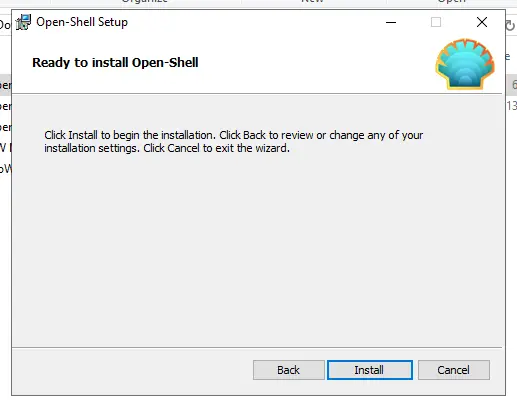
6. Finalmente, haz clic en Instalar y comienza el proceso de instalación.
Conclusión
No a todo el mundo le gusta Windows 10 y es genial ver a los individuos que se esfuerzan por ofrecer una increíble alternativa gratuita a las travesuras de Windows. Sin embargo, siempre debes aprender a navegar por los nuevos menús. Dicho esto, Open-Shell es una alternativa maravillosa.